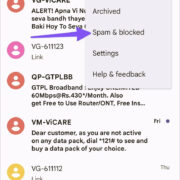We all love drifting off to our favorite tunes, but no one enjoys waking up in the middle of the night to find their music still playing. That’s where setting a sleep timer comes in handy, especially when using Apple Music. Though this feature isn’t directly available within the app, there are various ways to set up a timer to stop your music, ensuring you can relax and fall asleep without worrying about disrupting your rest.

Using the Clock App Timer
For Apple users, the Clock app built into your iOS device offers a simple way to set a sleep timer for your Apple Music. Follow these steps to have your music stop playing after a set time.
Detailed Introduction
The Clock app on your iPhone or iPad has a timer function that can be used to stop playing music after a set duration, which is perfect as a sleep timer. This method is convenient as it does not require any additional apps.
Detailed Steps
- Open the Clock app on your iOS device.
- Tap on the ‘Timer’ tab located in the bottom right corner.
- Set the desired amount of time you wish to listen to your music before falling asleep.
- Tap ‘When Timer Ends.’
- Scroll down and select ‘Stop Playing.’ This will ensure that when the timer ends, any media currently playing will cease.
- Tap ‘Set’ in the upper right corner to finalize your timer choice.
- Start the timer by tapping ‘Start.’
Summary
This method is user-friendly and integrates seamlessly with your iOS device’s ecosystem, allowing you to enjoy music as you drift off without manual intervention. However, it lacks customization for different days or events, and you’ll need to manually set it each time.
Customizing Siri Commands
Siri, the built-in voice assistant on iOS devices, can be used to set a sleep timer for your music. By creating a custom command, you can initiate the sleep timer with just your voice.
Detailed Introduction
Siri Shortcuts enable you to automate tasks and create personalized voice commands. You can set a sleep timer by telling Siri to start a timer that stops your music.
Detailed Steps
- Open the Shortcuts app on your iOS device.
- Tap on ‘Create Shortcut’ or the ‘+’ sign.
- Select ‘Add Action.’
- In the search bar, type in ‘Timer’ and select ‘Start Timer.’
- Tap on ‘Duration’ to set the length of your sleep timer.
- Search for ‘Play Music’ and add the ‘Set Playback Destination’ action if you want to control where the music is playing from.
- Once your Shortcut is set up, you can ask Siri to activate it by saying, “Hey Siri, sleep timer.”
Summary
Using Siri adds the convenience of voice control, which is extremely helpful when you’re already tucked in bed. However, it requires a bit of initial setup and might not work flawlessly every time if Siri has trouble understanding your voice commands.
Creating an Automation in Shortcuts
The Shortcuts app also lets you create automations that can be triggered at a specific time, allowing for a more set-it-and-forget-it approach to your sleep timer.
Detailed Introduction
Automations within the Shortcuts app provide a powerful tool to trigger actions automatically, like stopping your Apple Music at a specified time each night. You can customize this to run only on certain days, making it flexible for different sleep schedules.
Detailed Steps
- Open the Shortcuts app.
- Go to the ‘Automation’ tab and tap the ‘+’ sign.
- Tap ‘Create Personal Automation.’
- Choose the time of day you want your music to stop playing or create a trigger based on other conditions suitable for your bedtime routine.
- Search for and select the ‘Stop Playing’ action.
- Finalize the automation by tapping ‘Done.’
Summary
Automations are excellent for consistency and require no intervention once set up. The drawback is the setup process, which may seem daunting for non-tech-savvy users, and the fact that modifications require delving into the Shortcuts app.
Using Third-Party Apps
There are several third-party apps available that can function as a sleep timer. This can be useful if you’re looking for more features than what’s offered by the native iOS options.
Detailed Introduction
Looking beyond Apple’s ecosystem, third-party apps such as “Sleep Timer” or “Music Off” provide more personalized and often more feature-rich experiences for setting a sleep timer.
Detailed Steps
- Search the App Store for a reputable sleep timer app and download it.
- Open the app and follow the in-app instructions to set up your timer.
- Many third-party apps offer the ability to set a fade-out duration for the volume, providing a gentle transition to silence.
Summary
Third-party apps can offer a high level of customization and additional features. However, they may come with ads, in-app purchases, and might require access to your music library to function properly.
Adjusting Volume to Fade Out
If you prefer a gradual decrease in volume as you fall asleep, manually adjusting the volume can be a low-tech solution.
Detailed Introduction
Manually lowering the volume over time isn’t a perfect solution, but it can mimic a fade-out effect if you’re willing to adjust the volume at intervals manually.
Detailed Steps
- Start playing your music at a volume you find comfortable.
- Periodically lower the volume manually using the volume buttons on your device as you become sleepier.
- By the time you are ready to fall asleep, have the volume at the lowest setting or muted.
Summary
This manual method doesn’t require any setup, but it isn’t automated and demands action on your part. It’s not ideal for those who fall asleep quickly or don’t want the hassle of staying awake to adjust volume levels.
Setting a Volume Decrease Schedule
This hypothetical feature would allow users to set a gradual volume decrease over a set period, leading to silence.
Detailed Introduction
Imagine a feature that could automatically lower your music volume incrementally over a chosen timeframe, offering a seamless decline into silence without any manual intervention.
Detailed Steps
- Go to your device’s settings and find ‘Sound & Haptics.’
- Look for a ‘Volume Decrease Schedule’ feature (hypothetical).
- Set your desired start time, end time, and final volume level.
- Your device will then automatically manage the volume adjustment for you.
Summary
Though this feature is a hypothetical one and does not exist currently, it would provide an ideal solution for those who appreciate a gradual transition to silence without needing to remember to set up a timer nightly.
Pairing with a Smart Home Device
If you own a smart home device, you can often use it to control when your music stops playing through voice commands or automated settings.
Detailed Introduction
Integrating Apple Music with a smart home device, such as Amazon Echo or Google Home, can add new dimensions to your sleep routine, allowing for hands-free control and scheduled actions.
Detailed Steps
- Pair your iOS device with your smart home speaker through the appropriate app (e.g., Alexa or Google Home).
- Set up routines within the app that include stopping music at a certain time or after a particular duration.
- Use voice commands to control playback, such as saying, “Alexa, stop music in 30 minutes.”
Summary
Smart home devices allow for sophisticated automation and voice control. However, they come with a higher price tag and may require a certain level of comfort with technology to set up.
Using Do Not Disturb Mode
While Do Not Disturb Mode does not stop music, it can silence notifications so that you can sleep undisturbed.
Detailed Introduction
Do Not Disturb Mode is a feature on iOS devices that prevents calls and notifications from making noise, vibrating, or lighting up the phone screen while it’s activated.
Detailed Steps
- Open the Settings app on your iOS device.
- Tap on ‘Do Not Disturb.’
- Schedule or enable Do Not Disturb Mode for your typical sleeping hours to avoid interruptions while sleeping.
Summary
Do Not Disturb Mode is straightforward to activate and guarantees a peaceful sleep environment, although it doesn’t directly control music playback.
Utilizing Screen Time
Screen Time, a feature designed to monitor device usage, can also be tweaked to control when your music app is available to play music.
Detailed Introduction
With Screen Time, you can set limits on specific apps, and when those limits are reached, the apps will close, offering a workaround sleep timer solution for your Apple Music.
Detailed Steps
- Go to the Settings app.
- Tap on ‘Screen Time.’
- Set up Downtime for the hours you wish to sleep, effectively preventing your music from playing during those times.
Summary
This method allows not only for control over music playback but also for better overall management of screen time. The downside is it blocks use of the apps rather than just stopping music playback, which might be inconvenient if you use your device at night for other purposes.
Listening to Curated Playlists with a Natural End
Curating playlists that match your average falling-asleep time could be a way to avoid abrupt stops in music playback.
Detailed Introduction
Choosing or creating playlists that last for a specific duration can naturally signal the end of your music listening time, aligning with when you would typically fall asleep.
Detailed Steps
- Open Apple Music.
- Create a new playlist.
- Add a personal selection of songs that together match the length of time it typically takes for you to fall asleep.
Summary
This curated playlist method offers a personal musical journey to sleep with no abrupt endings. However, it requires you to know the time it takes for you to fall asleep and doesn’t account for nights when you may need longer or shorter periods to drift off.
Monitoring Battery Usage
In cases where none of the above methods are suitable, monitoring and managing the battery usage of your device can be an indirect way of controlling music playback time.
Detailed Introduction
By understanding how your battery depletes with continuous music playback, you could estimate how long you can listen before your device turns off.
Detailed Steps
- Fully charge your iOS device.
- Play music until the device naturally powers down due to low battery.
- Use this duration as a guide for future nights, taking note of how long your music can play.
Summary
This approach is very imprecise and not recommended as it can negatively impact your device’s battery health and longevity. It’s more of a fallback method than a planned one.
Conclusion
With creativity and the right tools, setting a sleep timer for Apple Music can be a breeze, even without a direct feature in the app. Whether you’re using your device’s built-in capabilities, taking advantage of a smart home setup, or simply crafting the perfect sleep playlist, there’s a solution for everyone. The key is to find a method that fits effortlessly into your evening routine, enhancing your sleep without causing unnecessary hassle.
FAQs
Q: Can I set a sleep timer directly in the Apple Music app?
A: No, Apple Music does not currently have a built-in sleep timer feature, but you can use your iOS device’s Clock app or other methods mentioned above.
Q: Will using a sleep timer with Apple Music affect my alarm in the morning?
A: No, using a sleep timer will not affect your alarms. Your music will stop playing, but any set alarms will still go off at their scheduled times.
**Q: What happens if I get a call while my sleep timer is running?
A: If you receive a call while the sleep timer is running, the music will pause for the duration of the call. Once the call ends, the music may resume, depending on your settings, and will stop when the sleep timer is up.