Getting a good night’s sleep is crucial for our overall health, and modern technology can be an unexpected ally in this effort. Amongst various tools and gadgets, Amazon’s Alexa stands out for not just its ability to control your smart home, but also for its handy features like the sleep timer. This function allows you to drift off to the soothing sounds of your favorite music or audiobook without worrying that it will play all night. Let’s explore how to effortlessly set up and utilize the Alexa sleep timer, transforming your bedtime routine into a seamless, tech-savvy experience.
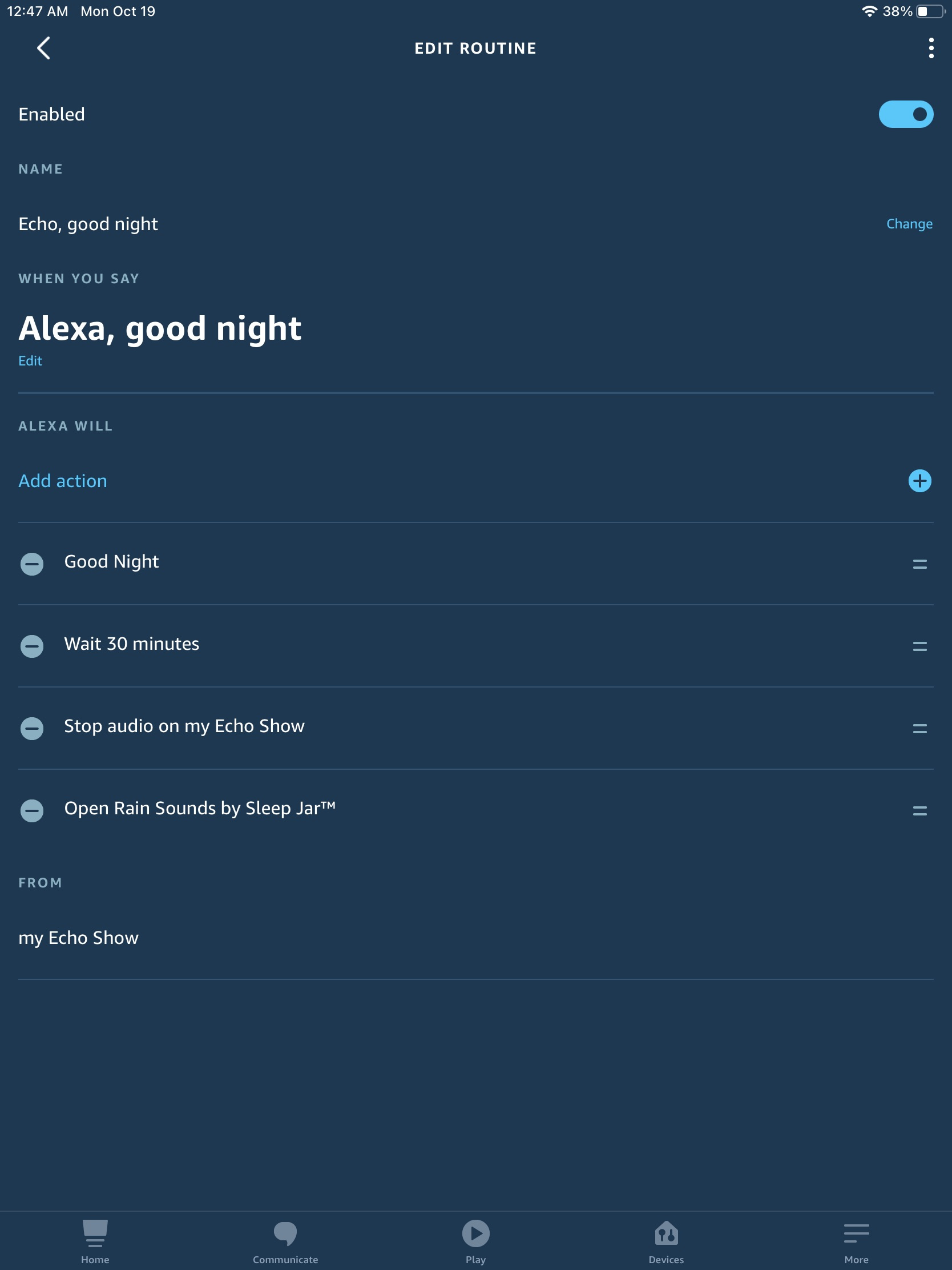
Setting the Timer with Voice Commands
One of the most straightforward ways to use the Alexa sleep timer is by setting it up using simple voice commands. This feature is perfect for when you’re ready to doze off but want some background noise to help you relax without it playing throughout the night.
Detailed Steps
- Ensure your Alexa device is plugged in, connected to the internet, and within a distance where it can easily pick up your voice.
- Decide on what you’d like to listen to, whether it’s music, a radio station, a podcast, or an audiobook.
- Say, “Alexa, set a sleep timer for [time].” Replace [time] with the duration you want the media to play. For instance, “Alexa, set a sleep timer for 30 minutes.”
- Alexa will confirm the sleep timer has been set. You can now relax and allow yourself to drift asleep while your chosen sounds play in the background.
Summary
The voice command method to set a sleep timer is incredibly user-friendly and convenient, making it ideal for nightly use. Though there’s little to be wary of, occasionally, voice recognition can misinterpret the specified duration, so it’s always good to listen for Alexa’s confirmation to ensure your timer is set correctly.
Adjusting the Timer with Voice
If you’ve initially set the sleep timer but decide you want more or less time, adjusting it without having to fiddle with any buttons or screens is a breeze with Alexa’s voice recognition.
Detailed Steps
- To change the sleep timer, you can simply say, “Alexa, change the sleep timer to [new time].” For example, “Alexa, change the sleep timer to 45 minutes.”
- Wait for Alexa’s confirmation that the timer has been adjusted to your new preference.
Summary
This feature’s benefit lies in its flexibility and ease of use. From the comfort of your bed, you can adjust the sleep timer without disrupting your relaxation. Ensure that Alexa confirms the change to avoid any confusion or inconveniences.
Canceling the Timer with Voice
If you change your mind and no longer wish to use the sleep timer, you can cancel it with just your voice, even if you’re already tucked in bed and ready to sleep.
Detailed Steps
- Clearly state, “Alexa, cancel the sleep timer.”
- Alexa will confirm that the timer has been canceled. Your media will continue to play until you stop it manually or tell Alexa to turn it off.
Summary
Canceling the sleep timer is as simple and intuitive as setting it up. The downside is minimal; however, it’s important to ensure Alexa confirms the cancellation to prevent unexpected silence or overnight play.
Choosing Soothing Sounds for Sleep
Transform your Alexa device into a sleep-inducing tool by playing sounds specifically designed to help you relax and fall asleep easily.
Detailed Steps
- You can request Alexa to play a variety of soothing sounds by saying commands like, “Alexa, play white noise,” or “Alexa, play rain sounds.”
- After choosing your preferred sleep-inducing sounds, don’t forget to set a sleep timer by saying, “Alexa, set a sleep timer for [time].”
Summary
With a vast library of relaxing sounds, Alexa can cater to your personal preference for background noises that help lull you into slumber. While overwhelmingly positive, it’s worth noting that relying on these sounds nightly can become a habit.
Using Music Services with Sleep Timer
Your favorite music streaming services, like Spotify or Amazon Music, can also be integrated with the Alexa sleep timer feature to play your preferred playlists or albums.
Detailed Steps
- Link your music streaming service to your Amazon account through the Alexa app.
- Once the account is linked, say, “Alexa, play from [music service],” and then add, “Alexa, set a sleep timer for [time].”
Summary
This integration allows for a personalized sleep experience, playing the music you love as you fall asleep. While the setup is straightforward, remember that using a music service with your Alexa device will require a subscription if it’s a premium service.
Listening to Audiobooks at Bedtime
Dive into your favorite stories by setting your Alexa device to read your audiobooks with a predetermined sleep timer so that you won’t lose your place if you fall asleep while listening.
Detailed Steps
- Connect your Audible account to your Alexa device through the Alexa app.
- Start by saying, “Alexa, read my book from Audible,” and then specify your sleep timer with, “Alexa, set a sleep timer for [time].”
Summary
This feature turns your Alexa into a personal bedtime storyteller. A potential downside is that you might fall asleep and miss parts of the story, but you can always revisit them the following day.
Discovering Alexa’s Sleep Timer Skills
Explore additional custom skills on your Alexa device designed to aid with sleep, which come with their built-in sleep timer functionalities.
Detailed Steps
- Browse the Alexa Skills Store in the Alexa app or by voice command.
- Enable a sleep-related skill and follow its specific instructions for setting a sleep timer.
Summary
Custom skills enhance the sleep timer feature by offering a variety of content tailored for relaxation and sleep. However, it can take some time to find the perfect skill to suit your preferences.
Setting a Sleep Timer for Podcasts
Podcasts are an excellent option for nighttime listening, and setting a sleep timer ensures you’re able to fall asleep to the episodes of your choice without losing your place.
Detailed Steps
- Connect your preferred podcast service to Alexa, such as Apple Podcasts or Spotify.
- Ask Alexa to play the podcast you want and set a sleep timer by saying, “Alexa, set a sleep timer for [time].”
Summary
This functionality offers the enjoyment of drifting off to your favorite podcast. Just be mindful that without the sleep timer, the podcast might continue to play and spoil subsequent episodes.
Frequently Adjusting Sleep Timer Durations
Your nightly routine might vary, so knowing how to adjust sleep timer durations quickly can help tailor your Alexa experience to your ever-changing needs.
Detailed Steps
- After initially setting your sleep timer, you can adjust it nightly by saying, “Alexa, set the sleep timer to [new time].”
- Confirm the timer’s duration with Alexa’s response.
Summary
This ability to adjust the sleep timer’s duration offers flexibility and personalization for your bedtime routine. Being comfortable with this quick adjustment can also prevent future frustrations if your routine changes.
Troubleshooting Sleep Timer Issues
Even the best technologies can sometimes stumble. If your Alexa isn’t responding correctly to sleep timer requests, there are straightforward troubleshooting steps you can take.
Detailed Steps
- Confirm that your Alexa device is connected to Wi-Fi and that it’s within range to hear your voice clearly.
- Test the functionality by asking Alexa a simple command like “what time is it?” to ensure it’s responding properly.
- If issues persist, restarting your Alexa device can often resolve any minor glitches.
Summary
Most problems with the sleep timer are easily resolved with these steps. It is essential to have a stable internet connection for Alexa to function optimally. A downside is that troubleshooting may slightly delay your bedtime routine.
Exploring Voice Profiles for Personalized Experience
For households with multiple users, setting up voice profiles can offer a more personalized Alexa experience, ensuring that your sleep timer preferences are recognized based on your voice.
Detailed Steps
- Set up a voice profile through the Alexa app, where you’ll train the device to recognize your voice.
- Once established, your sleep timer preferences can be accessed just by using your voice commands.
Summary
This personalized approach ensures that Alexa responds to your specific preferences, enhancing the user experience. However, setting up voice profiles requires an initial time investment and may need occasional updates to maintain accuracy.
Wrapping Up
The Alexa sleep timer is an innovative feature that helps personalize your bedtime routine, enabling you to wake up refreshed after a good night’s sleep with your favorite sounds serenading you to slumber. While the benefits include ease of use and customization of your sleep environment, remember to pay attention to confirmations from Alexa to avoid any interruptions in your desired settings.
Conclusion
We’ve uncovered the gentle power of Alexa’s sleep timer, a seemingly simple feature that can further harmonize your nighttime ritual. By incorporating this intelligent tool into your evening routine, you endorse a commitment to restful sleep—a cornerstone of well-being. Whether you’re unwinding with tranquil sounds, your preferred playlist, or a captivating audiobook, Alexa can dutifully ensure that your environment seamlessly fades to quiet as you descend into dreams.
FAQs
- Can the Alexa sleep timer work with any music or audiobook service?
- The Alexa sleep timer can work with many popular services, provided they are compatible and linked with your Alexa device.
- How precise can I set the sleep timer—can it be set for minutes and seconds?
- Alexa’s sleep timer can be set for hours and minutes. However, it does not support seconds.
- What should I do if Alexa doesn’t recognize my sleep timer voice command?
- Check your Wi-Fi connection, ensure the device can hear you clearly, and if the problem persists, try restarting your Alexa device.







