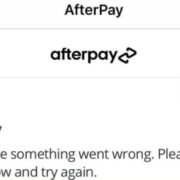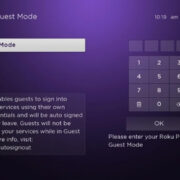Apple Watches are renowned for their seamless integration with the Apple ecosystem, allowing users to stay connected even when their iPhones aren’t immediately at hand. Yet, there are times when it’s essential to disconnect – perhaps you’re lending your watch to a friend, sending it in for service, or simply wanting to re-pair it with a different iPhone. In such cases, signing out becomes an important process. While the action may sound technical, the following guide will walk you through various methods to safely sign out of your Apple Watch with ease, ensuring your data remains secure and your device ready for its next use.

Unpairing Directly from the Apple Watch
When it comes to signing out of your Apple Watch, unpairing it from your iPhone is the most direct method. This process removes your personal information and disconnects the Watch from your phone.
- Keep your Apple Watch and iPhone close together until you complete these steps.
- On your Apple Watch, go to the Settings app.
- Tap ‘General’ and scroll down to choose ‘Reset’.
- Select ‘Erase All Content and Settings’. If you have a cellular model, choose if you want to keep or remove your cellular plan.
- Enter your passcode if prompted.
- Tap ‘Erase All’ or ‘Erase All & Keep Plan’ to confirm.
Forgetting to keep your devices close to each other during the unpairing process could result in a partial reset, which might require additional steps to resolve.
Using the Watch App on Your iPhone
If you have your iPhone handy, using the Watch app to unpair is a straightforward method.
- Open the Watch app on your iPhone.
- Go to the ‘My Watch’ tab and select your watch at the top of the screen.
- Tap the ‘i’ icon next to the watch that you want to unpair.
- Tap ‘Unpair Apple Watch’.
- If you have a GPS + Cellular model, you’ll have an option to keep or remove your cellular plan.
- Tap again to confirm, and you might need to enter your Apple ID password to disable Activation Lock.
This process also backs up your Watch’s latest data to your iPhone, ensuring you can restore it later if needed. However, remember that the backup will not include your passcode or any paired Bluetooth devices.
Erasing Directly if You Don’t Have Your iPhone
If you do not have access to your iPhone, you can still erase your Apple Watch directly.
- On the watch, open the Settings app.
- Tap General and scroll down and tap ‘Reset’.
- Select ‘Erase All Content and Settings’.
- If asked, enter your passcode.
- Confirm that you want to erase everything.
Remember that if you decide to pair your Apple Watch again, you’ll need to set it up as a new device unless you have a backup saved on your iPhone.
For Cellular Models: Removing the Plan
Cellular models of the Apple Watch allow you to maintain a data plan, independent of your iPhone. To sign out, you might want to remove this plan.
- Open the Watch app on your iPhone.
- Tap ‘My Watch’ tab, then select your active cellular plan at the top of the screen.
- Tap ‘i’ next to your cellular plan.
- Tap ‘Remove [Carrier] Plan’.
- Confirm your choice.
Be aware that removing your plan may stop cellular service to your Apple Watch and any streaming of music, podcasts, or other content that requires a data connection.
Turning off Activation Lock
Activation Lock prevents others from using your Apple Watch if it gets lost or stolen. Before signing out, ensure you’ve turned it off.
- Go to iCloud.com and login with your Apple ID.
- Click ‘All Devices’, then select your Apple Watch.
- Click ‘Erase Apple Watch’ and select ‘Next’ until the device is erased.
- After the device is erased, click ‘Remove from Account’.
Without doing this, your Apple Watch could remain locked to your Apple ID, and you or the new user might encounter difficulties during setup.
Resetting Your Apple Watch without Passcode
If you’re unable to remember your passcode, you’ll still be able to reset your Apple Watch.
- Put your Apple Watch on its charger.
- Press and hold the side button as if you were to power it down.
- Force press the ‘Power Off’ slider and then lift your finger.
- Tap ‘Erase all content and settings’.
This step is handy if you’re looking to sign out without the passcode, but you will lose any data that wasn’t backed up.
Using Family Setup to Sign Out
If your watch was set up using Family Setup, you would need to erase it to sign out.
- Open the Apple Watch app on the organizer’s iPhone.
- Tap ‘All Watches’, then tap the ‘i’ icon next to the watch set up with Family Setup.
- Tap ‘Erase Apple Watch Content and Settings’, then tap again at the bottom of the screen.
- Choose to erase all to confirm.
Family Setup watches require the organizer to perform the sign-out process, which can be not very clear to users not familiar with Apple configurations.
Disabling Find My Apple Watch
You might want to disable the ‘Find My’ feature before signing out.
- Go to the Watch app on your iPhone.
- Tap ‘My Watch’ tab and then ‘Apple Watch’.
- Tap ‘Find My Apple Watch’ to open the Find My app.
- Tap your watch, scroll down, and choose ‘Turn Off Find My’.
Turning off ‘Find My’ before signing out can save you time, but it also means your watch won’t be locatable if it’s misplaced during the process.
Checking for Software Updates Before Unpairing
Before you sign out of your Apple Watch, it’s a good idea to check for any software updates, as these can fix known issues.
- Keep your Apple Watch on its charger.
- Open the Settings app on your Apple Watch.
- Go to ‘General’ and then ‘Software Update’.
- If an update is available, tap ‘Download and Install’.
Applying the latest updates helps ensure a smooth sign-out process and maintains the device’s functionality for future use.
Consulting Apple Support
If you’re facing issues while trying to sign out, reaching out to Apple Support can be beneficial.
- Visit the official Apple Support website.
- Choose ‘Apple Watch’ from the list of products.
- Select the issue you’re facing or search for ‘sign out of Apple Watch’.
- Follow the provided instructions or contact support for more help.
Summary:
Signing out of your Apple Watch is essential when you need to reset the device, switch phones, or hand it over to someone else. The steps involved are designed to protect your personal information and make the transition as smooth as possible. While the benefits include securing your data and preparing the watch for new users, potential downsides might include accidental data loss if the process is not followed correctly.
In conclusion, signing out of your Apple Watch involves a few careful steps to ensure your data is safeguarded and the device can be set up anew. The methods provided cater to different situations, whether you have your iPhone nearby, you’re using a cellular model, or you’ve forgotten your passcode. It’s all about choosing the right method for your circumstances and following the steps methodically. By doing so, you can rest assured your Apple Watch will be ready for whatever comes next.
FAQs:
-
Will I lose my health data if I sign out of my Apple Watch?
If you unpair your Apple Watch using the Watch app on your iPhone, your health data will be saved in a backup. Just be sure to keep both devices close together during the unpairing process. -
Can I sign out of my Apple Watch from another device if I don’t have access to my iPhone?
You can’t sign out from another device, but you can erase your Apple Watch directly if you don’t have your iPhone by following the steps provided for Erasing Directly if You Don’t Have Your iPhone. -
What should I do if my Apple Watch won’t unpair?
Ensure both your Apple Watch and iPhone are close together, both devices have enough charge, and that you’re following the correct steps. If it still won’t unpair, contact Apple Support.