When snapping a selfie with an iPhone, you might notice that the photo appears as a reverse image or mirror image of what you saw on the screen. This can be disorienting, as any text appears backward, and it may not represent how you intended to capture the moment. But fret not, because your iPhone offers solutions to ensure your selfies reflect exactly what you want them to.
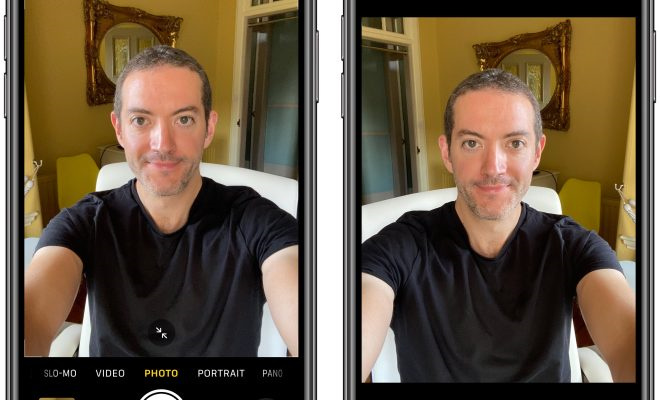
Use the Camera Settings
Your iPhone camera has a setting that can prevent selfies from being mirrored automatically. By adjusting this setting, your photos will look the same when you take them as when you view them in your camera roll.
- Open the ‘Settings’ app on your iPhone.
- Scroll down and tap on ‘Camera.’
- Turn off the ‘Mirror Front Camera’ or ‘Mirror Front Photos’ option by sliding the toggle to the off position.
The benefit of this approach is that all selfies taken afterwards will appear as you intended without the need for further editing. However, this setting is not available on all iPhone models and for those that do, it’s only available from iOS 14 onwards.
Edit with Photos App
If you’ve taken a selfie and it’s mirrored, you can edit it directly in the Photos app without needing additional software.
- Open the ‘Photos’ app and select the selfie you want to adjust.
- Tap ‘Edit’ in the top right corner.
- Tap the ‘crop’ icon, which looks like two intersecting right angles.
- Tap the ‘Flip’ icon, which looks like a triangle with an arrow.
- Tap ‘Done’ to save your changes.
This method is quick and convenient, allowing you to flip images at any time. The downside is that it requires manual editing for each photo.
Take Photos with the Volume Button
Sometimes, using the volume button to take a selfie rather than the on-screen button can result in a photo that doesn’t look mirrored.
- Open the ‘Camera’ app and set up your selfie shot.
- Use either the volume up or volume down button on the side of your iPhone to snap the photo.
This method is straightforward, and it may feel more natural, like using a traditional camera. However, it doesn’t guarantee the photo won’t be mirrored.
Third-Party Camera Apps
There are camera apps available for download that offer more control over the mirroring effect of your selfies.
- Search the App Store for a third-party camera app such as ‘Camera+’.
- Download and install the app.
- Explore the app’s settings to find options that prevent selfie mirroring.
Third-party apps often provide greater customization for photo-taking, but they might require in-app purchases or subscriptions.
Live Photos as a Workaround
Taking a Live Photo and editing it can stop the selfie from being mirrored.
- Open the ‘Camera’ app and ensure ‘Live Photo’ is enabled (the icon looks like a set of diffusing rings).
- Take your selfie.
- Open the ‘Photos’ app and find the Live Photo you’ve taken.
- Press ‘Edit’ and then the Live Photo icon (which looks like a set of concentric circles).
- Slide the frame viewer at the bottom and choose a still you like.
- Tap ‘Make Key Photo’ and then ‘Done’.
While this allows you to choose the best frame, it can be more time-consuming than taking a static photo.
Using the Front-Facing Camera Without Mirror Mode
Turn off the Mirror Front Camera feature and take selfies using the front-facing camera.
- Open the ‘Camera’ app.
- Go to the front-facing camera by swiping or tapping on the camera switching icon.
- Take your selfie without any mirroring effect.
Taking photos in this mode results in images that appear as others see you, which may be different from how you’re used to seeing yourself in the mirror.
Ask Siri for Help
Use Siri to quickly access camera settings that could affect the mirroring of selfies.
- Activate Siri by holding down the Home or Side button, or by saying “Hey Siri” if you have it enabled.
- Ask Siri to “Open Camera Settings”.
- Turn off any mirror settings as explained earlier.
It saves time, but you need to know what to ask Siri to be effective.
Printing with AirPrint
When printing selfies, use AirPrint to correct the mirroring.
- Open the photo you want to print and tap ‘Share’.
- Tap ‘Print’ and select an AirPrint-compatible printer.
- Before printing, look for any mirror options in the printer’s settings and adjust them.
This solution is for physical prints, where mirroring can be more apparent.
Screenshot the Selfie
Take a screenshot of the selfie preview before you take the actual photo.
- Open the ‘Camera’ app and frame your selfie.
- Press the Home button and the Sleep/Wake button simultaneously to take a screenshot.
- Use the screenshot instead of the actual selfie taken by the camera.
This method can affect the photo’s resolution and quality.
Reset iPhone Camera Settings
Reset the camera settings if you’ve made changes that affect how selfies are taken.
- Go to ‘Settings’ > ‘General’ > ‘Reset’.
- Tap ‘Reset All Settings’ to reset the camera to factory defaults.
This will not delete any data or images but will revert all settings, including non-camera related ones.
Capturing a selfie should preserve the moment as you experienced it, without unexpected flips or mirrors. Our guide provides various ways to address the issue, some offering a permanent fix, while others are useful for one-time adjustments. Choose the method that best suits your needs and enjoy your selfies as intended.
To wrap up, taking selfies on an iPhone is supposed to be fun and straightforward. While the mirrored effect can sometimes be a jarring surprise, it’s a problem with solutions that range from simple settings adjustments to creative workarounds using built-in or third-party apps. Whether you’re looking to change your phone settings for all future selfies or need to fix an already taken photo, there’s a solution that can help you get the image just right.
FAQs:
Q: Why do my iPhone selfies look flipped?
A: The front-facing camera on an iPhone shows you a mirror image for ease of framing your shot, but the actual photo taken is flipped to represent how you’d appear to someone else looking at you, which is your true orientation.
Q: Can I set my iPhone to take non-mirrored selfies every time?
A: Yes, by disabling the ‘Mirror Front Camera’ option in the camera settings on compatible iOS versions and devices, selfies will no longer be mirrored when taken.
Q: Will taking a screenshot give me the same quality as a regular selfie?
A: No, screenshots capture what is displayed on the screen, typically at a lower resolution than what the camera sensor can capture when taking a selfie.







