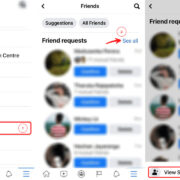Have you ever tapped a link on your iPhone or iPad, only to have it unexpectedly open an app instead of staying within Safari? This automatic feature can be useful at times, but it can also be disruptive or annoying, particularly if it’s not the app you intended to use or if you simply prefer to use Safari for certain tasks. You might be wondering if there’s a way to stop Safari from doing this so that you can browse in peace. The good news is that there are several settings you can adjust and tips you can follow to help keep your web browsing in Safari.
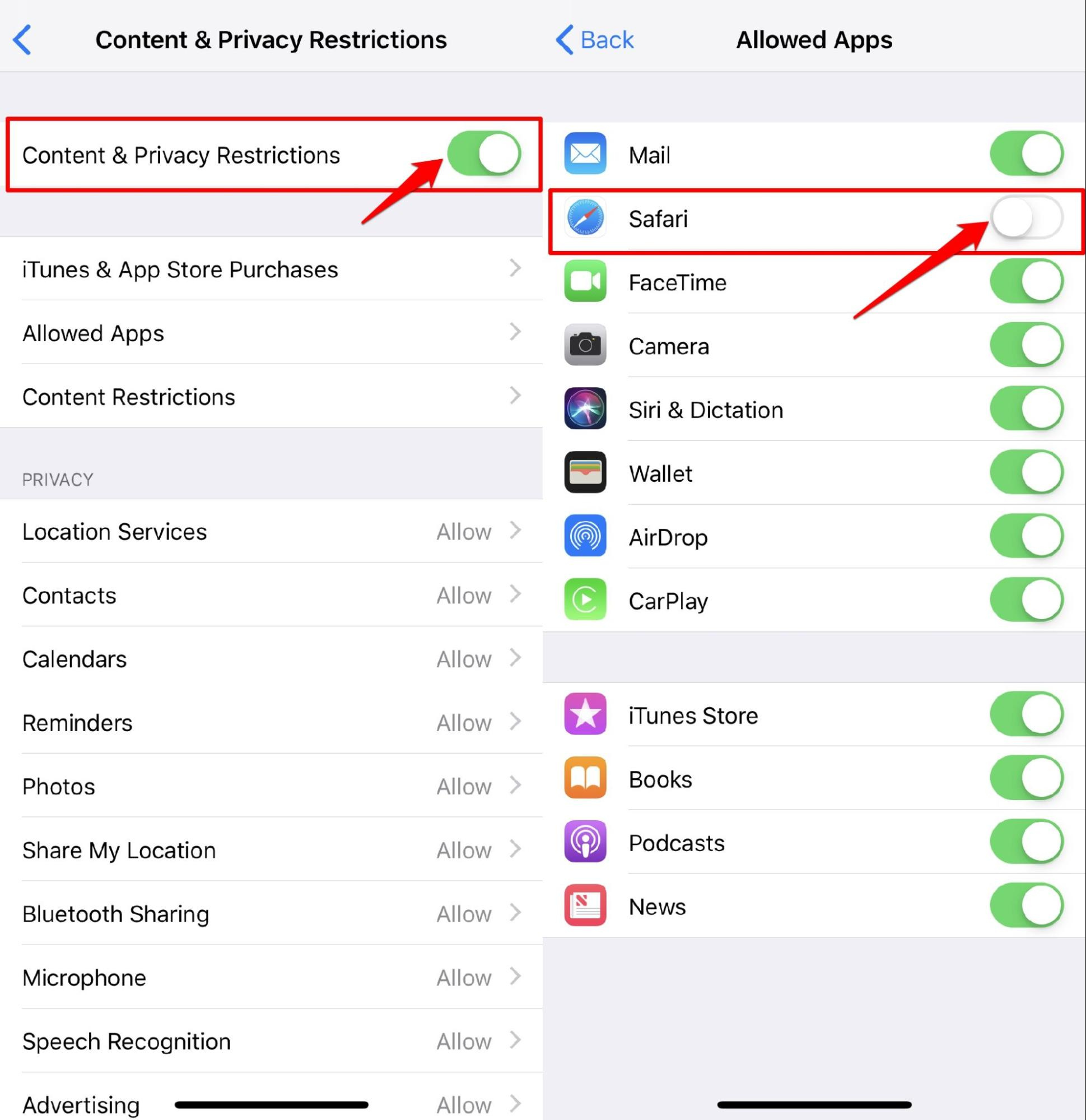
Adjust Safari Settings
By fine-tuning Safari’s settings, you may prevent some apps from launching automatically. Safari has several options that control how content is handled, and tweaking these settings can reduce instances of unwanted app launches.
Detailed steps:
- Open the “Settings” app on your iPhone or iPad.
- Scroll down and tap on “Safari.”
- Search for options related to opening links and change settings accordingly, such as deactivating “Open Links” in the background.
Summary:
Tweaking Safari settings can offer a more controlled web browsing experience, although it may not completely stop apps from launching. It’s a straightforward approach, but its effectiveness varies depending on the app behaviors and link types.
Manage Universal Links
Universal links allow websites to direct users seamlessly from Safari to the corresponding app. However, you can manage these if you prefer staying in the browser.
Detailed steps:
- Tap and hold a link in Safari rather than just tapping it.
- Look for an option in the menu that says “Open in Safari” and select it.
Summary:
This stops an app from launching for that specific instance and keeps you within Safari. The benefit is a one-time control over link behavior, but it requires manual intervention each time.
Disable Handoff
Handoff is a feature that allows continuity between your Apple devices, but it sometimes causes apps to open unintentionally.
Detailed steps:
- Go to the “Settings” app.
- Tap on “General”.
- Select “Handoff” and toggle it off.
Summary:
Disabling Handoff prevents apps from launching across your devices, reinforcing a more predictable browsing experience at the cost of losing a seamless multi-device feature.
Remove Associated Apps
If there are specific apps that keep launching, you can remove them from your device if you don’t need them.
Detailed steps:
- Press and hold the app icon on your home screen.
- Tap “Remove App.”
- Choose “Delete App” to confirm.
Summary:
This removes the possibility of these apps opening entirely. It’s effective but extreme since it involves deleting the app.
Use Content Blockers
Content blockers can help prevent redirects and pop-ups that might cause apps to open.
Detailed steps:
- Download a reputable content blocker app from the App Store.
- Go to “Settings” and select “Safari.”
- Tap on “Content Blockers” and enable the blocker you installed.
Summary:
Content blockers enhance browsing experience while potentially limiting unexpected app launches. However, they may inadvertently block some content you want to see.
Control App Store Settings
Preventing automatic app launches may involve configuring your App Store settings to stop automatic downloads that result in instant app launching.
Detailed steps:
- Open “Settings” and tap your name at the top.
- Go to “iTunes & App Store.”
- Toggle off “Apps” under Automatic Downloads.
Summary:
This stops new apps from downloading across your devices automatically, thus preventing them from launching right after installation.
Update iOS
Keeping your device updated can fix bugs that cause unwanted app behavior.
Detailed steps:
- Head into the “Settings” app.
- Tap on “General.”
- Select “Software Update” and install any available updates.
Summary:
Updates can offer improvements and bug fixes that affect how apps launch from Safari, although they may come with changes that require adaptation.
Restrict App Launching With Screen Time
Screen Time allows you to place restrictions on apps, potentially preventing them from launching automatically.
Detailed steps:
- Go to “Settings” and tap on “Screen Time.”
- Set up Screen Time if you haven’t already, then go to “Content & Privacy Restrictions.”
- From there, choose “Allowed Apps” and toggle off the apps you don’t want to launch.
Summary:
This method provides robust control at the expense of convenience, as it restricts app usage.
Customize Safari Reader Mode
Enabling Reader Mode can sometimes stop apps from launching, as it simplifies the page content.
Detailed steps:
- Open Safari and navigate to a webpage.
- Tap the “aA” icon on the left side of the address bar.
- Select “Use Reader Automatically” for specific websites or all sites.
Summary:
Reader Mode provides a distraction-free reading experience, though it’s not applicable to all web content and its capacity to stop app launches is limited.
Reset All Settings
As a last resort, you can reset all settings on your iPhone or iPad, which may stop unwanted app launches caused by conflicting settings.
Detailed steps:
- Launch the “Settings” app.
- Go to “General.”
- Scroll down and tap “Reset.”
- Choose “Reset All Settings” and confirm.
Summary:
This method can remedy persistent app-launch issues but will also revert all your custom settings, requiring you to set up your preferences again.
In conclusion, while Safari’s integration with apps offers convenience, it can sometimes lead to unwanted disruptions. By following the steps above, you can have greater control over your browsing experience and prevent Safari from automatically launching apps on your iPhone and iPad. It’s about balancing convenience with control, and with these methods, you can tailor your device to meet your preferences.
FAQs
Q1: Why does Safari open apps automatically?
A1: Safari opens apps automatically due to features like Universal Links, where developers have linked their website URLs with the corresponding app to create a seamless user experience.
Q2: Will disabling Universal Links break any functionality?
A2: Disabling Universal Links may prevent you from using some convenient features where websites and apps are integrated for a smoother transition and user experience.
Q3: Is it possible to stop all apps from launching from Safari?
A3: While there is no single setting to prevent all apps from launching from Safari, you can manage and limit this behavior using the various methods described above.