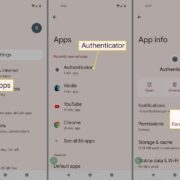The Kindle Paperwhite is an exquisite piece of technology for book lovers, providing an electronic method of storing and reading a vast collection of literature. However, there may be times when you need to turn it off, whether to save battery life, reset the device, or simply to give it a rest. Turning off your Kindle Paperwhite might seem daunting if you’re not familiar with tech, but with a few simple steps, you can easily do it yourself. This guide presents you with various ways to power down your device, with clear instructions to ensure you can do so without any headache or hassle.
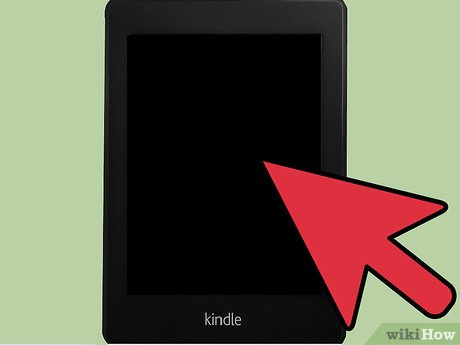
Using the Power Button
Your Kindle Paperwhite has a power button that’s specifically designed for turning the device on and off. This is the most basic method and works just like power buttons on many other electronic devices.
- Locate the Power Button: Find the small button on the bottom edge of your Kindle Paperwhite.
- Press and Hold: Press and hold the power button for about seven seconds.
- Wait for the Screen to Go Blank: The device screen will flash and then go blank, indicating that the Kindle Paperwhite is turning off.
- Power Down Confirmation: If you see a screen with a charge indicator, press and hold the power button again to turn it off completely.
Summary:
Using the power button is the simplest way to turn off your Kindle Paperwhite. It’s straightforward, quick, and doesn’t require navigating through any menus. However, if the power button is unresponsive due to a glitch, you might need to try alternative methods.
Charge and Restart
Sometimes, a low battery can prevent your Kindle Paperwhite from turning off properly. Charging the device before trying to turn it off again can often resolve this.
- Connect to a Power Source: Plug the charging cable into your Kindle Paperwhite and then into a power outlet.
- Charge the Device: Allow the Kindle to charge for a few minutes to ensure it has enough battery.
- Attempt to Turn Off: With the device still plugged in, press and hold the power button to turn off the Kindle.
Summary:
Charging your Kindle not only gives you ample power to read but can also resolve power-related issues that may inhibit turning the device off. However, if the Kindle refuses to turn off even when fully charged, further troubleshooting may be necessary.
Resetting Paperwhite
If your Kindle Paperwhite is being stubborn and won’t turn off the traditional way, a soft reset might do the trick by rebooting the system.
- Press and Hold the Power Button: Hold the power button down for about 40 seconds.
- Watch for the Restart: Release the button once the charge indicator light blinks or the device screen starts to reboot.
- Wait for the Home Screen: The device should automatically restart and you can then try to turn it off normally.
Summary:
Resetting can fix a multitude of issues, including unresponsiveness. The downside is that if you were in the middle of reading, you might lose your place. Always try a standard shutdown before resorting to a reset.
Tap the Screen Power Off
Your Kindle Paperwhite also allows you to access the power options via the touchscreen.
- Wake the Kindle: Tap the screen to wake the device if it is in sleep mode.
- Open Quick Settings: Tap the top of the screen to bring down the quick settings menu.
- Tap Power Options: Look for the power options and tap on it.
- Select ‘Screen Off’: Tap on the ‘Screen Off’ option to turn the screen and device off.
Summary:
Tapping the screen for power options provides a software approach to turning off your Kindle Paperwhite, serving as an alternative to the physical power button. However, if the screen is unresponsive, this method won’t work.
Full Battery Shutdown
When your Kindle Paperwhite has too low or too high battery life, it can impact the ability to turn off. Ensuring a full battery can sometimes fix related power issues.
- Charge Fully: Connect your Kindle to a charger and let it charge until the battery indicator says it’s full.
- Attempt Shutdown: Press and hold the power button to see if the Kindle will shut down with a full battery.
Summary:
A full battery ensures that your device has no power-related issues that are preventing it from shutting down, offering a clean slate for troubleshooting. But this might not resolve non-battery related problems.
Software Update Check
Outdated software can occasionally cause your Kindle Paperwhite to act up. Ensuring your software is up to date can resolve these glitches.
- Wi-Fi Connectivity: Ensure your Kindle is connected to Wi-Fi.
- Access Settings: Tap the top part of your screen and select the settings gear icon.
- Check for Updates: In the settings menu, go to ‘Update Your Kindle’ and check if there’s an update available.
- Install Any Updates: If an update is available, select ‘Update’ and wait for the process to complete before trying to turn off your Kindle.
Summary:
Keeping your Kindle’s software updated can not only provide new features but also fix bugs that might prevent it from turning off. However, you’ll need a Wi-Fi connection, and the process may take a while.
Consult the User Manual
Kindle Paperwhite comes with a user manual that can offer a solution for power issues and outline the correct procedures for turning off your device.
- Find the User Manual: Access the manual from the ‘Help’ section in the settings of your Kindle.
- Search for ‘Turning Off’: Use the search function to find the instructions on how to properly turn off your Kindle Paperwhite.
- Follow the Instructions: Carefully read and follow the steps provided in the user manual.
Summary:
The user manual is designed to be comprehensive and user-friendly, covering a range of issues including power problems. However, it assumes that your Kindle is responsive enough to navigate to the manual.
Speak to Customer Support
Amazon’s customer support is there to help you with technical issues, including problems with turning off your Kindle Paperwhite.
- Contact Support: Reach out to Amazon’s Kindle support through their website, email, or phone number.
- Describe the Issue: Clearly explain that your Kindle Paperwhite won’t turn off.
- Follow Their Guidance: The support team might provide you with steps to resolve the issue.
Summary:
Customer support can offer personalized assistance. However, this can be time-consuming, and there might be a wait time to get help.
Perform a Factory Reset
If nothing else works, a factory reset can return your Kindle Paperwhite to its original settings but will erase all content.
- Back Up Your Data: Ensure all your purchases are backed up to your Amazon account.
- Go to Settings: Tap the menu and go to settings, then tap ‘Reset Device’.
- Confirm Reset: Confirm you want to reset and wait for the process to finish.
Summary:
A factory reset should only be a last resort, as it will remove all content from the device. Make sure to backup any important data before proceeding.
Use a Computer to Force Shutdown
Connecting your Kindle to a computer can sometimes allow you to force a shutdown.
- Connect to Computer: Use the USB cable to connect your Kindle to a computer.
- Attempt Standard Shutdown: Try turning it off normally with the power button.
- Safely Disconnect: If it doesn’t work, use the computer’s ‘Eject’ function to safely disconnect the Kindle and then try again.
Summary:
Utilizing a computer connection can sometimes reset the Kindle’s state and allow it to turn off, though it’s not always a guaranteed fix.
Tips and Tricks
Here are additional tips to maintain your Kindle’s health and avoid future shutdown issues:
- Regularly restart your Kindle to keep it running smoothly.
- Keep the software updated to avoid compatibility issues.
- Avoid exposing your Kindle to extreme temperatures as it can affect battery life and function.
- If you’re not using your Kindle for an extended period, consider turning it off to save battery.
Summary:
Maintaining proper care of your Kindle Paperwhite and following a routine maintenance schedule can help prevent issues with turning it off in the future.
Conclusion
Turning off your Kindle Paperwhite should be a simple process, but when complications arise, this comprehensive guide will assist you in finding the best solution. Whether it’s pressing the power button, charging your device, checking for software updates, or even resetting to factory settings, each method provided here aims to help you troubleshoot your Kindle with ease. Remember that if you continue to experience problems, Amazon’s customer support is a valuable resource for resolving Kindle-related issues.
FAQs
Q1: What do I do if my Kindle Paperwhite screen is frozen and won’t turn off?
A1: Try holding down the power button for 40 seconds to perform a soft reset, which will force your device to restart.
Q2: Will turning off my Kindle Paperwhite affect my books and personal data?
A2: Turning off your Kindle Paperwhite doesn’t delete any of your books or personal data. However, performing a factory reset will erase all content.
Q3: How can I tell if my Kindle Paperwhite is off or just in sleep mode?
A3: When the Kindle Paperwhite is off, the screen is blank. In sleep mode, the screen usually displays a screensaver or the lock screen.