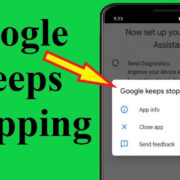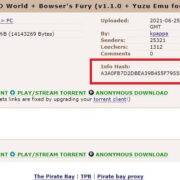Have you ever noticed your smartphone losing battery power faster than it should, or maybe it seems sluggish when switching between apps? Often, the culprit is the multitude of apps that continue running in the background long after you’ve stopped using them. Not only can they drain your battery, but they might also use up your mobile data and slow down your device. Learning how to manage these apps is crucial for maintaining your phone’s performance and keeping it running smoothly.
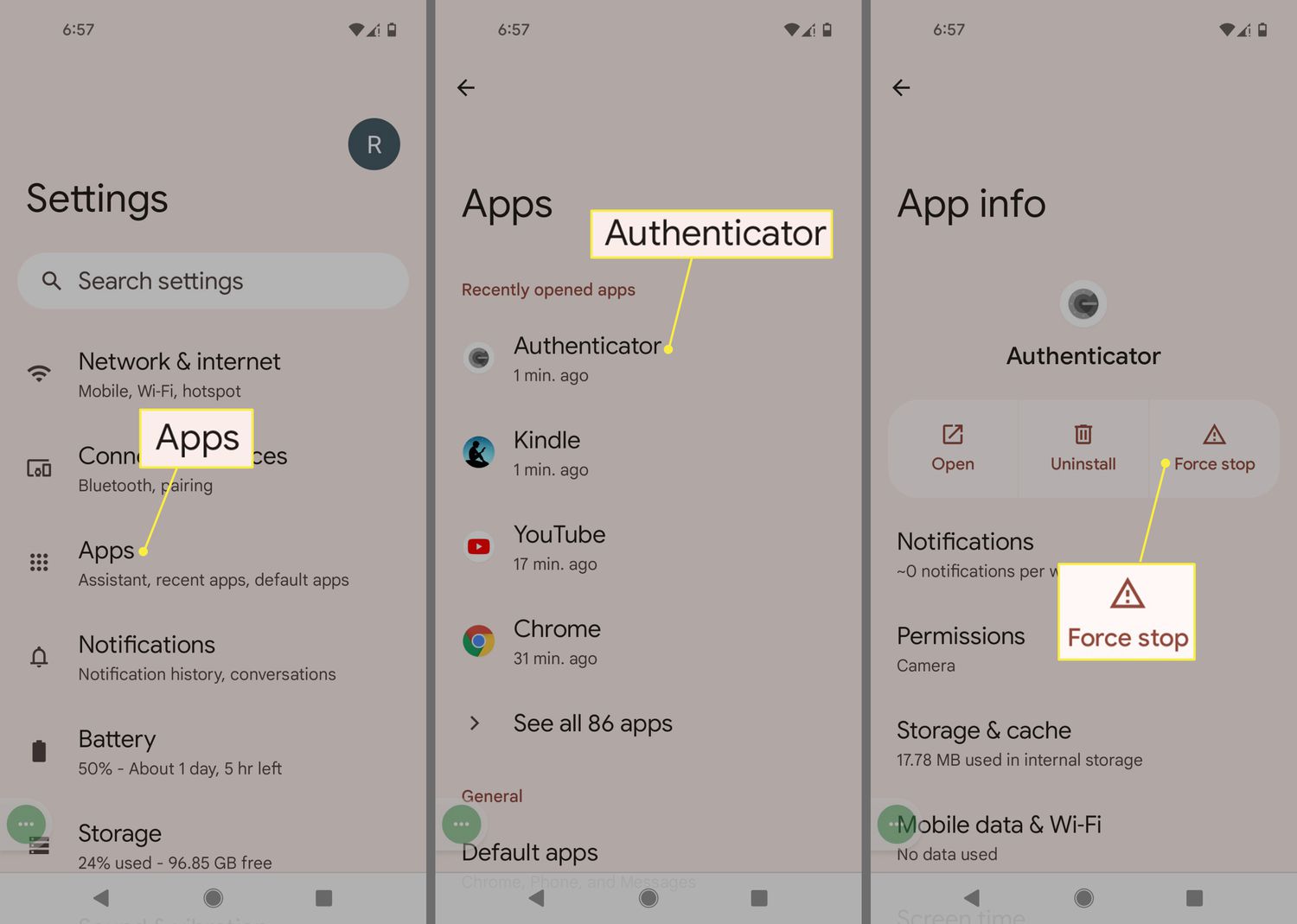
Force Stop Unnecessary Apps
Sometimes, apps keep running in the background even when you don’t need them, consuming precious resources. You can stop them manually to save on battery and improve your phone’s performance.
- Go to your Android’s
Settings. - Scroll down and tap on
AppsorApplication Manager. - Choose the app you want to stop.
- Tap
Force Stopto shut down the app immediately.
By forcibly stopping an app, you immediately free up system resources, potentially extending your battery life and making your phone more responsive. However, this is a temporary fix, as apps may restart upon your next phone reboot or when they receive a signal to run in the background (like a notification).
Turn Off Background Data for Apps
Some apps continue to use data in the background, which can drain your battery and use up your data allowance. Limiting background data can help prevent this.
- Open
Settingson your phone. - Tap on
Data usageorNetwork & internet, thenData usage. - Select
Mobile data usage. - Choose the app you want to restrict.
- Toggle off
Background data.
This method can reduce data consumption and battery usage. However, be aware that some apps might not function correctly without background data, potentially missing out on important updates or notifications.
Update Apps Regularly
Keeping your apps updated is crucial as updates often include optimizations that could reduce their background activities.
- Open the
Google Play Storeapp. - Tap on the
Menu(three horizontal lines), thenMy apps & games. - Apps with available updates are listed here. Tap
Update Allor select individual apps to update.
Updating apps may also introduce new features and security patches, improving your overall smartphone experience. However, ensure you’re connected to Wi-Fi to avoid using a lot of mobile data.
Use Built-in Optimization Features
Many Android phones come with built-in optimization features that can manage background processes for you.
- Navigate to your phone’s
Settings. - Look for a section called
Device care,Battery, orDevice maintenance. - You should find an option to
Optimizeyour phone. Tap it and follow the prompts.
This feature takes the guesswork out of managing background apps. However, it might close some apps that you’d prefer to keep running in the background, like a music streaming service.
Disable Apps
Some pre-installed apps on your phone can’t be uninstalled but can be disabled to stop them from running entirely.
- Go to
Settings. - Tap on
Apps. - Select the app that you want to disable.
- Tap
DisableorTurn off.
By disabling an app, you ensure it won’t run in the background. This can free up resources, but you won’t be able to use the app unless you enable it again.
Restrict Apps’ Background Activities
The most recent versions of Android provide the ability to restrict apps’ background activities to save battery life.
- Open
Settings. - Go to
Apps. - Choose the app you want to restrict.
- Tap
Battery, thenBackground restriction, and confirm your choice if prompted.
This setting restricts an app from running in the background unless it’s being actively used. However, this may result in missed updates or notifications from the restricted app.
Battery Saver Mode
Using Battery Saver Mode can help prolong your battery life by limiting background activity and other features.
- Open
Settings. - Tap on
Battery. - Enable
Battery SaverorPower saving mode.
Activating Battery Saver Mode can drastically reduce background activity, though it may also limit functionality and performance, such as email sync frequency or visual effects.
Limit Background Processes
Developers often set devices to run a certain number of background processes, but you can tweak this setting.
- Enable
Developer optionsby going toSettings, thenAbout phoneand tappingBuild numberseven times. - Return to
Settingsand tapDeveloper options. - Scroll down to
Limit background processesand select the number you prefer.
Limiting background processes can help reduce memory usage and battery drain, but it may also impact multitasking and cause some apps to malfunction.
Monitor Battery Usage
Monitor your battery usage to identify which apps are consuming the most power in the background.
- Go to
Settings. - Tap
Battery. - Select
Battery usage.
This will show you the percentage of battery used by each app, allowing you to identify and manage high-consuming apps better. Be aware that essential apps may need to run in the background and should not be restricted.
Use Third-party Apps
There are apps designed to manage your device’s resources by automating the process of stopping background apps.
- Download an app like “Greenify” from the Google Play Store.
- Open the app and follow the on-screen instructions to set it up.
- Select apps you want to hibernate when not in use.
While these apps can be very effective, they often require additional permissions, and their use may conflict with your device’s built-in management systems. Users should proceed with caution and ensure they trust the app developer.
Conclusion
Managing background apps on your Android device can significantly extend your battery life and improve overall device performance. Each of the methods outlined offers its own set of advantages, and depending on your usage patterns, some may be more suitable than others. Remember to check regularly for any unwanted apps running in the background and combine these strategies for the best results. With these tools in hand, you are now well-equipped to keep your Android running efficiently.
FAQs
-
Will stopping apps from running in the background cause any issues?
Stopping apps can help improve your device’s performance, but it might prevent some apps from updating in real-time, which could cause delays in receiving notifications or messages. -
How often should I update my apps?
You should update your apps regularly, as updates often contain important security patches and performance improvements. Using the automatic update feature in the Google Play Store can simplify this process. -
Is it safe to use third-party apps to manage background processes?
While many third-party apps are safe, always ensure you’re downloading from reputable developers and read reviews before installing. Also, consider the permissions the app is requesting and if they’re necessary for its functionality.