YouTube is an endless stream of entertainment, constantly rolling from one video to the next. It’s easy to get caught up in this flow, but sometimes, it becomes too much when we find ourselves unintentionally sucked into video after video. Autoplay—a feature designed for continuous play—might be useful for some, but if you prefer more control over what you watch and when, adjusting this feature is key. Luckily, YouTube allows you to disable autoplay, and here we’ll explore several ways to do just that, regardless of the device you’re using.
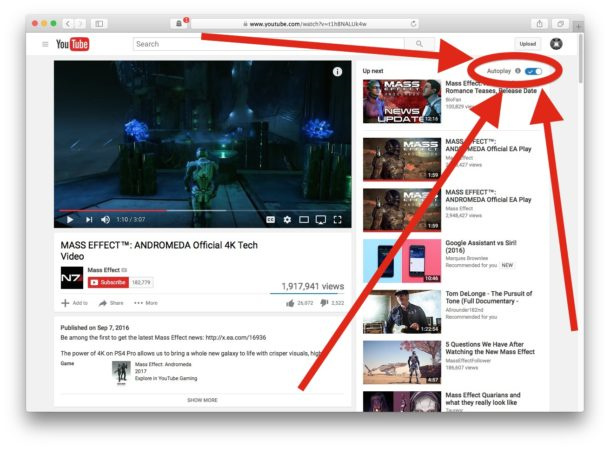
On Desktop – Via Web Browser
Many users prefer watching YouTube on their computers for a larger view. To disable autoplay on YouTube via a web browser, follow these simple steps.
Detailed Steps
- Open your web browser and go to the YouTube website.
- If you’re not signed in, log in to your YouTube account by clicking the “Sign In” button at the top right corner of the page.
- Now, play any YouTube video.
- Look for the “Autoplay” toggle switch on the right side of the video, just above the up next video list. It has a circular arrow icon.
- Click on the toggle to switch it off. When it changes from blue to grey, autoplay is disabled.
Summary
Turning off autoplay on desktop is a quick action that can save you from unwanted distractions. It provides a more controlled and intentional viewing experience. However, remember to check this setting occasionally, as YouTube updates might switch it back on.
On Mobile – Via YouTube App
Smartphones are the most common way to engage with YouTube. The YouTube mobile app also allows users to disable autoplay with just a few taps.
Detailed Steps
- Open the YouTube app on your smartphone or tablet.
- Start playing any video.
- Below the video player, tap on the video title or swipe up to see the video details and options.
- Find the “Autoplay” toggle situated next to the “Up next” videos.
- Tap on the toggle to turn it off. When it isn’t lit or highlighted, autoplay has been disabled.
Summary
This method is very user-friendly and can greatly impact your data usage as it prevents videos from playing automatically, although you might need to reactivate it if you update or reinstall the YouTube app.
In Account Settings – On All Devices
You can manage autoplay settings by visiting your account settings, which can affect all your devices.
Detailed Steps
- On your device, open YouTube and ensure you are signed in.
- Tap on your account avatar in the top right corner.
- Go to “Settings” then “Autoplay.”
- Toggle off “Autoplay on Home” to stop videos from playing automatically in the feed.
Summary
Adjusting autoplay directly from account settings is an efficient way to manage your preferences across multiple devices. The only downside might be missing out on interesting new content that automatically plays on your home feed.
On Smart TVs
Watching YouTube on a larger screen can be more enjoyable, but autoplay might interfere with this experience. Here’s how to control it on smart TVs.
Detailed Steps
- Open the YouTube app on your Smart TV.
- Navigate to the “Settings” icon, often found in the left-hand side panel.
- Scroll down to the “Autoplay” option.
- Toggle the “Autoplay next video” setting to off.
Summary
For those who like to binge-watch but still want the power to choose, disabling autoplay on the TV allows for a laid-back viewing session without automatic interruptions. The process might vary slightly depending on your TV’s model.
During the Video Playback
Surprisingly, you can adjust the autoplay feature even as you watch a video on any device.
Detailed Steps
- Start playing any video on YouTube.
- Hover over or tap the video to bring up the video controls.
- Find the “Autoplay” switch, usually located in the video controls bar or the top right corner for mobile devices.
- Turn off the toggle to disable autoplay.
Summary
This method is handy when you’re mid-viewing and realize you don’t want videos to keep playing automatically. It’s an immediate fix but may revert back once you’ve closed the app or browser.
On Web Browsers – Without Signing In
You don’t always need to be logged in to alter autoplay settings. Here’s how you can do it without signing into your account.
Detailed Steps
- Go to YouTube’s website on your preferred web browser.
- Start playing any video.
- Next to the video player, you’ll find the autoplay toggle switch.
- Click on it to turn it off, changing the toggle from blue to grey.
Summary
Not signing in could mean the settings are not preserved across sessions or devices, resulting in autoplay being enabled again the next time you visit YouTube.
YouTube Premium Members
Users with YouTube Premium have the same control over autoplay as other users, with some added perks.
Detailed Steps
- Log into your YouTube Premium account.
- While any video is playing, navigate to the “Autoplay” toggle.
- Turn it off to disable the feature.
Summary
Turning off autoplay as a YouTube Premium member not only saves data but also ensures an ad-free experience. You won’t be automatically taken to content that might not interest you, but the settings might reset when the app updates.
Tips and Tricks
Apart from the main solutions to turn off autoplay, here are some additional tips and tricks to enhance your YouTube experience.
Use Restrict Mode
Enabling Restrict Mode can sometimes indirectly affect autoplay by providing a more controlled environment.
Clear Browser Cache and Cookies
Sometimes, browser cache and cookies can retain old settings, including autoplay preferences. Clearing them might resolve autoplay issues.
Log Out and Log In
If settings seem to be stubborn, try logging out of your account and logging back in, then adjust autoplay settings again.
Check for Updates
Ensure your YouTube app is up-to-date, as this could impact the effectiveness of your settings, including autoplay.
Use Browser Extensions
Some browser extensions are designed to control autoplay. However, ensure you only use reliable ones to avoid security issues.
Summary
These tips and tricks can give more depth to your YouTube usage, allowing for a more personalized experience. Yet, it’s good to remember that most solutions are temporary and may require repeated action.
Conclusion
Maintaining control over your YouTube experience ensures that you watch what you want, when you want. Turning off autoplay is essential for viewers who prefer a mindful approach to media consumption. With these simple steps, you can easily disable autoplay across various devices, potentially saving on data and preventing unexpected distractions. Remember to check your settings now and again, especially after updates, as they may revert to default.
Frequently Asked Questions
How do I ensure autoplay stays off across all devices?
Consistently manage your user settings through your YouTube account, which can sync preferences across devices. However, always check individual device settings, as they might vary.
Is there a way to limit autoplay only to certain types of videos?
YouTube currently doesn’t offer a way to limit autoplay to specific video types; it’s a universal setting that applies to all videos.
Will turning off autoplay impact my YouTube recommendations?
No, your recommendations are based on your watch history and other engagement metrics, not on the autoplay feature.







