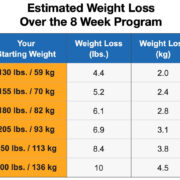In our fast-paced world, smartphones like the iPhone have become an extension of ourselves—a tool for capturing precious moments spontaneously. However, sometimes the camera shutter sound or the noise made when taking a screenshot can be intrusive or inappropriate, depending on the circumstance. Proper phone etiquette or privacy concerns might drive the need to mute these sounds. Whether you’re in a quiet setting where you don’t want to attract attention or in a situation where discretion is key, adjusting the settings on your iPhone can help maintain the peace. This comprehensive guide will walk you through various ways to silence your iPhone’s camera and screenshot sounds, ensuring your photo-taking remains as unobtrusive as a whisper.
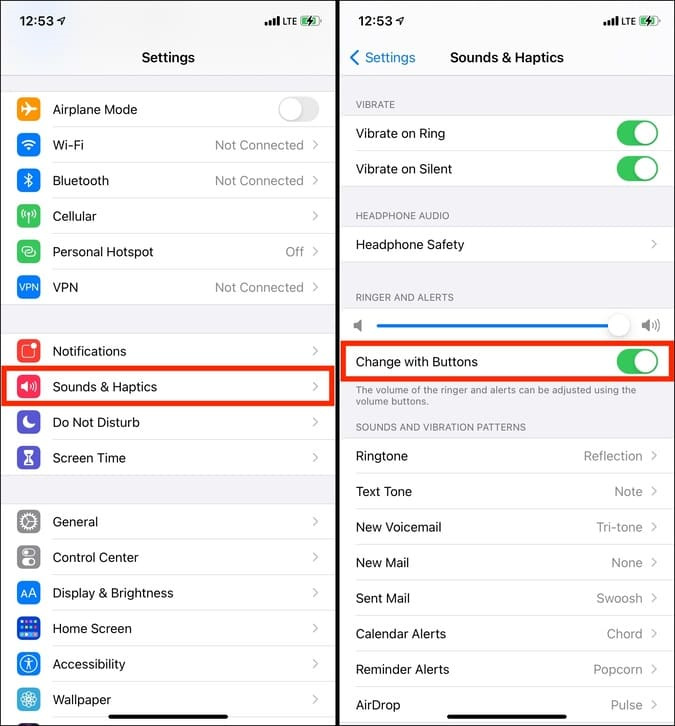
Mute Switch Usage
One of the simplest methods to eliminate the camera and screenshot sounds on your iPhone is to use the mute switch. This physical switch is conveniently located on the side of your device and offers a quick fix for a range of sound concerns.
- Locate the small switch on the left side of your iPhone. This is above the volume buttons and is known as the mute switch or ring/silent switch.
- Flip the switch towards the back of your iPhone. You’ll know it’s in the correct position when you see an orange stripe appear.
- Test the camera or screenshot function. With the switch in silent mode, the sounds should now be disabled.
Summary
Using the mute switch is an effective and immediate way to silence your phone for any activity, including taking photos and screenshots. It’s easy and doesn’t require you to navigate through any menus. However, remember that this will also silence calls, messages, and notifications, so be sure to switch it back on when needed.
Volume Down Approach
The Volume Down button, found on the side of your iPhone, can also help you manage the sound effects.
- Press and hold the Volume Down button on the left side of your iPhone until the volume slider in the control center goes all the way down.
- This will lower your system sounds, effectively muting your camera and screenshot sounds.
- To test the effectiveness, take a screenshot or picture to ensure the sound is off.
Summary
While lowering the volume is a quick and easy fix, it may not silence your iPhone’s alerts and alarms. Be aware that you’ll have to readjust your volume settings afterward for other uses.
Systems Settings Tweaks
Diving into your iPhone’s settings can offer more permanent solutions to managing sound effects.
- Open the ‘Settings’ app from your iPhone’s home screen.
- Scroll down and tap on ‘Sounds & Haptics’.
- Under ‘Ringer and Alerts’, slide the volume slider all the way to the left to mute the sounds.
- Exit the settings and test by taking a screenshot or photo to confirm the sounds are muted.
Summary
Adjusting the system settings provides a more consistent solution without affecting your ability to receive calls, as you can set your device’s vibration to alert you. The downside is that this will also mute sounds for other system-related operations.
Use of Third-Party Camera Apps
Some third-party camera apps offer silent shooting options, bypassing the iPhone’s default camera settings.
- Download a credible third-party camera app from the App Store that offers a silent shooting feature.
- Launch the app, look for the settings or preferences inside the app, and enable the ‘Silent Shutter’ if available.
- Take a photo inside the app to verify that the shutter sound is indeed disabled.
Summary
Using a third-party app can be a great alternative if you want to keep your phone’s other sounds and notifications active. However, be cautious when choosing an app—select one that’s well-reviewed to ensure your privacy and security.
Screen Recording Trick
When taking a screenshot, initiating a screen recording temporarily can silence the capture sound.
- Add the ‘Screen Recording’ button to your iPhone’s Control Center by going to ‘Settings’ > ‘Control Center’ > ‘Customize Controls’, and tap the green plus button beside ‘Screen Recording’.
- Swipe to access the Control Center and hold down the ‘Screen Recording’ button.
- Turn the microphone off if it’s not already, then start recording.
- While recording, take a screenshot. The camera sound should not play.
- Swipe to access the Control Center again and stop the screen recording.
Summary
This workaround prevents the screenshot sound temporarily and allows you to avoid fiddling with volume controls. The only downside is the extra steps involved and the need to delete the unnecessary screen recordings afterward.
Accessibility Features
Accessibility features specially designed for hearing impairments can also control your iPhone’s sounds.
- Open ‘Settings’ and navigate to ‘Accessibility’.
- Tap on ‘Audio/Visual’ under the ‘Hearing’ section.
- Adjust the ‘Ringer and Alerts’ slider to mute the sounds.
- Confirm by taking a photo or screenshot.
Summary
Utilizing accessibility features is an excellent way to fine-tune your device for your particular needs, not only muting camera sounds but also customizing other audio feedback.
Do Not Disturb Mode
Activating ‘Do Not Disturb’ mode can suppress various sounds, depending on how you’ve configured the settings.
- Go to ‘Settings’ and select ‘Do Not Disturb’.
- Toggle it on or schedule it as needed.
- Test your camera or screenshot sounds while the mode is active.
Summary
‘Do Not Disturb’ is useful for situations like meetings or resting periods, but it isn’t specifically designed for silencing camera sounds and won’t affect them in all cases.
Using Live Photos
Capturing a Live Photo can effectively silence the shutter sound due to the nature of how Live Photos work.
- Open your Camera app.
- Ensure ‘Live Photo’ mode is activated (the icon looks like a set of concentric circles).
- Take your photo. There should be no shutter sound.
Summary
This method only applies to taking photos and not screenshots, and it doesn’t mute the sound altogether but makes it less noticeable. Live Photos also take up more storage space than regular images.
Listening to Music
Playing music or any other audio through your iPhone when taking a picture or screenshot can mask the sounds.
- Play music using any music app or audio source on your iPhone.
- While the audio is playing, use your camera or screenshot function.
Summary
This doesn’t turn off camera or screenshot sounds but can be a convenient and immediate solution in some situations. Additionally, it can be seen as impolite if used in certain social contexts.
Temporary File Deletion (Advanced and Risky)
Replacing the camera shutter sound file with a silent file requires advanced knowledge and is a risky method that could void your warranty.
Summary
This method is not recommended due to the potential to violate your iPhone’s warranty and possibly cause operational issues.
Conclusion
The sounds our iPhones make are there for feedback and sometimes, for legal reasons, yet there are legitimate situations where silence is golden. Regardless of why you want to mute the camera and screenshot sounds on your iPhone, the solutions provided should meet most needs without diving into complex maneuvers or risking your device’s functionality. Remember, some methods will mute more than just your camera’s sounds, while others might be a simple adjustment or two away. Always be mindful of your environment and choose the solution that best fits the context.
FAQs
-
Is it legal to turn off the shutter sound on my iPhone?
In some countries, it’s a legal requirement for smartphones to make a sound when a photo is taken to protect privacy. Always ensure you’re not breaking any local laws by silencing camera sounds. -
Will these methods affect the functionality of my iPhone?
Most of the solutions provided should not affect your iPhone’s functionality. They revolve around settings adjustments that can be reverted at any time. However, more advanced methods like deleting system files can have serious repercussions. -
Why doesn’t my iPhone mute the shutter sound when I put it on silent mode?
In certain regions, like Japan and South Korea, iPhones are sold with the camera shutter sound permanently enabled regardless of the mute switch’s position due to privacy regulations.