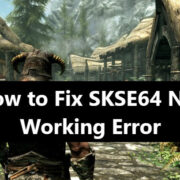Have you ever scrolled down on a webpage, only to find your screen moving in the opposite direction? If you’re puzzled about why your mouse wheel seems to be defying your expectations, you’re not alone. This behavior can be disconcerting, especially if you’ve been using computers for a while and are accustomed to a certain way of interacting with them. The good news is that reversing the mouse wheel scroll direction is often a simple fix. Below, you’ll find an array of solutions that range from basic settings adjustments to more in-depth troubleshooting methods.
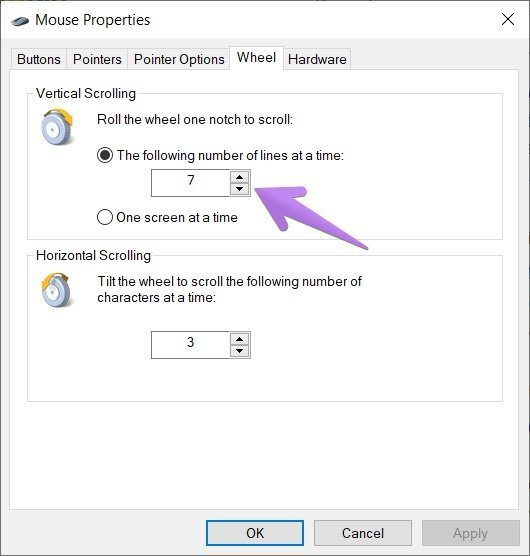
Check Your Mouse Settings
Occasionally, the mouse settings in your computer’s operating system may be configured in a way that reverses the scrolling direction of the mouse wheel.
- Go to your system’s mouse settings. On Windows, this can usually be done by searching for “Mouse Settings” in the start menu. On a Mac, you can find this option in the “System Preferences” under “Mouse.”
- Look for a setting that mentions scrolling direction, scroll behavior, or something similar.
- Toggle the option that reverses scrolling direction. This might be labeled “Reverse Scrolling,” “Natural Scrolling,” or “Flip Scrolling Direction.”
By toggling this setting, you can quickly change the direction that your screen scrolls when you use the mouse wheel.
Summary: This method is often the quickest and easiest way to correct the mouse wheel scrolling direction. However, the terminology used in the settings menu can differ across operating systems, which can be confusing. Additionally, this fix is only applicable if the issue is caused by software settings and not hardware problems.
Update or Reinstall Mouse Drivers
Drivers are essential software components that allow your operating system to communicate with hardware devices like your mouse. Outdated or corrupted drivers can sometimes cause erratic behavior, such as reversed scrolling.
- Access the Device Manager on your computer. This can typically be done by right-clicking on “This PC” or “My Computer” and selecting “Manage,” then opening “Device Manager.”
- Find your mouse in the list of devices and right-click on it.
- Select “Update Driver” and choose to search automatically for updated driver software. If an update is found, install it following the on-screen instructions.
- If updating doesn’t help, right-click the mouse again and choose “Uninstall Device.” Then, restart your computer to automatically reinstall the mouse driver.
Summary: Updating or reinstalling mouse drivers can resolve scrolling issues stemming from driver problems. These are strong solutions for software-related scroll direction issues. However, for those who are not comfortable navigating device management settings, this process could be intimidating. It’s also worth noting that incorrect handling of drivers can lead to additional problems.
Explore Mouse Manufacturer Software
Some mice come with their own software for customizing operation, including scroll direction. This is especially common with higher-end or gaming mice.
- Check if your mouse has its own software. This is often found on the manufacturer’s website under support or downloads.
- Install the software if you haven’t already, and open it to explore the settings.
- Look for an option that controls scroll direction or wheel settings, and adjust accordingly.
Summary: Utilizing the manufacturer’s software allows a granular level of customization for your mouse, including scroll direction adjustment. Although this method can be highly effective, it requires the mouse to have its own dedicated software, which might not be the case for more basic mice. Additionally, navigating proprietary software may be daunting for non-tech-savvy users.
Physically Clean the Mouse Wheel
At times, accumulated dirt and debris within the mouse can cause scrolling issues. A physical clean might resolve the problem.
- Unplug your mouse from your computer.
- If your mouse design allows, carefully open the area around the wheel and use a soft cloth or compressed air to clean out any debris.
- Reassemble your mouse and plug it back in to test the scrolling.
Summary: Cleaning the mouse is a low-tech solution that can address mechanical issues affecting the scroll wheel. The benefits of this approach include potentially extending the life of the mouse and improving overall performance. The downside is the potential to damage the mouse if not cleaned properly, and the possibility that cleanliness is not the core issue.
Consider System Preferences on Mac
Mac users have a specific area in system preferences that affects scrolling direction, and it’s quite easy to adjust.
- Open “System Preferences” from the Apple menu.
- Click on “Trackpad” or “Mouse,” depending on which device you’re using.
- Look for a checkbox labeled “Scroll direction: natural” and uncheck it if you wish to reverse the scrolling direction.
Summary: This method is straightforward for Mac users and immediately changes the scroll behavior. It’s a simple solution but is only applicable to macOS users and might not cover issues related to third-party mice with their own settings.
Boot in Safe Mode
Booting your computer in Safe Mode can help determine if third-party software is causing your mouse to scroll the wrong way.
- To access Safe Mode on Windows, hold down the “Shift” key while selecting “Restart” from the power menu. On Mac, turn on your computer and immediately press and hold the “Shift” key until the login screen appears.
- Once in Safe Mode, test the scroll direction of your mouse.
- If the scrolling is working correctly in Safe Mode, you may have conflicting software that needs to be addressed in your normal operating environment.
Summary: Booting in Safe Mode is useful for diagnosis but not a solution by itself. It allows you to pinpoint software conflicts without solving the underlying issue. The process can also be a bit technical for some users.
Reset NVRAM or PRAM on Mac
If you’re using a Mac, resetting the Non-Volatile Random-Access Memory (NVRAM) or Parameter RAM (PRAM) can resolve various issues, including scrolling problems.
- Shut down your Mac computer.
- Turn your Mac on and immediately press and hold the Option, Command, P, and R keys together for about 20 seconds. This resets the NVRAM/PRAM.
- After your Mac finishes starting up, check to see if the scrolling issue persists.
Summary: Resetting NVRAM/PRAM can fix a variety of hardware-related issues on Macs. However, this step does nothing for non-Mac users and is relatively technical, potentially intimidating some users.
Create a New User Profile
Sometimes, the issue might be tied to a corrupted user profile. Creating a new profile can sometimes resolve this.
- Create a new user account through your computer’s system settings or control panel.
- Log into the new account.
- Test the scrolling direction in the new account to see if the issue persists.
Summary: A new user profile can sometimes bypass issues tied to a specific account. Even if this solves the scroll direction problem, it may be a temporary fix and doesn’t address the root cause. It also means setting up a new user profile, which might not be desirable.
Check for OS Updates
Ensuring that your operating system is up-to-date is crucial as updates can fix a multitude of issues, including reversing the direction of the mouse scroll.
- Check for updates in your system settings. For Windows, go to “Update & Security,” and for Mac, open the “App Store” and click on “Updates.”
- Download and install any available updates.
- Test the scroll direction after the updates are installed.
Summary: System updates can resolve numerous issues and improve the overall functionality. However, updates can sometimes introduce new problems and typically take some time to complete.
Contact Manufacturer Support
If none of the above solutions work, contacting the manufacturer’s customer support may provide additional troubleshooting steps or warranty service.
- Find the contact information for your mouse’s manufacturer.
- Reach out for support, either through a call, email, or live chat system.
- Follow their troubleshooting steps or take advantage of warranty service if offered.
Summary: Manufacturer support can be incredibly helpful, offering expert advice and possible repairs or replacements. On the downside, reaching out to customer support can be time-consuming and may not result in an immediate fix.
In conclusion, encountering a mouse that scrolls in the wrong direction can be a perplexing issue. However, with the right approach, it’s often a simple fix. From checking your basic settings and updating drivers to more advanced troubleshooting like resetting NVRAM on Mac or reaching out to manufacturer support, these solutions cover a wide range of possibilities. Each offers its benefits and potential downsides, but together they provide a comprehensive toolkit for resolving scrolling issues and enhancing your overall computing experience.
FAQs:
Q: Can a mouse wheel start to scroll in the wrong direction spontaneously?
A: Yes, changes in system settings, updates, and software conflicts can cause a mouse to start scrolling in the opposite direction without user intervention.
Q: Will these solutions work on both wired and wireless mice?
A: Yes, these solutions are generally applicable to both wired and wireless mice, although there may be additional considerations for wireless devices, such as battery life and connectivity issues.
Q: Is it necessary to download third-party software to fix scroll direction problems?
A: No, it is not always necessary. Many issues can be resolved through settings already available on your operating system, although third-party software may be required for certain types of mice or more complex issues.