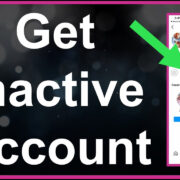Driving can be both a joy and a task that requires undivided attention. Modern smartphones, like the iPhone, come with features designed to minimize distractions and keep you focused on the road. One such feature is the Driving Mode, which can limit notifications, calls, and texts while you’re at the wheel. But there may be times when you need to disable this feature, maybe when you’re a passenger or when you’re no longer driving. We’ll guide you through various methods to turn off Driving Mode, making it as simple as flipping through a magazine.
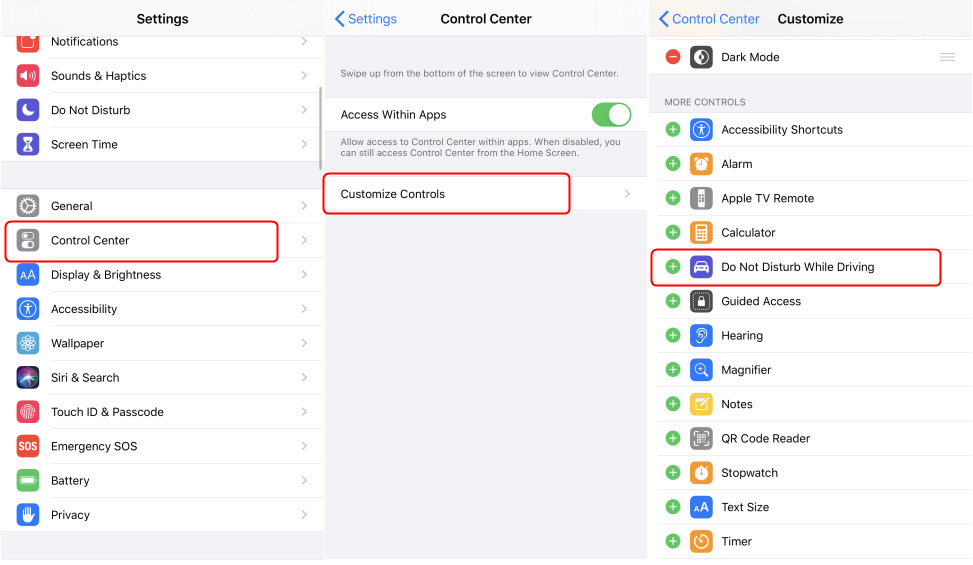
Use Control Center
Your iPhone’s Control Center offers the quickest way to manage several of your phone’s features, including Driving Mode.
Detailed Introduction
Control Center is a convenient one-stop spot that lets you toggle various settings on your iPhone, such as Wi-Fi, Bluetooth, and, in this case, Driving Mode.
Detailed Steps
- Swipe down from the top-right corner of your screen (or up from the bottom if you have an iPhone with a Home button) to access the Control Center.
- Look for the car icon, which represents Driving Mode.
- Tap the car icon to turn it off. The icon should change from an orange background to being greyed out, indicating that Driving Mode is off.
Summary
Using the Control Center to turn off Driving Mode is fast and intuitive. The only downside is that it may not work if certain restrictions are set on your device.
Change Driving Mode Settings
An alternative is to delve into your iPhone’s settings to adjust how it enters Driving Mode.
Detailed Introduction
The Settings app provides more comprehensive control over Driving Mode, allowing you to change not just its current status but also customize how your phone responds when it suspects you might be driving.
Detailed Steps
- Open the Settings app on your iPhone.
- Scroll down to and tap ‘Do Not Disturb’ or ‘Focus’ if you are using iOS 15 or later.
- Find the option for Driving Mode. It’s called ‘Do Not Disturb While Driving’ in the ‘Do Not Disturb’ section.
- Tap on it, and you will see three options: Automatically, When Connected to Car Bluetooth, and Manually.
- Choose ‘Manually’ to ensure your phone doesn’t automatically enter Driving Mode.
Summary
Adjusting settings gives you more control, but it may be more time-consuming and confusing for those less familiar with iPhone’s menu system.
Ask Siri
Use Siri, Apple’s virtual assistant, to manage Driving Mode hands-free.
Detailed Introduction
Activating Siri to manage Driving Mode is especially useful when you’re already driving or when your hands are busy.
Detailed Steps
- Initiate Siri by saying “Hey Siri,” holding the Home button (on older iPhones), or the side button (on newer models).
- Once Siri is active, say “Turn off Do Not Disturb While Driving” or “Turn off Driving Mode”.
- Siri will confirm that the Driving Mode has been disabled.
Summary
Using Siri is convenient and fast, but it may not work well in a noisy environment or if Siri isn’t set up to recognize your voice.
Customize CarPlay Settings
If you use Apple CarPlay, you can adjust Driving Mode settings directly within CarPlay.
Detailed Introduction
CarPlay is designed to integrate your iPhone with your car’s built-in display, but it often engages Driving Mode automatically when connected.
Detailed Steps
- On your iPhone, go to Settings and then ‘General’.
- Tap on ‘CarPlay’ and select your vehicle.
- Turn off the option that enables Do Not Disturb While Driving.
Summary
Customizing CarPlay allows for a more integrated experience. However, this method is only applicable to users who have a CarPlay-compatible vehicle.
Use “I’m Not Driving” Option
Your iPhone can sometimes mistakenly enter Driving Mode. An easy way to correct this is using the “I’m Not Driving” option that appears on the lock screen when Driving Mode is active.
Detailed Introduction
This feature is a quick fix for those unexpected moments when your phone thinks you’re driving, but you’re not—it could be when you’re a passenger or traveling by public transport.
Detailed Steps
- When Driving Mode is activated, wake up your iPhone.
- On the lock screen, you’ll see a notification saying that you will not receive notifications while driving.
- Tap on the notification, and select “I’m Not Driving”.
Summary
The “I’m Not Driving” feature is a straightforward and user-friendly way to disable Driving Mode, but it’s only available when the feature has been erroneously activated.
Install iOS Updates
Ensuring your iPhone’s software is up to date can sometimes fix persistent issues with settings like Driving Mode.
Detailed Introduction
Occasionally, features like Driving Mode may malfunction due to software bugs that are usually fixed in the latest iOS updates.
Detailed Steps
- Go to Settings and tap ‘General’.
- Select ‘Software Update’.
- If an update is available, tap ‘Download and Install’.
Summary
Installing updates can resolve underlying issues and also brings additional security and functionality improvements to your iPhone but requires a stable internet connection and may take some time.
Disable Motion & Fitness
iPhone uses its built-in sensors to detect when you may be driving. Turning off Motion & Fitness data for Driving Mode might help.
Detailed Introduction
Motion & Fitness tracking is used to determine when the phone might be in motion, triggering Driving Mode. Disabling it can prevent the feature from activating.
Detailed Steps
- Go to Settings and tap ‘Privacy’.
- Select ‘Motion & Fitness’.
- Switch off ‘Driving Mode’.
Summary
Turning off Motion & Fitness data stops your iPhone from automatically switching to Driving Mode, but you lose health tracking features associated with motion data.
Reset All Settings
If all else fails, a last resort is to reset your iPhone settings.
Detailed Introduction
Resetting all settings can be a straightforward solution when specific features aren’t working correctly.
Detailed Steps
- Go to Settings and select ‘General’.
- Scroll down and tap ‘Reset’.
- Choose ‘Reset All Settings’ and enter your passcode if prompted.
Summary
Resetting will revert all settings to their defaults and may solve the issue, but it also means you’ll lose all previously customized settings.
Turn Off Location-Based Suggestions
Much like Motion & Fitness, your iPhone uses location services to surmise when you’re driving; switching this off can prevent Driving Mode from activating.
Detailed Introduction
Location-based services can trigger Driving Mode by inferring you’re driving based on your movement. Deactivating this can prevent unwanted activation of the feature.
Detailed Steps
- Go to Settings and select ‘Privacy’.
- Tap on ‘Location Services’.
- Scroll to ‘System Services’ at the bottom and disable ‘Location-Based Suggestions’.
Summary
While this may prevent Driving Mode from turning on automatically, it will also limit other location-based services and suggestions.
Disable Car Bluetooth Connection
Your iPhone might automatically enter Driving Mode when connecting to your car’s Bluetooth. Disabling this connection can help.
Detailed Introduction
For those who have wi-fi or Bluetooth-enabled vehicles, this connection often triggers Driving Mode. Turning it off prevents this from happening.
Detailed Steps
- Go to Settings and tap ‘Bluetooth’.
- Find your car’s Bluetooth connection and tap the info icon next to it.
- Select ‘Forget This Device’ to ensure your phone doesn’t automatically connect and engage Driving Mode.
Summary
This method ensures Driving Mode won’t engage automatically, but it also means you lose the hands-free connectivity features that come with Bluetooth.
In conclusion, your iPhone’s Driving Mode is a handy tool for staying focused on the road, but there are plenty of reasons you may need to turn it off. Whether you’re a passenger in a car or are encountering a bug that unnecessarily enables Driving Mode, you have multiple methods at your disposal to ensure your phone behaves just the way you want it to. From a quick toggle in the Control Center to delving into the settings or even resetting them, you’re now equipped with the know-how to manage Driving Mode effectively.
FAQs
Q: Will my iPhone enter Driving Mode again after I turn it off?
A: Your iPhone may enter Driving Mode again if it’s set to activate automatically. You can change this setting by following the steps above to prevent it from happening.
Q: Can I still use navigation apps like Apple Maps while Driving Mode is turned off?
A: Yes, you can use navigation apps even when Driving Mode is off. However, be sure to do so safely and comply with local laws regarding mobile phone use while driving.
Q: What should I do if none of the above methods turn off Driving Mode?
A: If Driving Mode remains active despite trying the above solutions, contacting Apple Support may be necessary. There may be a more significant issue with your device that requires professional attention.