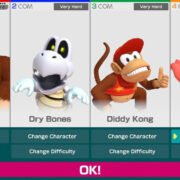Turning Off iMessage for a Specific Contact

Communicating through iMessage is a seamless experience for Apple device users, enriching conversations with various features. However, there are instances where you may want to switch off iMessage for just one individual. Whether it’s to avoid the potential confusion when messages don’t send as intended or for personal reasons, managing this on an individual basis is possible. This guide aims to provide clear instructions to help you achieve exactly that, with no need for technical expertise.
Disable iMessage for One Contact
When it comes to turning off iMessage for a specific person, the process isn’t as straightforward as toggling a switch, however, there are workarounds that you can utilize.
Disable iMessage Then Re-enable
Temporarily disabling iMessage globally can sometimes cause your next message to a specific contact to be sent as a standard text.
- Access Settings: Start by opening the ‘Settings’ app on your iPhone.
- Toggle iMessage: Scroll down to ‘Messages’ and tap it. Then, switch the iMessage toggle to ‘off’.
- Send a Text Message: Proceed to your messaging app and send a message to the desired contact. It should send as a text message.
- Re-enable iMessage: Go back into settings and turn iMessage back on for regular use with other contacts.
Turning off iMessage for one person this way is temporary and must be done each time you wish to send a text message instead of an iMessage. It can be a bit cumbersome, but it’s an effective way to ensure particular messages go through as standard SMS.
Send as Text Message
iMessage automatically reverts to sending a text message when an iMessage doesn’t deliver after some time. Here’s how to manually send one immediately.
- Find the Message: In your message thread, locate the iMessage that hasn’t been delivered.
- Force Send as Text: Hold down on the message bubble until options appear, then select ‘Send as Text Message’.
This method works for messages not yet delivered and does not permanently disable iMessage for the contact. The main benefit is quickly reverting a single message to SMS, but it doesn’t change future message settings.
Stop iMessage Delivery
Knowing how to disable iMessage delivery to a particular person is useful. However, it is not possible to outright block iMessage to only one person without blocking them entirely.
- Block the Contact: In the Messages or Contacts app, find the contact’s details, scroll down, and tap ‘Block this Caller’.
- Unblock After Messaging: To communicate again via text, unblock them by following the same steps and selecting ‘Unblock this Caller’.
Blocking stops all communication with the contact, not just iMessage, which may be a drastic step if you intend to keep in touch through calls or other means.
Disable iMessage on Your Device
If none of the specific contact methods suit your needs, consider disabling iMessage completely.
- Go to Settings: As before, locate your ‘Settings’ app.
- Messages Settings: Navigate to ‘Messages’.
- Switch Off iMessage: Toggle the iMessage switch to the ‘off’ position.
This is a broad stroke approach. You’ll be able to receive standard text messages only, meaning you lose out on iMessage features altogether.
Use a Different Messaging Platform
Consider using an alternative messaging app that the specific contact also uses. This is straightforward if both parties are willing.
- Select an App: Choose a messaging app like WhatsApp, Telegram, or Facebook Messenger.
- Install and Set Up App: Follow the app’s setup instructions after downloading it from the App Store.
This method allows you to communicate outside the iMessage platform, circumventing the issue but requires the other person to use the same app.
Change the Contact’s Apple ID
Modifying the contact’s associated Apple ID can help ensure messages are sent as texts, though it’s a roundabout method that requires the contact’s agreement.
- Edit Contact: Open the contact in your phone and tap ‘Edit’.
- Change Apple ID: Replace the contact’s Apple ID email with their phone number or an email not associated with an Apple ID.
This course of action can lead to communication issues on other Apple services and is not generally recommended.
Conclusion
Turning off iMessage for just one contact poses a unique challenge due to the design of the Apple messaging system. These workarounds offer some degree of control, though each with its potential drawbacks. The ideal method varies based on your situation, and sometimes the simplest approach may be to communicate with the person directly to find a mutually agreeable solution. Stay mindful of which method you choose and its possible implications.
FAQs
-
Can I turn off iMessage for one person without affecting messaging with others?
Yes, although there isn’t a direct switch to turn off iMessage for a single person, you can use workarounds such as sending texts as SMS or temporary measures to achieve this. -
Will the other person know if I’ve turned off iMessage specifically for them?
No, the other person will not know if you have disabled iMessage for their contact unless you tell them, or if they notice all their messages to you are being sent as SMS. -
Is it possible to block iMessages from one person without blocking their phone calls?
No, blocking a contact on your iPhone will block them from calls, messages, FaceTime, and other forms of communication. Currently, there is no way to block only iMessages.