Have you ever found that a photo or document on your Android phone ended up in the wrong hands because you accidentally shared a link? With your personal and professional information at your fingertips, it’s crucial to know how to manage the privacy settings on your device. Sharing links can be incredibly convenient, but sometimes you need to keep certain files or folders private. This guide is designed to help you master the control of link sharing straight from your Android device ensuring your data stays secure.
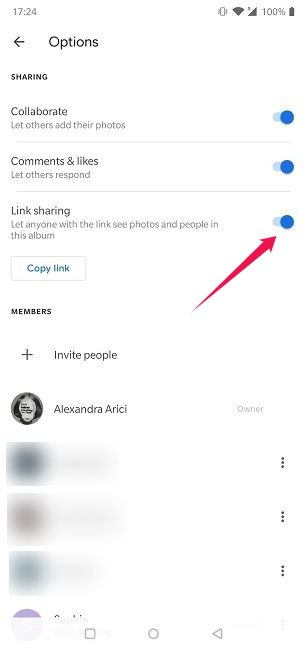
Disable Link Sharing in Google Photos
Google Photos is often the go-to gallery app for Android users, and it allows for easy link sharing. If you want to ensure your shared photos remain private, turning off link sharing is essential.
- Open the Google Photos app on your Android device.
- Find the photo or album you’ve shared.
- Tap on the photo or album to open it.
- Look for the “Shared” icon that looks like a group of people or a link; tap on it.
- Now you’ll see the option “Link sharing off”; tap on it to disable the sharing.
- A message will appear confirming that link sharing has been turned off.
Turning off link sharing in Google Photos brings peace of mind as you now have better control of who sees your photos. The downside is that anyone who had the link will no longer have access, so if you want to share with someone specific, you’ll need to do it another way.
Restrict Sharing on Google Drive
Google Drive is another commonly used service on Android devices for sharing and storing files. To ensure your documents remain confidential, you can disable link sharing here too.
- Launch the Google Drive app.
- Navigate to the file or folder whose link you want to disable.
- Tap on the three-dot menu () next to the file or folder.
- Choose “Share” from the drop-down menu.
- On the screen, you’ll see “Link Sharing On” at the top if it’s currently enabled.
- Toggle it off by tapping on the slider next to “Link sharing is on”.
By disabling link sharing in Google Drive, your documents are safer from unintended recipients. However, collaborators who previously had access via the link will need to be invited individually.
Turn Off File Sharing on Dropbox
Dropbox, a popular file-sharing service, allows for similar link sharing options. Ensuring privacy means occasionally you need to turn this feature off.
- Open your Dropbox app.
- Locate the file or folder you have a link shared.
- Tap the “…” (three dots) to access more options.
- Select “Share”.
- If a link has been created, you’ll see an option to “Copy link” or “Manage access”; tap on the latter.
- Here, you will find “Link settings”; tap on it.
- Now, tap on “Disable link” to turn off sharing.
While this ensures files stay private, it may hinder productivity for those who commonly use Dropbox to share files for work or personal projects.
Adjust Sharing Options in Microsoft OneDrive
If you’re using Microsoft’s OneDrive for cloud storage, managing shared links is an important task to maintain your privacy.
- Open the Microsoft OneDrive app.
- Find the file or folder with an active shared link.
- Press on the three-dots icon () for more options.
- Hit “Details”.
- Tap on the “Manage access” link.
- Choose the link in question and select “Stop sharing”.
As a result, your OneDrive content is more secure. The limitation, as with the other services, is reduced ease of collaboration.
Not all link sharing happens through cloud services. Sometimes, your Android file manager might have shared items too.
- Open the file manager app on your Android phone.
- Browse for the file that you shared via a link.
- Click on the “Share” or “Link” option that you used originally.
- If there’s an option to “Stop sharing” or “Remove link”, select it.
This method’s benefit is the simplicity of keeping files confidential, though it may vary depending on your device and file manager app.
Set Up Secure Folder on Samsung Devices
Samsung devices have a feature called Secure Folder that offers added privacy for your files.
- Open the settings app by tapping on the gear icon.
- Scroll down and find “Biometrics and security”.
- Tap on “Secure Folder” and set it up with your Samsung account.
- Move the files you want to keep private to the Secure Folder.
This feature effectively keeps your sensitive files out of sight, with the trade-off of an additional step to access them.
Use Private Mode on LG Phones
LG phones offer a Private Mode to keep certain files hidden, effectively disabling any shared links.
- Go to your LG phone’s settings.
- Select “Privacy” and find “Private Mode”.
- Follow the instructions to set up a pin or pattern.
- Move the files you want to hide to Private Mode.
Private Mode provides a layer of security for your files, but remember to switch back to normal mode when you’re done.
Implement App Permissions
Controlling app permissions on your Android can prevent apps from sharing links or files without your consent.
- Open the Settings app.
- Scroll and tap on “Apps”.
- Select the app you want to change permissions for.
- Tap on “Permissions” and disable any permissions that might allow for unwanted link sharing.
While it increases privacy, tweaking app permissions may limit some functionality that relies on those permissions.
Secure Messaging Apps
Ensure the messaging apps you use have strong privacy measures for sharing links and files.
- Review the privacy settings in your favorite messaging apps.
- Enable end-to-end encryption if available.
- Be cautious of cloud-based backups, which might expose shared links.
Enhanced privacy comes at the cost of potentially complicated setups and recovery options if you forget your passwords or pins.
Understanding how shareable links work is your first defense against accidental link sharing.
- Read up on how different apps and services handle link sharing.
- Familiarize yourself with the risks involved in sharing links.
- Share responsibly by knowing when and with whom to share.
Being informed can prevent data breaches but requires time and dedication to learning these details.
Conclusion
Controlling link sharing on your Android device is not just a matter of one click. It requires regular checks and understanding of various apps and their settings. While it may seem overwhelming at first, knowing how to manage your privacy settings is an invaluable digital skill in this connected world we live in. With this guide, you are now equipped with the knowledge to keep your files as private as you want them to be, without sacrificing the convenience of your Android device.
FAQs
Q: What happens if I turn off link sharing?
A: If you turn off link sharing for a file or folder, anyone who previously had access through the link will no longer be able to view it. You will need to share directly with their account for them to regain access.
Q: Will turning off link sharing delete my files or remove them from shared folders?
A: No, turning off link sharing will not delete your files or remove them from any shared folders. It simply revokes access via the shared link.
Q: Can I turn off link sharing for multiple files at once?
A: This depends on the service you are using. Some cloud storage services, like Google Drive, allow you to manage link sharing settings for multiple files at once, while others may require you to change the settings for each file or folder individually.







