In the age of smartphones, we have the power to capture not just images but moments. One such feature that brings our pictures to life is the Motion Photo on Android devices. It’s akin to having a snippet of time wrapped around your still photographs—giving you a glimpse before and after the shutter was pressed. However, if you prefer your pictures traditional and still, or if you’re looking to save storage space, turning off Motion Photos might be on your to-do list. Don’t worry; it’s simpler than it sounds. Whether you want to save space, enhance privacy, or just prefer still images, let’s guide you through the process of turning off this feature on your Android phone.
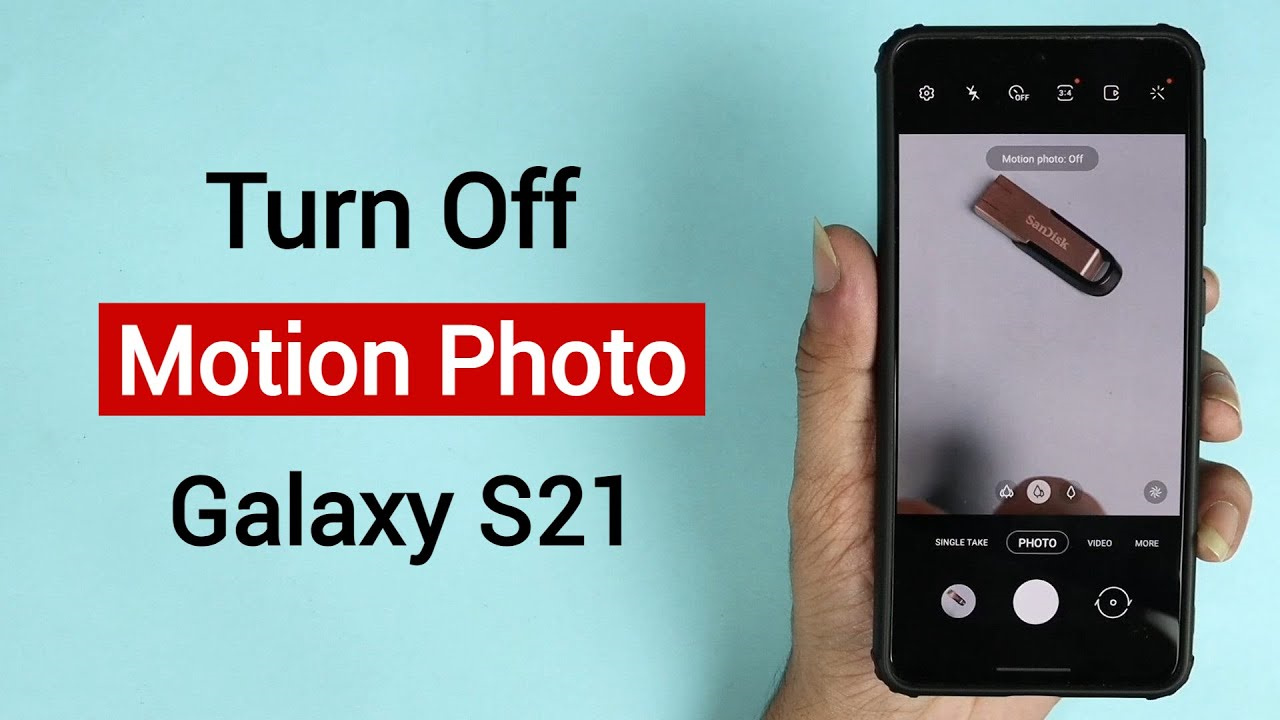
Turning Off Motion Photo in Camera Settings
To disable the Motion Photo feature right where you capture the moments, the camera settings offer the easiest access. Here’s how you can turn off Motion Photo by diving into your phone’s camera settings, ensuring that your future pictures are captured without the added motion.
- Open the Camera application by tapping on the camera icon on your phone.
- On the camera interface, locate and tap the gear icon, or swipe to your left or right (this can vary with the device), to open the Camera Settings.
- Scroll down until you find the ‘Motion Photo’ option.
- Tap on the toggle next to ‘Motion Photo’ to turn it off.
Summary: This action immediately stops your camera from capturing moving images in the future. The benefit is that you save storage space with each click, but the downside is that you lose those lively moments that could have added context to your images.
Checking Advanced Features
Some Android devices house the Motion Photo feature within a more specialized menu called ‘Advanced Features’. If you didn’t find the Motion Photo toggle in the usual spot, it could be nestled here.
- Open the Camera app on your Android device.
- Access the settings by tapping the gear icon or corresponding menu symbol.
- Look for an option labeled ‘Advanced Features’, ‘More Settings’, or something similar.
- Within this menu, you should find the ‘Motion Photo’ setting.
- Turn off the feature by tapping the toggle.
Summary: Delving a bit deeper can uncover additional settings like Motion Photo. Disabling it here yields the same space-saving and simplicity benefits, although you might miss out on unique, animated recollections of your photographic subjects.
Disable Motion Photo from the Gallery App
Perhaps you’ve clicked a photo with Motion Photo enabled, and you wish to keep it as a still image. You can typically transform it through the Gallery app on your Android phone.
- Open the Gallery application where the photos are stored.
- Select the photo that was taken with Motion Photo.
- There might be an icon that resembles a play button or motion indicating it’s a Motion Photo. Tap on it.
- Look for an option to ‘View motion’ or ‘Motion off’.
- Choose to turn the motion off or save the image as a still picture if prompted.
Summary: This provides the flexibility of a case-by-case basis, granting you the best of both worlds. However, it requires manual intervention for each photo, which might be cumbersome for some users.
Using Third-Party Apps
If your default camera application does not support disabling Motion Photos directly, third-party camera apps could be a solution. These apps often come with their own set of instructions for enabling or disabling certain features.
- Download a reputable third-party camera app from the Google Play Store.
- After installation, open the app and look for the app’s settings.
- Navigate through the settings to find the Motion Photo option, if available.
- Disable it following the app-specific instructions.
Summary: The advantage is potentially richer feature customization, whereas the disadvantage is having to familiarize yourself with a new interface and the privacy risks associated with third-party apps.
Updating Your Camera App
Occasionally, features like Motion Photo are added or refined through app updates. Ensuring that your Camera app is up-to-date can offer more straightforward options to control Motion Photo settings.
- Go to the Google Play Store and access ‘My apps & games’ via the menu.
- Find the Camera app in the list and see if there’s an ‘Update’ button available. If so, tap it.
- After updating, revisit the camera settings to check if Motion Photo can now be disabled more easily.
Summary: Updating your app can not only help you manage the feature better but also provide security patches and new features. However, newer updates might change the user interface, which requires a period of readjustment.
Exploring Developer Options
Developer options are hidden by default but can be enabled by those looking for a more in-depth control of their Android device’s settings, sometimes including camera settings.
- To enable Developer Options, go to ‘Settings’ then ‘About phone’.
- Tap ‘Build number’ seven times until you see a message that says ‘Developer mode has been enabled’.
- Return to the main ‘Settings’ menu, and you should now see ‘Developer options’.
- Carefully look for settings that could affect your camera’s operations, though be wary, these options are meant for experienced users.
Summary: This approach can offer granular control over your device, but it’s not recommended for the average user due to its complexity and the risk of altering critical system functions inadvertently.
Adjusting Google Photos Settings
If you use Google Photos to manage your pictures, it can also be a place to convert Motion Photos to stills.
- Open Google Photos and locate a Motion Photo.
- Tap on the image to open it, then tap the three-dot menu symbol on the top right corner.
- Select ‘Save copy’ which should save a still version of the picture.
Summary: Google Photos’ editing capabilities allow users to transform their Motion Photos after they’ve been captured. This does not prevent new Motion Photos but is a useful post-capture fix. However, it might consume more storage since you end up with both the motion and the still version.
Factory Reset
As a last resort, performing a factory reset can revert all settings back to their defaults, including the camera settings, although this is a sledgehammer approach to a relatively small nail.
- Before you proceed, ensure all your data is backed up.
- Go to ‘Settings’, then ‘System’, followed by ‘Reset options’.
- Select ‘Factory data reset’ and follow the instructions provided.
Summary: This method will disable Motion Photo along with reverting all other settings and deleting all data. It’s a drastic measure and should only be considered if all other methods fail and there is a compelling need to disable this feature.
Reviewing the User Manual
Sometimes, the simplest way to understand how to manage settings on your device is to refer to the official user manual that came with it.
- Locate the user manual for your specific Android device model.
- Search for the ‘Camera’ section and look for instructions on handling Motion Photos.
- Follow the manufacturer-provided steps, which are tailored to your specific hardware and software.
Summary: This is a reliable source of information, but can be time-consuming and not as convenient as online resources.
Contacting Support
If you’re still unable to find the setting to disable Motion Photos, reaching out for professional help might be the way to go.
- Use the customer service or support contact information provided by your phone manufacturer.
- Ask for step-by-step guidance on how to turn off Motion Photos for your specific model.
Summary: This ensures accurate information directly from the source but can be time-consuming and potentially cost if support is not covered by warranty or free services.
Community Forums
Often, other users can offer insight based on their experience with similar issues. Android-related forums and community groups can be a fountain of knowledge for such tweaks.
- Search online for forums that discuss Android devices.
- Look for threads discussing Motion Photo or start a new one asking for help.
- Follow any advice given, but be cautious and ensure it comes from a reliable source.
Summary: This method allows you to leverage collective knowledge but be mindful of the accuracy and reliability since not all advice may be beneficial or safe for your device.
Conclusion:
Technology continues to evolve, gifting us features like Motion Photo to add a dash of life to our memories. Yet, simplicity holds its charm, and knowing how to turn off Motion Photo on your Android device can resonate with your preferred snapshot style. From diving into settings to reaching out to the community, there’s a plethora of pathways to tailor your photographic experience. Use this guide to navigate these pathways and choose the approach that matches your comfort level and tech-savvy nature.
FAQs:
-
Will disabling Motion Photo affect the quality of the images I capture?
No, disabling Motion Photo will not affect the still image quality; it only disables the short video recording that accompanies the photo. -
Is there an easy way to convert a Motion Photo to a still image after I’ve taken it?
Yes, usually you can select the Motion Photo in your Gallery or Google Photos app and choose to save a still copy of it. -
If I turn off Motion Photo, will it affect the Motion Photos I’ve already taken?
No, turning off Motion Photo won’t affect the Motion Photos previously taken; they will remain in your gallery until you decide to convert or delete them.









