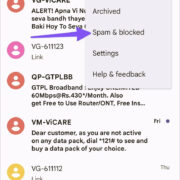Mouse acceleration can often be a hindrance to tasks that require precision, like graphic design or gaming, where consistent mouse movements are essential. Windows 11, Microsoft’s newest operating system, inherited this feature that changes the distance your cursor moves based on the speed of your mouse, which can feel unpredictable. Disabling mouse acceleration can give you more control, ensuring the cursor moves exactly where you intend. Whether you’re a seasoned professional or someone who simply prefers consistency, turning it off might enhance your computer-using experience.
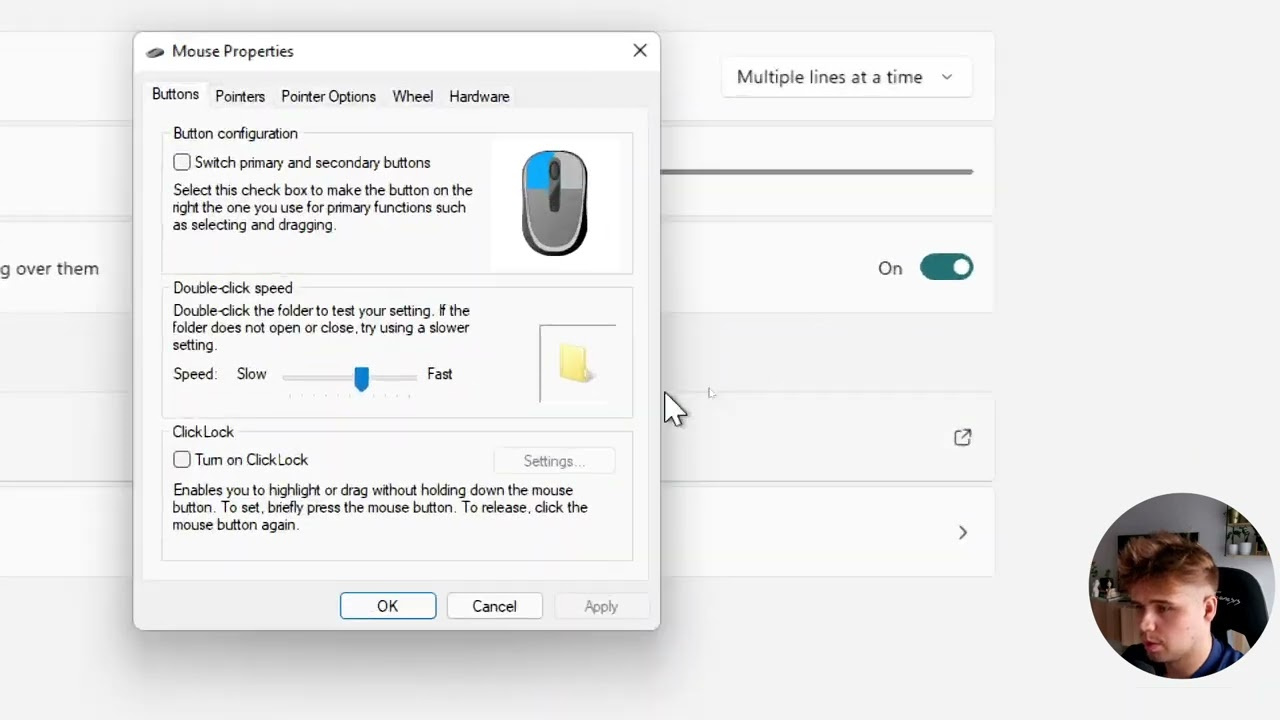
Accessing Mouse Properties
To adjust the mouse settings in Windows 11, starting with the basic Mouse Properties is your first step. These settings are part of the Control Panel and have been used for generations of Windows to tweak mouse behavior.
Detailed Steps:
- Press the Windows key on your keyboard, type “Control Panel,” and press Enter.
- In the Control Panel, go to “Hardware and Sound” and then click on “Mouse.”
- A new window titled “Mouse Properties” will open.
Summary:
Accessing the Mouse Properties allows you to find various settings related to your mouse’s performance. Bear in mind that changes here will affect how your mouse behaves, so proceed carefully to avoid undesired outcomes.
Pointer Options Tab
One of the core sections for mouse customization is the Pointer Options tab within Mouse Properties. This is where you can find the setting for mouse acceleration, known as “Enhance pointer precision.”
Detailed Steps:
- In the Mouse Properties window, click on the “Pointer Options” tab.
- Look for a checkbox labelled “Enhance pointer precision.”
- Uncheck it to disable mouse acceleration.
Summary:
Disabling “Enhance pointer precision” stops Windows from modifying cursor movement based on speed, leading to a consistent distance traveled per inch of mouse movement. This can greatly benefit users needing predictable results from their input devices.
Update Mouse Drivers
Sometimes the default mouse settings, like acceleration, are influenced by drivers. Ensuring your mouse drivers are up to date can sometimes resolve issues and provide additional settings to manage acceleration.
Detailed Steps:
- Press the Windows key, type “Device Manager,” and press Enter.
- Expand the “Mice and other pointing devices” section.
- Right-click on your mouse device and select “Update driver.”
- Choose “Search automatically for updated driver software” and follow the prompts.
Summary:
Updating drivers can improve hardware performance and reveal additional settings that may have been inaccessible. However, the process might intimidate those who aren’t confident about managing device software. If an issue occurs, rolling back drivers is always an option.
Registry Editor Tweaks
For those willing to take an extra step, there are certain registry edits that can alter mouse acceleration more deeply within Windows 11’s systems. Caution is necessary when dealing with the registry, as improper edits may cause system instability.
Detailed Steps:
- Press Windows key + R, type “regedit,” and press Enter to open the Registry Editor.
- Navigate to
HKEY_CURRENT_USERControl PanelMouse. - Double-click on “MouseSpeed,” “MouseThreshold1,” and “MouseThreshold2” and set their value data to “0.”
- Restart your computer for the changes to take effect.
Summary:
Changing registry values gives you a deeper level of customization over your mouse acceleration settings. But remember, this approach is more technical and carries risks if not done correctly.
Gaming Mouse Software
If you own a gaming mouse, it usually comes with dedicated software that allows for detailed customization, including the ability to turn off acceleration.
Detailed Steps:
- Install the software provided by your mouse’s manufacturer.
- Open the software and look for mouse settings or preferences.
- Find and disable the mouse acceleration or set it to zero within the software options.
Summary:
Manufacturer-specific software often gives a more user-friendly interface to adjust complex settings. It can provide more precise control over your device, but it does require additional software installation.
Adjust DPI Settings
DPI (dots per inch) is a measurement of mouse sensitivity. Some users might confuse DPI settings with acceleration. Adjusting DPI can indirectly affect your perception of acceleration.
Detailed Steps:
- Access your mouse’s DPI settings, which might be a physical button on the mouse or within a software application.
- Adjust the DPI to a comfortable level for your use case.
Summary:
While DPI isn’t directly related to mouse acceleration, finding a comfortable sensitivity can reduce the need to make fast mouse movements, thereby minimizing acceleration’s effects.
USB Rate Adjustment
Some advanced users may benefit from changing the USB polling rate, which is how often the mouse reports its position to the computer.
Detailed Steps:
- This adjustment is usually done through the mouse manufacturer’s software.
- Locate the polling rate settings and choose a suitable value.
Summary:
Adjusting the polling rate can affect cursor smoothness and reactivity. Higher rates can provide more immediate responsiveness, which can sometimes compensate for the removal of mouse acceleration.
Windows Mouse Sensitivity
Adjusting Windows mouse sensitivity is another path to mitigate the feel of acceleration.
Detailed Steps:
- Go back to the Mouse Properties window.
- Under the Pointer Options tab, adjust the slide under “Select a pointer speed” to find a balance that feels right.
Summary:
This setting helps you customize how responsive your mouse is to movement. A slider positioned too high or low might reintroduce the effects of acceleration unwittingly, so aim for a midpoint that complements your newfound no-acceleration setting.
System Restore
If, after tweaking your settings, you encounter problems with your system, you can revert to a previous state using System Restore.
Detailed Steps:
- Press the Windows key, type “Create a restore point,” and press Enter.
- In the System Properties window, click “System Restore.”
- Follow the prompts to restore your computer to an earlier state.
Summary:
System Restore can undo changes if they cause issues, but it might also negate other desired changes made to your system.
Consider Ergonomics
Finally, adjusting your physical workspace can impact how you interact with your mouse, potentially reducing the adverse effects of mouse acceleration.
Detailed Steps:
- Position your mouse and keyboard at a comfortable height and distance.
- Ensure good posture and wrist alignment to improve control over your mouse movement.
Summary:
A proper ergonomic setup might not directly affect mouse acceleration but can improve overall comfort and control, lending to a better computing experience.
In conclusion, whether you’re an artist requiring pinpoint accuracy or a gamer seeking consistent tracking, disabling mouse acceleration can be a game-changer. We’ve explored several methods to achieve a more predictable mouse response. From simple checkboxes to driver updates and ergonomic considerations, each method has the potential to enhance your computer interaction. However, always remember to proceed with caution when making system-level changes and keep backups or restore points ready should you need to reverse any adjustments.
Frequently Asked Questions:
-
What is mouse acceleration?
Mouse acceleration is a feature that changes the cursor’s speed based on the velocity of your mouse movement. Faster movements lead to proportionally greater cursor distances. -
Will disabling mouse acceleration affect other devices?
No, disabling mouse acceleration typically affects only the mouse you’re configuring and not other input devices like touchpads or trackballs. -
Can I turn off mouse acceleration for gaming but keep it on for regular use?
Yes, some gaming mice and software allow you to create profiles where mouse acceleration is enabled or disabled based on the application in use.