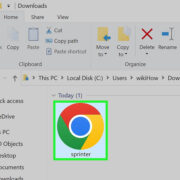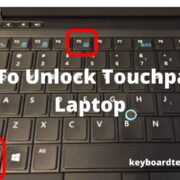When it comes to precision tasks on your Mac, such as graphic design, photo editing, or competitive gaming, the way your mouse behaves can significantly impact your performance. One aspect of mouse behavior that often goes unnoticed is mouse acceleration – a feature that alters the speed of your cursor based on how quickly you move your mouse. While this can be helpful for everyday use, it may prove frustrating when you need consistent and precise movements. Disabling mouse acceleration can offer a more predictable and linear mouse motion, essential for certain tasks. Here’s how you can turn off mouse acceleration across several areas of your Mac’s system for more precise and controlled cursor movements.
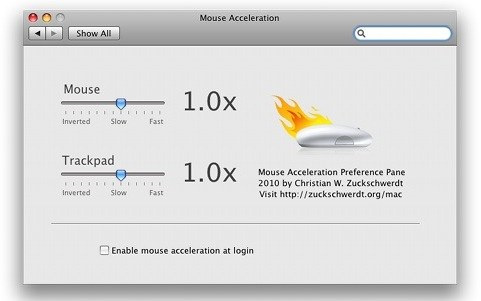
Adjusting Mouse Preferences
One of the simpler ways to manage how your cursor moves is through the Mouse Preferences in your Mac’s System Preferences. This won’t disable mouse acceleration entirely, but it offers a user-friendly starting point for adjusting cursor speed.
- Open “System Preferences” from your Dock or by clicking on the Apple logo at the top-left corner of your screen and selecting “System Preferences.”
- Click on “Mouse.”
- You will see a slider for “Tracking speed.” Adjust this to a comfortable level. While this doesn’t turn off mouse acceleration, lowering the tracking speed can make it less aggressive.
Summary:
Adjusting the tracking speed can provide a quick and easy way to make the mouse cursor less erratic. The downside is that it does not disable mouse acceleration completely, which might not be enough for professional needs.
TinkerTool Application
TinkerTool is a third-party application that allows you to access additional settings not readily available on macOS. It provides an option to disable mouse acceleration.
- Download and install TinkerTool from the official website.
- Open the application.
- Navigate to the “Mouse & Trackpad” section.
- Find the option labeled “Disable mouse acceleration” and enable it.
- Restart your computer for the changes to take effect.
Summary:
Using TinkerTool can be beneficial as it offers a simple checkbox to disable mouse acceleration. However, downloading third-party applications may be daunting for non-technical users, and they must ensure they’re getting the tool from a reputable source.
Terminal Command
Disabling mouse acceleration can also be achieved directly through the macOS Terminal with a specific command.
- Open the Terminal application from the Utilities folder within your Applications or by using Spotlight Search.
- Type the following command:
defaults write .GlobalPreferences com.apple.mouse.scaling -1 - Press “Enter.”
- You might need to log out and log back in or restart your computer for the changes to take effect.
Summary:
The Terminal method is very effective and provides a total disabling of mouse acceleration. However, it involves using command-line instructions which might be intimidating. Additionally, remember that if you update your system or reset PRAM, you might need to re-enter this command.
Mouse Acceleration Apps
There are specific applications designed to manage mouse acceleration settings more granularly. One such app is ‘SteerMouse.’
- Download and install SteerMouse from a trusted source.
- Open the SteerMouse application.
- You’ll find an option to adjust or disable mouse acceleration.
Summary:
Using an app like SteerMouse gives you greater control over mouse settings but comes at a cost, both financially and in terms of security, as you’re introducing third-party software onto your system.
Resetting NVRAM or PRAM
Your Mac uses NVRAM or PRAM to store certain settings, and resetting it can also help in disabling mouse acceleration in some cases.
- Shut down your Mac.
- Locate the following keys on your keyboard: Command (), Option (Alt), P, and R.
- Turn on your Mac and immediately press and hold the Command (), Option (Alt), P, and R keys simultaneously.
- Release the keys after about 20 seconds during which your Mac might appear to restart.
Summary:
This method can help reset system level dysfunctions but is not a guaranteed way to disable mouse acceleration and might affect other settings that will need to be reconfigured afterwards.
Third-Party Mouse Drivers
Some mouse manufacturers provide their own drivers with more advanced settings options.
- Go to the mouse manufacturer’s website and download the Mac driver for your specific mouse model.
- Install the driver following the instructions provided.
- Use the driver’s settings to alter mouse acceleration.
Summary:
Using official drivers tends to be safer and more reliable. However, not all manufacturers offer Mac-compatible drivers, and those that do might not provide the option to disable mouse acceleration.
SmoothMouse Alternative
SmoothMouse used to be a popular tool for managing mouse acceleration but is no longer supported in recent macOS versions. If you’re using an older Mac system, you could potentially use it.
Summary:
For current macOS users, seeking an alternative to SmoothMouse is advised. Ensure that any alternative you find is compatible with your macOS version.
Accessibility Features
macOS’s Accessibility features can also impact how your mouse interacts with your system, although not specifically related to acceleration:
- Open “System Preferences.”
- Go to “Accessibility.”
- Select “Pointer Control.”
- Explore the options that can affect how the mouse moves and clicks.
Summary:
While this might not address mouse acceleration directly, tweaking these settings can sometimes make your mouse easier to use.
Keeping MacOS Updated
Sometimes, macOS updates can affect how your mouse performs or add new options for controlling mouse behavior.
- Regularly check for and install macOS updates from the “Software Update” section of “System Preferences.”
Summary:
Staying updated ensures you have the latest features and bug fixes related to mouse performance, but each update may alter settings or behaviors, requiring re-adjustment.
Learning Keyboard Shortcuts
Though not a solution to disabling mouse acceleration, becoming proficient with keyboard shortcuts can minimize reliance on the mouse.
- Learn and practice using keyboard shortcuts for navigation and tasks.
Summary:
Keyboard shortcuts offer a precision alternative to mouse movements, though they may not be suitable for all tasks and user preferences.
In conclusion, mouse acceleration can be an unwelcome feature for those requiring precision and consistency from their mouse movements. By experimenting with the solutions above, you can find the best method for disabling mouse acceleration on your Mac, whether through simple settings adjustments, third-party tools, or system-level changes. Each solution comes with its own set of benefits and limitations, so it’s crucial to select the one that fits your comfort level and computing needs. And remember, for any changes you make, there’s always a way to revert back if needed.
FAQs
Q: Will disabling mouse acceleration affect other users on the same Mac?
A: Yes, changes like using the Terminal command to disable mouse acceleration will affect all users. However, certain third-party tools might allow per-user settings.
Q: Is it possible to disable mouse acceleration for a specific mouse but not the trackpad?
A: Yes, some third-party tools like SteerMouse or manufacturer-specific drivers may offer the ability to adjust settings for different input devices separately.
Q: Can mouse acceleration be disabled in macOS Big Sur or later versions?
A: While macOS does not have an official toggle to disable mouse acceleration, the solutions involving Terminal commands and third-party applications should still work in Big Sur and later versions. Always check for compatibility with the current version of macOS before proceeding.