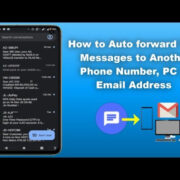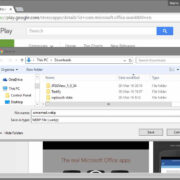With technology constantly evolving, smartphones have become central to our daily lives. While the Samsung Galaxy S21 and S22 are sophisticated and powerful devices, there may be occasions when you need to restart or turn them off — whether to resolve a glitch, conserve battery life, or just to give your device a break. While this task is straightforward for some, it can be less intuitive for those who are not as familiar with modern smartphones. This guide aims to demystify the process, offering a range of methods to power off or restart your device safely and simply.
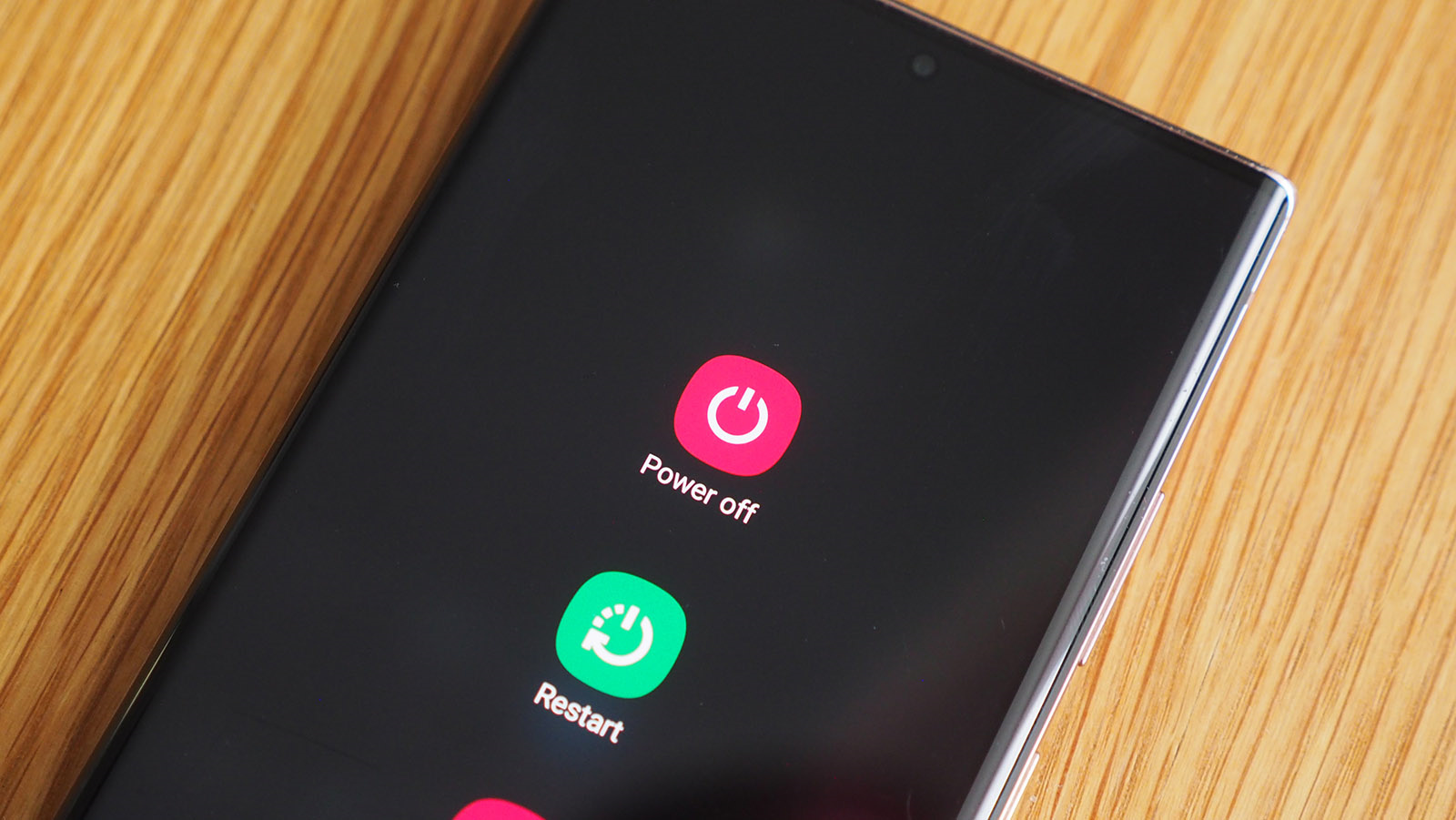
Using the Power and Volume Down Buttons
Most smartphones, including the Samsung Galaxy S21 and S22, come with a standard hardware-based method to turn off or restart the device.
- Press and hold the Power button and the Volume Down button on your phone simultaneously.
- After a few seconds, the power menu will appear on the screen.
- On this menu, tap “Power off” to turn off your phone, or tap “Restart” to reboot your device.
If your phone is unresponsive, you can perform a forced restart by holding these buttons for approximately 10 seconds.
Summary: This hardware shortcut is highly reliable and works even when the phone’s screen is unresponsive. However, it might not be suitable if the physical buttons are damaged.
Accessing the Power Menu From the Quick Panel
For users who prefer not to use physical buttons, the Quick Panel on Samsung devices offers an on-screen option.
- Swipe down from the top of your screen to access the Quick Panel.
- At the top right, you’ll see a power icon. Tap it.
- A menu will appear with the option to “Power off” or “Restart.” Choose your preferred action by tapping on it.
Summary: Accessing the power menu through the Quick Panel is an easy alternative for those who have difficulty with physical buttons. Its downside is that it requires the screen to be functional and responsive.
Enabling Advanced Features
Samsung Galaxy S21 and S22 devices have a capability known as “Advanced features” that allows users to customize how they interact with their device, including how they reach the power menu.
- Open the Settings app on your phone.
- Scroll down and select “Advanced features.”
- Tap on “Side key.”
- Under the heading “Press and hold,” select “Power off menu.”
Now, pressing and holding the side button will bring up the power menu directly.
Summary: This method customizes your device to suit your preferences, making it more user-friendly. However, changing default settings could potentially be confusing if you forget your customized setup.
Bixby Voice Commands
Bixby is Samsung’s voice assistant that can help perform tasks on your device, including turning it off or restarting it.
- First, ensure Bixby is set up on your phone.
- Then, press and hold the side button to activate Bixby or say “Hi Bixby” if you’ve enabled voice wake-up.
- Simply speak out the command, either “Turn off the phone” or “Restart the phone.”
Summary: Using voice commands is a hands-free and convenient way to control your device, ideal for when you’re busy and cannot use your hands. However, it may struggle with accents or background noise.
Schedule Power On/Off
If you prefer to have your phone turn off and on automatically at set times, Samsung’s auto power feature is quite beneficial.
- Navigate to Settings and then tap on “General management.”
- Tap on “Reset”, then “Auto Restart at set times.”
- You can then set the schedule according to when you’d like your phone to turn off and back on.
Summary: This feature is perfect for ensuring your phone restarts regularly, thus maintaining performance. It may not, however, be suitable when an immediate restart is necessary.
Using the Find My Mobile Service
Should you misplace your Galaxy S21 or S22, Samsung’s Find My Mobile service not only helps you locate it but also allows you to restart it remotely.
- Go to the Find My Mobile website from another device and sign in with your Samsung account.
- Select your phone from the list of devices.
- Use the options provided to lock, unlock, or restart your phone.
Summary: Particularly useful if you cannot physically access your phone, the remote restart function can also refresh your device if it’s acting sluggish. However, it requires an internet connection and prior setup.
Safe Mode Booting
Booting in Safe Mode can help diagnose issues with your device, as it disables third-party apps and can be a useful step in troubleshooting.
- Press and hold the Power button to bring up the power menu.
- Tap and hold the “Power off” option until you see the Safe Mode prompt.
- Select “Safe Mode” to restart your device in this diagnostic mode.
To exit Safe Mode, simply restart your phone normally.
Summary: Safe Mode is a powerful tool for problem-solving, especially when an app causes issues. However, it can be intimidating for non-tech-savvy users, and regular phone functions are limited in this mode.
Recovery Mode Restart
Recovery Mode offers tools for advanced management, including the option to restart your Samsung Galaxy S21 or S22.
- Turn off your phone.
- Press and hold the Volume Up and Power buttons simultaneously to boot into Recovery Mode.
- Use the Volume buttons to navigate to “Reboot system now” and the Power button to select it.
Summary: Recovery Mode is best used by those who feel comfortable navigating outside the regular operating system. Inexperienced users should be cautious as incorrect use can lead to data loss.
Emergency Mode Conservation
Emergency Mode conserves power and extends your phone’s battery life when you are in a pinch.
- Press and hold the Power button to access the power menu.
- Tap on “Emergency mode.”
- Follow the prompts to enable Emergency Mode.
To exit Emergency Mode, repeat the process and choose “Turn off Emergency Mode.”
Summary: This mode maximizes battery life and can be a lifesaver in emergency situations. However, phone functionality is substantially reduced in this mode.
Using Third-Party Apps
Various third-party apps on the Google Play Store can give you alternative ways to restart or power off your phone with just a tap or a swipe.
- Download a reputable power menu app from the Google Play Store.
- Grant the necessary permissions for the app to function.
- Use the app’s interface to turn off or restart your phone.
Summary: Third-party apps can add convenience with customizable features, but they also pose security and privacy risks if not chosen carefully. Make sure to download apps from trusted developers.
In conclusion, whether you need a simple reboot, are dealing with an unresponsive screen, need to preserve battery life, or are troubleshooting a technical issue, there are multiple ways to turn off or restart your Samsung Galaxy S21 and S22. It’s important to choose the method that best suits your situation and comfort level. With these instructions, managing your device’s power is now in your hands, helping you maintain its performance and extend its lifespan.
FAQs:
-
What should I do if my Samsung Galaxy S21 or S22 is frozen and won’t turn off?
If your device is frozen and won’t respond to the standard shut down procedure, try a forced restart by pressing and holding the Power and Volume Down buttons for about 10 seconds. -
Can I restart my Samsung phone without using the power button?
Yes, you can restart your Samsung phone without using the power button by enabling certain features like Bixby voice commands, using the scheduled power on/off feature, or accessing the power menu through the Quick Panel. -
Is it safe to use third-party apps to turn off or restart my phone?
While third-party apps can provide convenience, they come with security risks. Always download apps from trusted developers and make sure the app has good reviews and a clear privacy policy before granting it any permissions.