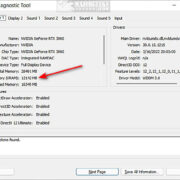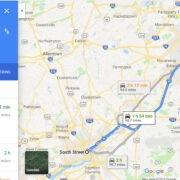With the increasing emphasis on fast and efficient web browsing, many users find themselves facing new formats that often complicate what was once a straightforward task. One such example is the WebP image format, used by modern browsers like Google Chrome for its superior compression and quality characteristics compared to traditional formats like JPEG or PNG. However, this efficiency comes at a cost: compatibility issues with some software and a preference for common image formats. If you’ve been wrestling with Google Chrome saving images only in the WebP format and would prefer to keep your images in more widely used formats, this guide is for you.

Using the Developer Tools
Google Chrome’s Developer Tools pack a hidden feature allowing you to bypass WebP and force the browser to load images in alternative formats. Here’s how you utilize this feature to download images in formats other than WebP.
- Open Developer Tools:
- Navigate to the image you want to download.
- Right-click on the web page and select ‘Inspect’ or press
Ctrl+Shift+Ito open Developer Tools.
- Find the Image:
- Go to the ‘Network’ tab.
- Click on the ‘Img’ filter.
- Refresh the page; this will populate the list with images.
- Download the Image:
- Right-click on the image you want and select ‘Open in new tab’.
- The image will typically open in its original format. From there, you can right-click on the image and select ‘Save image as…’ to download it.
Summary: Utilizing the Developer Tools is a quick method to work around Chrome’s default saving behavior without the need for additional software or extensions. On the flip side, this method requires several steps and might be slightly cumbersome for users who frequent this process.
Change Browser Settings
While Google Chrome does not provide a direct setting to change the WebP format downloading behavior, users can experiment with browser flags that may indirectly influence how images are treated. Here’s a walk-through of that process.
- Access Chrome Flags:
- In Chrome’s address bar, type
chrome://flagsand press Enter.
- In Chrome’s address bar, type
- Disable WebP Images:
- Use the search bar to find flags related to WebP, such as “Experimental Web Platform features,” and disable any that seem relevant.
- Note that these flags can change with updates, so the exact names may differ.
- Relaunch Chrome:
- After making changes, relaunch Chrome to apply them.
Summary: Tweaking Chrome flags is adventurous and has the potential to disable WebP across sites; however, it is unreliable and might also disable other experimental features that could be useful or enhance the browsing experience.
Use an Online Converter
For non-tech-savvy users, online image conversion tools are a straightforward solution to convert WebP images to more common formats like JPG or PNG.
- Find a Conversion Service:
- Search for ‘WebP to JPG converter’ or ‘WebP to PNG converter’ on your preferred search engine.
- Select one of the services from the search results.
- Upload and Convert:
- Use the service’s upload feature to add your WebP file.
- Choose the format you want to convert to and initiate the conversion.
- Once converted, download the image in its new format.
Summary: Online converters are user-friendly and don’t require installation of any software. On the downside, uploading images to third-party services may raise privacy concerns, and there might be limitations on file size or number of conversions.
Install a Browser Extension
Certain browser extensions are designed to intercept and convert WebP images on the fly, saving them in other formats.
- Find a Suitable Extension:
- Go to Chrome Web Store.
- Search for extensions that convert WebP to JPG/PNG.
- Install the Extension:
- Choose an extension from the list.
- Click on ‘Add to Chrome’.
- Follow the prompts to install.
- Download Images:
- Navigate to the image.
- The installed extension should allow you to save it in a different format either via a button or an automatic process.
Summary: Extensions can conveniently automate the conversion process. However, they are third-party tools that require trust in the developer, as they can potentially access web browsing data.
Use a Different Browser
Some browsers do not support WebP or may handle image saving differently. Using an alternative browser can be a simple solution.
- Choose Another Browser:
- Install a browser that doesn’t support WebP, such as older versions of Firefox or Internet Explorer.
- Note that using outdated browsers can pose security risks.
- Save the Image:
- Navigate to the desired image using the alternative browser.
- Right-click the image and choose ‘Save image as…’ to download it in a non-WebP format.
Summary: While effective, using an outdated browser solely to avoid WebP files is not recommended due to potential security vulnerabilities and missing out on modern web technologies.
Saving Images Through Screenshot
Screenshots are a reliable way to capture images as they appear on your screen, avoiding any format concerns.
- Take a Screenshot:
- Go to the image you want to capture.
- Press the
PrtScnkey on your keyboard to take a screenshot of the entire screen, orAlt + PrtScnfor just the active window.
- Edit and Save the Image:
- Paste the screenshot into an image editing program like Paint.
- Crop the image as desired.
- Save the file in your preferred format (JPG, PNG, etc.).
Summary: Screenshots offer a simple way to capture images without format restrictions, but this method can be less practical for high-resolution or bulk image saving tasks.
Edit WebP Images with Paint
Windows Paint can handle WebP files by conversion, allowing you to save them in other formats seamlessly.
- Open with Paint:
- Right-click on the WebP image file.
- Select ‘Open with’ and choose ‘Paint’.
- Save in a New Format:
- In Paint, go to ‘File’ then ‘Save as’.
- Choose the desired format (JPEG, PNG, etc.) and save the image.
Summary: Paint is a simple and accessible tool for quick format conversions, suitable for users at any technical skill level. It might not support batch conversions or maintain the image quality perfectly.
Utilize Image Editing Software
Advanced image editing software like Adobe Photoshop can save WebP images in other formats while offering comprehensive editing options.
- Open the Image:
- Launch your image editing software.
- Open the WebP file within the program.
- Save in New Format:
- Head to ‘File’ and select ‘Save As’.
- Choose the desired format and save your image.
Summary: Utilizing software such as Photoshop provides complete control over the image and format conversion, but it can come with a cost, complexity, and learning curve that might be unnecessary for some users.
Command-Line Conversion Tools
Command-line tools like dwebp (part of the libwebp package) provide a way to convert WebP images to other formats through scripting.
- Install libwebp:
- Download and install libwebp from the official site or via package managers.
- Use the Command-Line:
- Open Command Prompt.
- Navigate to the folder containing the WebP file.
- Run the dwebp tool with appropriate parameters to convert the image.
Summary: This method is powerful and suited for batch processing but requires a comfort level with command-line interfaces and may be daunting for less technical users.
Batch Conversion with Software
For users who need to convert multiple WebP images at once, batch conversion software can be an efficient tool.
- Find and Install Software:
- Search for ‘batch image conversion software.’
- Choose a reputable program and install it.
- Convert Images in Bulk:
- Load all the WebP images into the program.
- Set the output format and initiate the conversion.
Summary: Batch conversion is time-efficient for large numbers of files, but it requires finding, installing, and learning new software specifically for this purpose.
Professional Image Conversion Service
For those seeking a hassle-free solution and dealing with a large volume of images, professional conversion services may be worth considering.
- Find a Service Provider:
- Look up professional image conversion services online.
- Select one based on reviews and services offered.
- Send Images for Conversion:
- Follow the provider’s process to upload or send your images.
- Specify the desired output format and any other requirements.
Summary: Professional services offer convenience and high-quality outputs but at a cost, and they might not be necessary for users with more time than budget or with just a few images to convert.
In conclusion, Google Chrome’s penchant for saving images in the WebP format can be sidestepped through a variety of creative measures. From browser workarounds, extensions, and online tools to utilizing traditional software or professional services, there are options to fit every need. Ultimately, the path you choose depends on the frequency at which you encounter WebP files, your level of technical comfort, and the importance of image quality and privacy considerations.
FAQs
Q: Why does Chrome save images as WebP instead of JPG or PNG?
A: Chrome saves images as WebP because it is a modern image format designed to provide superior compression and quality, which means faster page loading and less bandwidth usage.
Q: Can I prevent Chrome from saving images in WebP format altogether?
A: There isn’t a built-in Chrome setting to prevent saving images in WebP format, but the methods outlined above offer various workarounds to obtain images in other formats.
Q: Are there any risks associated with using third-party Chrome extensions or online converters?
A: Yes, there can be risks related to privacy and security since these tools often require access to your data. Always choose reputable extensions and read user reviews and privacy policies carefully.