Private browsing is like a secret mode for browsing the internet on your iPad. It keeps your online activities hidden from others who might use your device. But sometimes, you want to switch back to the regular mode, where your browsing history and data are saved. Whether you’re looking to keep tabs on your favorite sites, want to bookmark pages, or simply don’t need the cloak of privacy anymore, turning off private browsing is easy. This guide will walk you through several methods to exit private browsing on your iPad, ensuring you can surf the web as openly as you like.
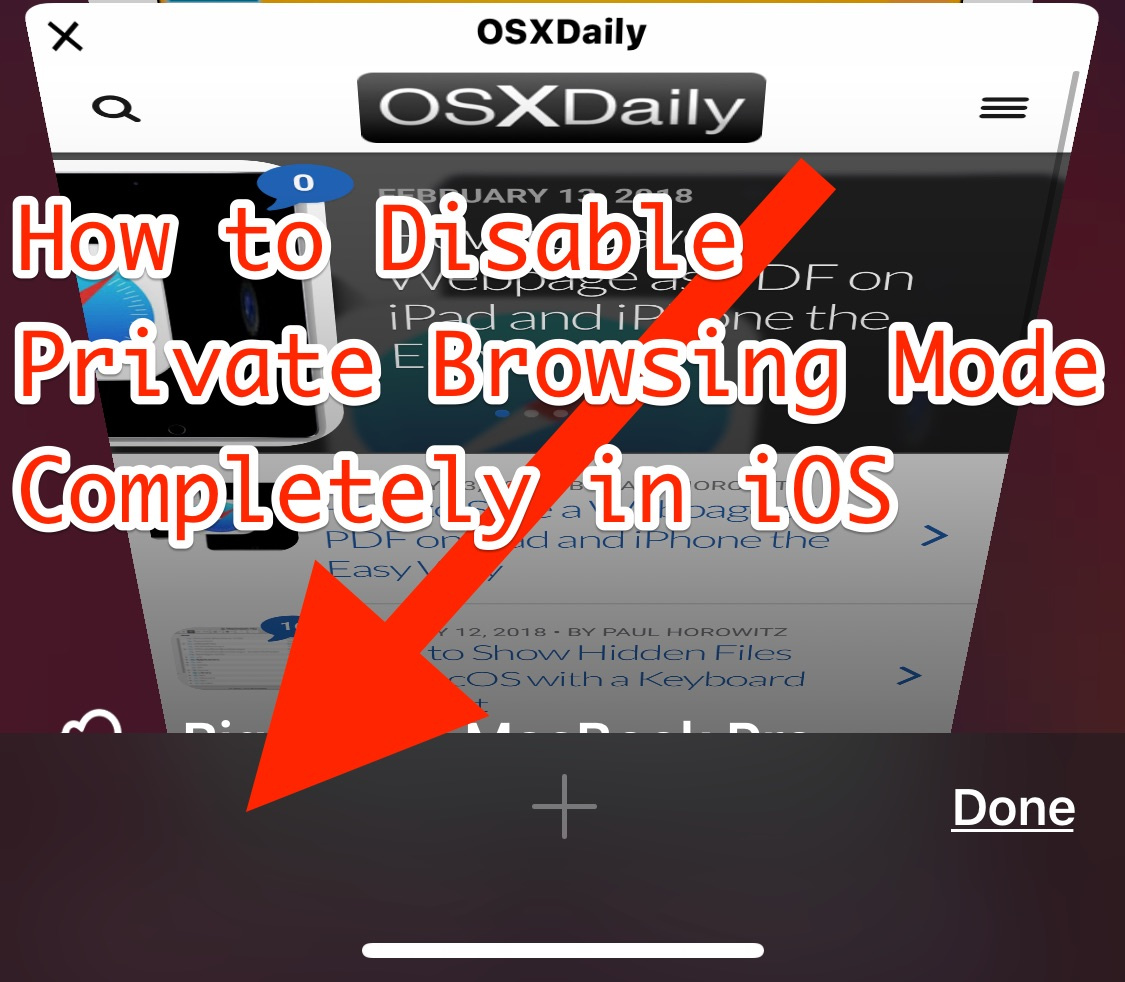
Disable Private Browsing from Safari
Many iPad users enjoy surfing the web with Safari. The browser has a feature called Private Browsing Mode, which doesn’t save your browsing history. If you’re finished with this confidential browsing and ready to return to the standard mode, here’s what you should do.
- Tap the Safari icon on your iPad’s home screen to open your web browser.
- Look for the Tabs button, which looks like two overlapping squares, at the bottom right corner of the screen and tap it.
- At the top of the screen, you will see the word Private highlighted on the left side if you’re in private browsing mode. Tap on it.
- You will see an option to switch to regular browsing; tap Done, and you will leave the private browsing interface.
Turning off private browsing will allow you to save your favorite websites and fill in browsing history. However, remember that in regular mode, your activities can be tracked by others with access to your iPad.
Changing Safari Settings
Sometimes, you might want to check the settings to ensure Safari isn’t stuck in private browsing mode. Let’s go through those steps.
- Open the Settings app on your iPad.
- Scroll down and tap on Safari.
- Go to the PRIVACY & SECURITY section.
- If the Private Browsing Mode toggle is on, switch it off.
Changing the settings in Safari can sometimes offer more control over your browsing preferences. It’s handy for ensuring you’re not in private mode if the Safari app is acting up. The downside of changing settings is that you need to remember to revert them if you want to go incognito again.
Use Favorites to Exit Private Browsing
Engaging with your favorite bookmarks can be a clever way to exit private browsing. This method relies on the fact that favorites aren’t usually accessible in private browsing mode.
- Open Safari.
- Try opening the bookmarks by tapping the book-like icon. If you’re in private mode, you likely won’t see your usual bookmarks.
- Now, tap the Tabs icon and turn off the Private selection.
- Once you’re back to normal browsing mode, your favorites should be visible, evidence that the mode has been deactivated.
The benefit of this method is that it serves as a quick visual check — no favorites in view often means you’re in private browsing mode. However, you’ll need to manually disable private mode as described earlier to regain full access to your favorites.
Restart Your iPad to Exit Private Browsing
A simple fix if you’re having trouble exiting private browsing is to restart your iPad.
- Press and hold either the Power button or the Home and Power buttons together, depending on your iPad model.
- Slide to power off when prompted.
- After the iPad shuts down, turn it back on by holding the Power button again.
- Once restarted, open Safari, and check if you’re still in private browsing mode.
Restarting can resolve stubborn glitches and restore default settings. However, it’s a less direct method than others and doesn’t teach the specific steps for exiting private browsing mode.
Close All Private Browsing Tabs
An effective way to exit private browsing is to close all open private tabs.
- Tap on the Safari app to open it.
- Hit the Tabs button, resembling two overlapping squares.
- If you are in private browsing mode, it will say Private; tap it.
- Now, you can close each tab individually by swiping it off the screen or tap Done to exit.
Closing all tabs helps refresh your browser but means you’ll lose any open pages you had in private mode, which might be inconvenient if you haven’t saved the information elsewhere.
Asking Siri for Help
The voice-activated assistant Siri can be quite helpful in managing iPad settings.
- Activate Siri by holding down the Home button or using the Hey Siri command if you have it turned on.
- Say something like, “Turn off private browsing.”
- Siri might walk you through the steps, or in some cases, do it for you.
While asking Siri is hands-free and convenient, it is sometimes less reliable for specific requests or if the iPad doesn’t interpret your voice commands correctly.
Check for Software Updates
Sometimes, an outdated iPad operating system can cause glitches with Safari’s browsing modes.
- Open Settings.
- Navigate to General and then tap on Software Update.
- If an update is available, follow the instructions to download and install it.
Keeping your iPad updated will ensure smoother operation, but downloading updates can take time and might require a restart.
Temporarily Disable Safari
Temporarily disabling Safari might also reset its browsing modes.
- Go to Settings.
- Select General, then Restrictions.
- Enter your Restrictions passcode.
- Turn Safari off, wait for a few moments, then turn it back on.
Disabling Safari can serve as a reset for the browser, but it’s a bit of an extreme method for something as simple as changing browsing modes.
Using Third-Party Browsers
If Safari is giving too much trouble, you could download a third-party browser from the App Store and use it instead.
- Search for an alternative browser like Chrome or Firefox in the App Store.
- Download and install the app.
- Open the browser, where private browsing might be handled differently.
Using a different browser gives you new features and possibly a new browsing experience, but it requires adjusting to a new interface and might have its own set of privacy features you’ll need to learn.
Factory Reset (Last Resort)
As a final, last-resort solution, you could factory reset your iPad.
- Backup your important data.
- Navigate to Settings, tap General, and scroll down to Reset.
- Choose Erase All Content and Settings.
- Confirm your choice and wait for the process to finish.
A factory reset will likely clear any stubborn settings issues, bringing your iPad back to its original state. This is quite drastic, and you must back up all important data beforehand, as it will be erased.
Conclusion
Exiting private browsing mode on your iPad is a simple task that can be accomplished through various methods. Whether you prefer direct changes via the Safari browser, leveraging Siri’s capabilities, or tweaking your device’s settings, you have multiple options to return to normal browsing and save your favorite sites. Each solution offers its own benefits, from quick fixes to more comprehensive approaches for troubleshooting persistent problems.
FAQs
Can I set my iPad to always open in regular browsing mode?
Yes, typically your iPad should always open Safari in regular browsing mode, unless you specifically start a new private browsing session.
Will closing all my tabs exit private browsing mode?
Yes, closing all of your tabs while in private mode and then tapping ‘Done’ will typically return you to normal browsing.
If I disable private browsing, will my previous private session be saved?
No, any browsing history or data from a private browsing session is not saved once you exit that mode.









