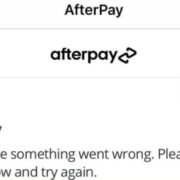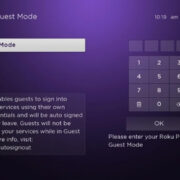Imagine you’ve settled in for a cozy movie night, hot popcorn in hand, your favorite Disney classic queued up on Disney Plus. But there’s a slight hiccup – the subtitles are on and you’d prefer them off. Maybe they cover an important part of the scene or you find them distracting. Whatever the reason may be, turning off subtitles should be easy and stress-free. You’re just a few steps away from that perfect viewing experience. This guide will walk you through an array of methods to disable subtitles, ensuring you can enjoy your movie just the way you like it.
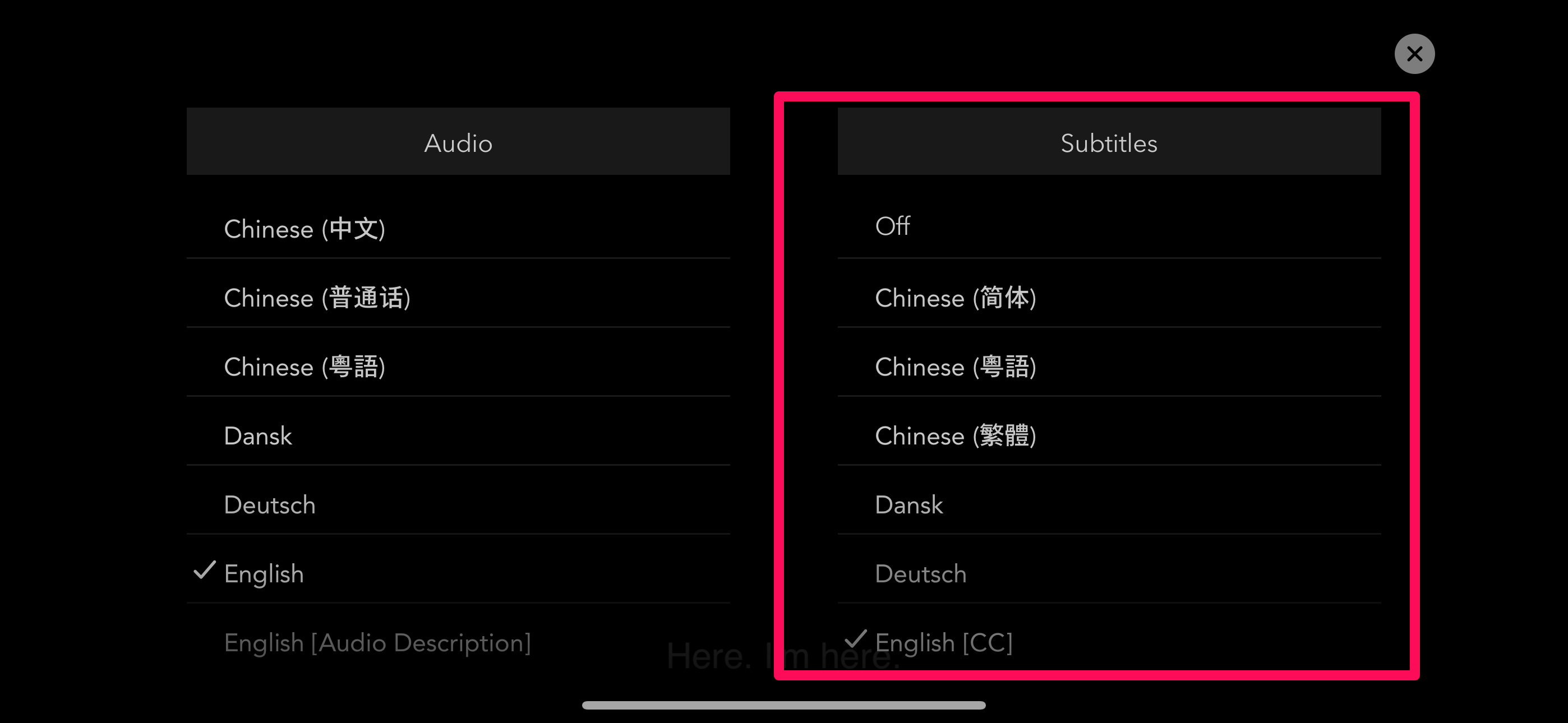
Via Web Browser
Navigating the settings on your web browser can seem daunting at first, but turning off subtitles on Disney Plus while streaming through a browser is actually a straightforward process.
- Visit the Disney Plus website and log in to your account.
- Start playing the movie or TV show you want to watch.
- Move your cursor over the screen to make the playback controls appear.
- Click on the ‘Settings’ icon (usually shaped like a gear).
- In the menu that appears, click on ‘Subtitles’.
- Select ‘Off’ from the list of available options.
Summary:
Turning off subtitles through a web browser allows for a clean viewing experience and eliminates any distractions from on-screen text. While this method is generally user-friendly, those not familiar with browser settings may need a bit of guidance initially.
On Mobile Devices
With a Disney Plus app at your fingertips, enjoy seamless streaming without subtitles on your mobile device.
- Open the Disney Plus app on your smartphone or tablet.
- Play the desired content.
- Tap the screen to reveal the playback controls.
- Tap the ‘Subtitles’ icon (this might look like a speech bubble or text box).
- From the list that pops up, choose ‘Off’.
Summary:
This method is convenient for people on the go, offering a quick fix to turn off subtitles directly from the palm of your hand. The process may vary slightly depending on your device’s operating system, but it’s a generally fool-proof method for most users.
On Smart TVs
Smart TVs make streaming facile, and disabling subtitles on Disney Plus is just as easy.
- Launch Disney Plus on your Smart TV.
- Start watching a movie or TV show.
- Press the ‘Up’ or ‘Down’ buttons on your remote to bring up the playback controls.
- Navigate to the ‘Subtitles’ option.
- Choose ‘Off’ to disable subtitles.
Summary:
This method is ideal for those who prefer the grandeur of a larger screen. Some users might find the remote control navigation tricky at first, but once familiar, turning off subtitles is a breeze.
Through Gaming Consoles (like Xbox and PlayStation)
Gaming consoles offer an immersive entertainment experience including watching your favorite Disney Plus shows and movies.
- Open Disney Plus on your console.
- Begin playback of your movie or TV show.
- Press the designated button (it could be ‘Options’ or ‘Menu’ on your game controller) to bring up the playback overlay.
- Navigate to the subtitles and select ‘Off’.
Summary:
Turning off subtitles through a gaming console might feel different from doing so on other devices. It’s an effective method particularly for gamers accustomed to the controller layout. One potential downside is that the process varies between different consoles.
On Amazon Fire Stick
The Amazon Fire Stick transforms any TV into a smart streaming hub. Here’s how to turn off subtitles on Disney Plus using this device.
- Open Disney Plus on your Fire Stick.
- Begin streaming your selected title.
- Press the ‘Menu’ button on your Fire Stick remote.
- Navigate to subtitles in the on-screen menu and select ‘Off’.
Summary:
This solution is tailored for Fire Stick users and is generally intuitive. However, newcomers might need to familiarize themselves with the Fire Stick remote control to navigate menus comfortably.
Via Apple TV
If you’re part of the Apple ecosystem, disabling subtitles on Disney Plus through your Apple TV is a seamless task.
- Start the Disney Plus app on your Apple TV.
- Play the movie or show of your choice.
- Swipe down on your Apple TV remote’s touch surface to open the Info panel.
- Select ‘Subtitles’ and then ‘Off’.
Summary:
This process is user-friendly, especially for those accustomed to the Apple TV interface. However, users unfamiliar with the touch surface remote might face a slight learning curve.
Using Chromecast
While Chromecast doesn’t have its own interface, you can cast content from other devices and control the subtitles from there.
- Open Disney Plus on your mobile device or browser.
- Choose the content you want to cast and begin playback.
- Tap the ‘Cast’ icon and select your Chromecast device.
- Once casting, follow the steps for mobile or web to disable subtitles.
Summary:
Casting with Chromecast is ideal for users who prefer to control playback from a separate device. This method requires additional steps if starting from a non-mobile device.
Adjusting Subtitle Settings
For those who need subtitles occasionally but prefer them off by default, adjusting the subtitle settings in your account may be beneficial.
- Go to your profile on any device.
- Access ‘App Settings’ or ‘Account Settings’.
- Look for a ‘Subtitles’, ‘Accessibility’, or ‘Captioning’ menu.
- Set the default option to ‘Off’.
Summary:
Adjusting your default subtitle settings means you won’t have to turn them off each time you watch. However, changing them back for temporary use can be inconvenient.
Switch Language
If subtitles appear due to a language mismatch, you may simply need to switch the audio language.
- Play your content on Disney Plus.
- Access language settings on your streaming device.
- Change the audio to your preferred language if it’s set incorrectly.
Summary:
This is a quick fix for ensuring the subtitles don’t pop up due to language settings. Yet, this method is more about prevention rather than a solution for unwanted subtitles.
Contact Disney Plus Support
If all else fails and you’re experiencing persistent issues with subtitles, reaching out to Disney Plus support might be your best bet.
- Visit the Disney Plus help center or use the customer service option in the app.
- Describe your issue with as much detail as possible and await assistance.
Summary:
Contacting support should be a last resort and can be time-consuming, but it ensures personalized help in resolving your subtitle troubles.
In conclusion, turning off subtitles on Disney Plus should be a simple task, regardless of the device you’re using. We’ve covered a variety of methods catering to different streaming platforms – from web browsers to smart TVs and mobile devices. Whether you’re tech-savvy or not, these steps will enable an uninterrupted and enjoyable viewing experience. Remember, subtitles are there to assist you, but knowing how to manage them ensures they only appear when you want them to.
FAQs:
Q: Will the subtitles turn back on automatically the next time I watch something on Disney Plus?
A: Subtitles should remain off once you’ve disabled them unless a new profile is used or some devices and apps reset their settings after an update or reinstallation.
Q: Can I permanently turn off subtitles on all my devices?
A: Yes, you can change your default subtitle settings in your Disney Plus account so that they’re off on all devices. However, some devices may still require manual adjustment.
Q: What should I do if I can’t find the option to turn off subtitles?
A: If you’re struggling to locate the subtitles settings, it’s a good idea to check the support or help section of the specific device you are using, or contact Disney Plus customer service for guidance.