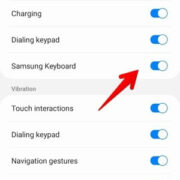The flashlight on your iPhone 12 is a handy tool when you need a quick light source. However, it might not always be obvious how you can turn it off once you’re done using it, leaving you fumbling in the dark — literally. Whether the flashlight icon seems elusive, or swiping through your phone’s settings feels confusing, don’t worry. There are several straightforward methods to switch off the flashlight, ensuring you don’t accidentally drain your battery or disrupt a darkened setting.

Control Center
The Control Center is the most intuitive place to manage many of your iPhone’s features, including the flashlight.
Detailed Introduction:
The Control Center on an iPhone offers quick access to a multitude of features, one of them being the flashlight. It’s a convenient menu that can be brought up no matter where you are on your iPhone, whether you’re on the lock screen, home screen, or using an app.
Detailed Steps:
- If your iPhone 12 is locked, wake it up by tapping the screen or pressing the side button.
- To access the Control Center, swipe down from the top-right corner of the screen (where the battery icon is located).
- Look for the flashlight icon, which resembles a small flashlight.
- Tap the flashlight icon to turn it off. The icon should no longer be illuminated to indicate that the flashlight is off.
Summary:
Using the Control Center to turn off the flashlight is quick and doesn’t disrupt whatever else you might be doing on your phone. This method’s only downside is that it might not be immediately known to new iPhone users or those who are not familiar with the swipe-down gesture.
Lock Screen Shortcut
Accessing the flashlight from the iPhone’s lock screen is another quick and easy way to manage it.
Detailed Introduction:
The lock screen on your iPhone 12 offers a number of convenient shortcuts, including the flashlight. Turning off the flashlight from the lock screen is a straightforward process that can be done even without unlocking the phone, perfect for when you need to swiftly turn off the light.
Detailed Steps:
- Wake up your iPhone 12 by tapping the screen or pressing the side button.
- On the lock screen, locate the flashlight icon in the bottom-left corner.
- Press and hold the flashlight icon until you feel a haptic feedback (a small vibration), indicating that the flashlight has been turned off.
Summary:
The lock screen shortcut is extremely useful when your phone is locked, offering a no-fuss way to turn the flashlight off without navigation. The tactile feedback ensures that you don’t need to look at the screen to know the flashlight has been disabled. However, this method can be accidentally activated in a pocket or bag, unintentionally turning on the flashlight.
Siri Voice Command
Utilize the power of your voice to control the flashlight using Siri, Apple’s intelligent assistant.
Detailed Introduction:
Siri, the virtual assistant on your iPhone 12, can help perform a variety of tasks hands-free, and that includes managing the flashlight for you. This is especially helpful when your hands are full or when you’re unable to manually navigate your phone.
Detailed Steps:
- To activate Siri, say “Hey Siri” if you have set up “Listen for ‘Hey Siri’”. Alternatively, press and hold the side button until Siri appears.
- Simply state your request: “Turn off the flashlight.”
- Siri will confirm that the flashlight has been turned off.
Summary:
Asking Siri to turn off the flashlight is convenient and accessible, making it an effortless method for users of all technical levels. This voice-controlled method is particularly useful when physical interaction with the iPhone is difficult. However, it does require a quiet environment and might not be suitable when privacy is a concern.
Camera Activation
Activate the camera to override the flashlight setting.
Detailed Introduction:
The iPhone 12 is designed to automatically turn off the flashlight when you start using the camera. This built-in feature is a safeguard to prevent the flashlight from affecting your photos or videos.
Detailed Steps:
- Unlock your iPhone 12 and swipe left from the lock screen, or tap the Camera app icon if you’re on the home screen.
- The camera app will open, and the flashlight will turn off. You don’t need to actually take a photo or record a video.
- Exit the camera by swiping up from the bottom of the screen or pressing the home button if you’re just using it to turn off the flashlight.
Summary:
Activating the camera to turn off the flashlight is a smart workaround that quickly solves the issue without needing to fumble through settings. The only downside is the extra step involved if you’re not intending to actually use the camera.
Partial Screen Drag
A partial swipe to the Control Center could help you turn off the flashlight.
Detailed Introduction:
If the full swipe to reveal the Control Center feels cumbersome, a slight drag can also present you with the flashlight toggle without exposing the entire Control Center.
Detailed Steps:
- Wake your iPhone and partially swipe down from the top-right corner of the screen.
- The top row of the Control Center icons should become visible.
- Tap on the flashlight icon to turn it off.
Summary:
This method allows you to quickly access the flashlight control without revealing the whole Control Center, which might be beneficial in maintaining your current screen’s visibility. It’s a subtle motion, but it might take some practice to get the gesture just right.
After going through these detailed steps and understanding the various methods to switch off your iPhone 12 flashlight, the process should seem less daunting. Whether opting for a swift swipe, asking for Siri’s assistance, or using the camera, there’s an option that fits everyone’s comfort level. Remember that all these methods are designed to make your iPhone experience as seamless and intuitive as possible.
As technology becomes an increasingly integral part of everyday life, demystifying its use is more important than ever. The flashlight function on an iPhone is just one small feature, but knowing how to control it can make a big difference in situations where efficiency is key. Simple, everyday tasks like managing your phone’s flashlight shouldn’t be a source of stress, and with this guide, they certainly won’t be.
Conclusion
In conclusion, managing the flashlight feature on your iPhone 12 does not need to be complicated. With this comprehensive guide, we have explored various simple methods to turn off the flashlight, ensuring that even those with no technical expertise can do so with ease. Whether you choose to swipe, tap, or simply speak to Siri, there is a solution that fits every user’s preference and circumstance. This guide has aimed at illuminating the straightforward paths to controlling your iPhone’s features and promoting a more user-friendly experience with technology.
FAQ
-
Can the flashlight on the iPhone 12 turn on by itself?
Occasionally, the flashlight may seem like it has turned on by itself, but this is typically due to accidental activation, such as an unintended press on the lock screen shortcut. -
Will the flashlight drain my iPhone’s battery?
Like any other feature, continued use of the flashlight will consume battery power. While it isn’t a significant drain, it’s advisable to turn off the flashlight when it’s not in use to save energy. -
If the flashlight won’t turn off via the usual methods, what should I do?
If you’ve tried the usual methods and the flashlight remains active, try restarting your iPhone by holding the side button and either volume button, then sliding to power off. After restarting the device, the flashlight should function normally.