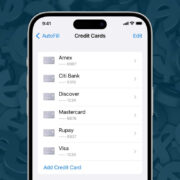Modern smartphones are truly personalized devices that offer various settings to suit individual preferences. One aspect that you might wish to customize is the sound or ‘click’ that is produced every time you type on your virtual keyboard. While some may find the audible feedback helpful, others could consider it to be annoying or intrusive, especially in quiet environments. Fortunately, both Android and iPhone devices provide the option to disable these sounds quickly and easily, allowing for a quieter typing experience. In this guide, we will walk you through several ways to turn off keyboard sounds on both your Android and iPhone devices.

Adjusting keyboard settings
On most Android and iPhone devices, the simplest way to get rid of typing sounds is to tweak the settings directly within the keyboard app.
Android:
- Open the Settings app on your Android device.
- Scroll down and tap on System, then select Languages & input.
- Tap on Virtual keyboard.
- Choose the keyboard you are using (e.g., Google Keyboard/Gboard, Samsung Keyboard, etc.).
- Within the keyboard’s settings, find the option for sound (e.g., Preferences for Gboard).
- Toggle off Sound on keypress or a similar setting to disable the sounds.
iPhone:
- On your iPhone, go to the Settings app.
- Scroll down and tap on Sounds & Haptics.
- Under the section Keyboard Clicks, switch off the toggle to disable the keyboard sounds.
Summary:
Turning off keyboard sounds via the settings not only helps maintain silence but also could potentially save a small amount of battery life since no audio is being generated. The process is reversible, allowing you to enable sound anytime you prefer.
Utilizing device volume
Sometimes the quickest way to silence keyboard sounds is simply by adjusting your device’s volume.
Android:
- Use the volume down button on the side of your Android device to lower the system volume.
- Continue to press until your device goes into vibrate or silent mode, which should also mute the keyboard sounds.
iPhone:
- Press the volume down button on the side of your iPhone.
- Keep pressing until the volume slider in the control center indicates that your phone is on mute.
Summary:
Adjusting the device volume is an easy and fast alternative to silence not just the keyboard but all system sounds. However, be aware that this method also silences calls, notifications, and media sounds.
Disabling system sounds
Another approach is to switch off all system sounds, which include keyboard sounds.
Android:
- Open Settings.
- Scroll to Sound and select it.
- Find and toggle off System sounds (the exact term might vary between models).
iPhone:
- Navigate to Settings > Sounds & Haptics.
- Drag the Ringer and Alerts slider all the way to the left to lower the system sound volume to 0.
Summary:
Disabling system sounds is a surefire way to eliminate keyboard clicks. However, doing so will also quiet other system actions like locking the phone or taking a screenshot, which might not be desirable for everyone.
Using third-party keyboards
Changing your default keyboard to a third-party app can often give you more control over sound settings.
Android & iPhone:
- Download and install a third-party keyboard app from the Google Play Store or Apple App Store.
- Open Settings on your device.
- Go to System > Languages & input on Android or General > Keyboard on iPhone.
- Select Keyboards and then choose Add New Keyboard.
- Choose the third-party keyboard you installed and follow the prompts to set it up.
- Access the settings of the new keyboard app and turn off the sound options provided.
Summary:
Third-party keyboards often offer extensive customization and could also improve typing experience, but they might require additional permissions, and there can sometimes be privacy concerns depending on the manufacturer.
Silent mode
Both Android and iPhone devices have a silent mode that mutes sounds.
Android:
- Pull down the notification shade by swiping down from the top of the screen.
- Look for the Do Not Disturb or Silent icon and select it to enable silent mode.
iPhone:
- On the left side of your iPhone, locate the ring/silent switch.
- Flip the switch downward to put your iPhone in silent mode (you’ll see an orange color when it’s activated).
Summary:
Putting your device on silent mode provides a quick fix to turn off keyboard sounds, but similar to decreasing the volume, this also silences all audible alerts.
Do Not Disturb feature
The Do Not Disturb feature is designed to silence notifications but can also help with keyboard sounds.
Android:
- Go to Settings > Sounds > Do Not Disturb.
- Toggle the feature on to activate Do Not Disturb mode.
iPhone:
- Open up the Settings app and navigate to Do Not Disturb.
- Switch on the Do Not Disturb toggle to activate it.
Summary:
While the Do Not Disturb mode prevents keyboard sounds, it also means you won’t hear calls or alerts, possibly causing you to miss important notifications.
Sound profiles
Many devices offer different sound profiles, which include silent or vibrate modes that affect keyboard sounds.
Android:
- Open the Settings app and head to Sound.
- Here, select Sound mode or Sound profiles.
- Choose Silent or Vibrate.
iPhone:
Unfortunately, the iPhone does not offer sound profiles in settings, requiring the use of the physical ring/silent switch or the methods outlined earlier.
Summary:
Switching to a silent or vibrate sound profile can quickly silence your keyboard sounds but may also silence important alerts.
Gaming or focus modes
Some smartphones offer specific modes aimed at reducing distractions by silencing notifications and sounds.
Android:
- Open Settings and search for Gaming mode or a similar feature (not available on all devices).
- Enable this mode to reduce distractions, which may include muting keyboard sounds as well.
iPhone:
- Starting with iOS 15 and later, you can use Focus mode.
- Go to Settings > Focus.
- Pick a Focus option, like Do Not Disturb, and configure it to silence sounds.
Summary:
These modes are great for reducing distractions, including keyboard sounds, but they require setting up and may not be available on older or lower-end devices.
Accessibility features
Accessibility settings geared toward assisting users with disabilities can also be used to turn off keyboard sounds.
Android:
- Navigate to Settings > Accessibility.
- Look for an option to mute sounds or adjust audio settings and toggle accordingly.
iPhone:
- Head to Settings > Accessibility.
- Under the Hearing section, find and adjust the audio settings as necessary.
Summary:
Using accessibility features can provide a more tailored experience and more possibilities for adjusting sound but might be less intuitive for users unfamiliar with these settings.
Custom ROMs or jailbreaking
For users willing to go an extra mile, custom ROMs on Android or jailbreaking on iPhones can offer deep customization, including sound settings.
Android:
- Research and find a custom ROM that offers the sound control you need.
- Follow the specific instructions provided by the ROM to flash it onto your Android device (only for advanced users).
iPhone:
- Research the current methods to jailbreak your iPhone (this depends on the software version).
- Follow the procedures to jailbreak your iPhone (only for experienced users and can void your warranty).
Summary:
Both methods offer extensive customization, including keyboard sound settings, but come with significant risks, including voiding warranties, instability, and security vulnerabilities.
Conclusion
There’s no need to put up with keyboard sounds on your smartphone if you prefer a silent typing experience. Both Android and iPhone offer various built-in options to help you silence your virtual keyboard, from simple settings changes to complete customizations. The methods outlined above cater to different needs and technical comfort levels, ensuring that there is something for everyone.
FAQs
Q: Will disabling keyboard sounds affect my typing experience?
A: No, disabling keyboard sounds will not affect the functionality of your keyboard or your ability to type; it simply stops the audible feedback.
Q: Is there a way to turn off keyboard sounds at night but keep them on during the day?
A: Yes, depending on the device, you can schedule Do Not Disturb mode or use a third-party keyboard application that allows scheduling sound preferences.
Q: Can I turn off keyboard sounds for specific apps only?
A: Generally, keyboard sound settings are global; however, some third-party keyboards or apps may offer more granular control. You would need to check the settings of the specific app or the third-party keyboard to see if this feature is supported.