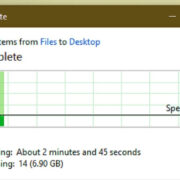In a world where our devices listen and respond to our every command, privacy concerns are more relevant than ever. Microphones embedded in our Android smartphones enable a host of useful features, from voice commands to video calls. However, there may be times when you want to ensure that your conversations remain private, or you might simply want to conserve your device’s battery life. If you’re looking to regain a bit of privacy or prevent apps from listening in on your conversations, turning off the microphone on your Android device is a practical solution.
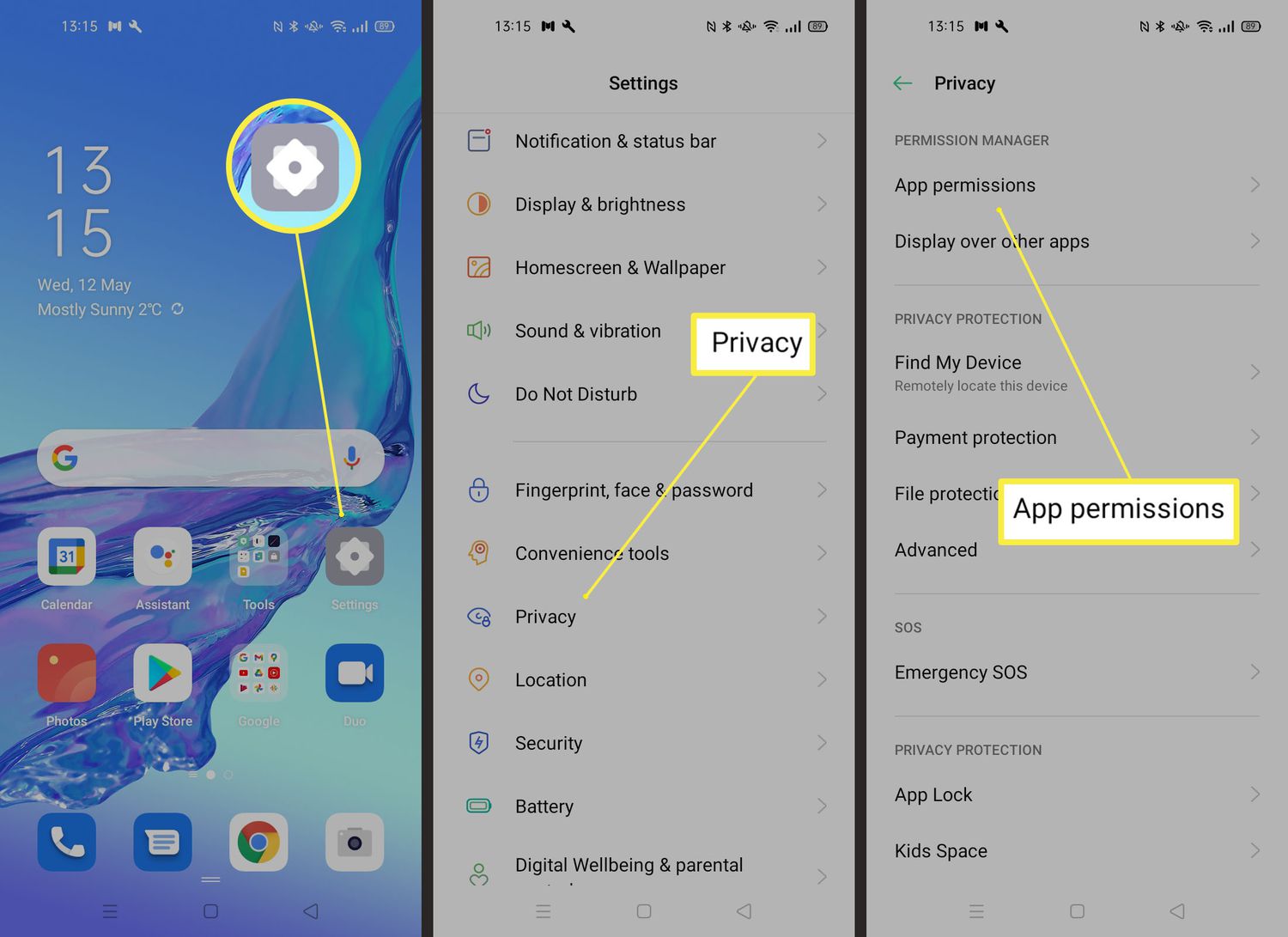
Disable Microphone Access for Specific Apps
Your Android device allows you to control which apps have access to your microphone. Disabling microphone access for specific apps is a targeted approach to protect your privacy without affecting the overall functionality of your phone.
- Go to your Android device’s ‘Settings’ by tapping the gear icon on your home screen or app drawer.
- Scroll down and select ‘Privacy’.
- Tap on ‘Permission manager’.
- Look for the ‘Microphone’ option and tap on it.
- Here, you’ll see a list of apps that have requested microphone access. Tap on the app you want to modify.
- Choose ‘Deny’ to prevent the app from accessing your microphone.
By following these steps, you can customize which apps can listen through your device’s microphone. This will help keep your private conversations private when using certain apps. However, note that this may affect the functionality of apps that rely on microphone access to operate properly, such as voice recording or communication apps.
Turn Off Microphone Via App Settings
Some applications that use the microphone offer an in-app option to disable it. This avoids changing system-wide settings while controlling your privacy within the app.
- Open the app you wish to mute the microphone in.
- Access the app’s settings, usually found in the app menu or represented by a gear icon.
- Look for the microphone settings; this might be under ‘Permissions’ or ‘Privacy’ settings within the app.
- Toggle off the option to access the microphone.
Many apps that require microphone access, such as messaging or social media apps, provide an in-app toggle to disable the microphone when it’s not in use. This can enhance your privacy, but remember it may limit some functionalities within the app, like voice messaging or calls.
Use a Third-party App
Third-party applications can help manage your Android device’s microphone settings for you. These apps can offer more detailed control or automate the process based on certain conditions.
- Install a trustworthy third-party app from the Google Play Store designed to manage microphone access.
- Open the application and follow the on-screen instruction to set up the app correctly.
- Use the app’s interface to manage which apps or system functions can access the microphone.
Remember, when you grant a third-party app this level of access to your device, you should ensure you trust the app’s developer and understand the permissions it requires. While these apps can make managing your privacy more convenient, they also pose their own security risks if not chosen wisely.
Revoke Microphone Permissions for All Apps
You can quickly revoke microphone permissions for all apps on your Android device if you wish to have maximum privacy.
- Navigate to ‘Settings’ on your device.
- Go to ‘Apps & notifications’ and then tap on ‘Advanced’.
- Select ‘Permission manager’ and then choose ‘Microphone’.
- Here, you’ll see all apps with microphone permissions. You can go through the list and deny access for each one individually.
This method gives you extensive control over your device’s privacy. However, be aware that doing this will disable microphone functionality for features that may be important to you, like voice search and voice commands.
Disable “OK Google” Voice Detection
Turning off the “OK Google” detection feature will stop your device from actively listening for the voice command to activate Google Assistant.
- Open the Google app on your Android device.
- Tap on ‘More’ at the bottom right of the screen, then select ‘Settings’.
- Choose ‘Voice’, then ‘Voice Match’.
- Toggle off ‘Hey Google’.
This action will prevent your Android device from listening for the specific “Hey Google” voice command, enhancing your privacy, though it also means you won’t be able to use the voice activation feature for Google Assistant.
Adjust Microphone Sensitivity
On some devices, you can adjust the sensitivity of your microphone, which can reduce the likelihood of it picking up unintended sounds or conversations.
- Go to ‘Settings’ and select ‘Sounds and vibration’.
- Choose ‘Advanced sound settings’ or a similarly named option.
- Look for ‘Microphone sensitivity’ or a related setting and adjust as needed.
Adjusting the sensitivity to a lower setting can help with privacy because the microphone will not pick up quieter sounds, but it also means it might not pick up your voice clearly when you need it to.
Use Parental Control Apps
Parental control apps can restrict microphone access on your child’s Android device, ensuring their security and privacy.
- Download and install a reputable parental control app from the Google Play Store.
- Set up your account and add the device you wish to manage.
- Use the app to control the microphone access on the device, either by following the on-screen prompts or looking in the settings menu.
The advantage here is that you can manage the privacy settings remotely, but remember that these applications can also restrict functionality that may be useful or necessary.
Disabling Microphone Through Safe Mode
Booting into Safe Mode on Android can help determine if a third-party app is causing issues with the microphone.
- Press and hold the power button on your Android device until the power options menu appears.
- Tap and hold ‘Power off’.
- When prompted, tap ‘OK’ to reboot into Safe Mode.
- While in Safe Mode, only pre-installed apps function, so you can check if the microphone issue persists.
This is a troubleshooting step that can isolate issues, but it doesn’t provide a permanent solution and is not practical for long-term use.
Adjust Do Not Disturb Settings
Using Do Not Disturb can control when your device can use the microphone, especially for notifications that use sound.
- Open ‘Settings’ and tap on ‘Sound’.
- Select ‘Do Not Disturb’ preferences.
- Adjust the settings to determine when Do Not Disturb activates and which apps can bypass it when necessary.
When activated, Do Not Disturb mode can give you a quiet environment, but it also might prevent important or emergency alerts.
Disable Microphone Access for Services
You can disable microphone access for key Google services to prevent them from listening.
- Open ‘Settings’ on your Android device.
- Scroll to ‘Google’, then tap on ‘Account Services’.
- Select ‘Search, Assistant & Voice’ followed by ‘Voice’.
- Adjust the settings to disable microphone access for Google services.
This gives you control over Google services, but you lose voice search and command features.
By using these methods, you’ll be able to manage your Android device’s microphone access, improving privacy, but possibly sacrificing convenience and functionality in some cases.
In conclusion, managing the microphone on your Android device is essential for maintaining privacy and having control over your personal data. While it’s convenient to have features like voice search and digital assistants, knowing how to disable the microphone can protect you against accidental recordings or unwanted eavesdropping. By following the comprehensive guide provided, you’ll have an understanding of how to manage your microphone settings effectively, though it’s important to weigh the convenience against the privacy you aim to achieve.
FAQs
-
How do I know if an app is using my microphone?
Most Android devices show an icon in the status bar when the microphone is in use. Also, you can review the list of apps with microphone permissions in the settings to see which ones can access the microphone. -
Are there any risks to disabling my microphone on Android?
Disabling the microphone might limit the functionality of certain apps that rely on voice commands or audio input. It could impact apps like virtual assistants, voice-to-text features, and audio recording applications. -
Can I set up automated rules for when my Android device’s microphone is enabled or disabled?
Yes, with the help of automation apps or features like Tasker or IFTTT, you can create rules based on time, location, or other triggers to automate the microphone permissions. However, this requires some technical knowledge to set up.