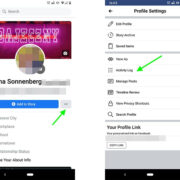Starting off a bustling day or settling down for an evening of entertainment usually means flipping open your HP laptop and diving into the digital world. As essential as your morning coffee, turning on your laptop should feel like second nature. Yet, an unresponsive power button, a blank screen, or a stubborn machine can derail your plans. Fear not; whether you’re a tech novice or simply new to HP laptops, this guide is your trusty companion. We’ll cover not just how to power on your device but also what to do if the usual methods aren’t quite working.

Checking the Power Source
When your HP laptop won’t power on, the issue might be as simple as the power source. Before delving into more intricate troubleshooting, ensure that your laptop has the energy it needs to boot up.
Detailed Steps:
- Confirm that the power adapter is firmly connected to a functioning wall outlet and to your laptop’s charging port.
- Check if the power indicator light on the HP laptop glows to signify it’s charging.
- If there’s no light, try a different power outlet or check if the adapter itself is faulty by using a different compatible charger.
Summary:
Using a functioning power source ensures your laptop has the energy required to start. This straightforward fix has the advantage of being the quickest way to resolve a laptop that won’t turn on. However, if the charger or the battery is defective, further solutions may be needed.
Battery Check
Sometimes the issue lies with the laptop’s battery, either due to charge levels or battery health.
Detailed Steps:
- Remove the laptop from any power source and disconnect the charger.
- If your HP laptop has a removable battery, take it out for a few moments, then reinsert it firmly.
- Attempt to turn on your laptop. If it does not power on, reconnect the charger, and try again.
Summary:
This solution can solve issues involving residual power and battery miscommunication. However, if the battery is old or damaged, it might require replacement.
Hard Reset
A hard reset clears all temporary configurations and can resolve issues preventing the laptop from booting up.
Detailed Steps:
- Turn off the laptop and disconnect all peripherals (USB devices, external monitors, etc.).
- If possible, remove the battery. Hold down the power button for 15 seconds to drain residual power.
- Reinsert the battery (if you removed it), reconnect the charger, and try turning on the laptop.
Summary:
Executing a hard reset can be the golden ticket to solving boot-up issues; it clears up software problems that bark at start-up. Beware though, unsaved data may be lost.
Using a Different Power Button
If the main power button is malfunctioning, some HP laptops have secondary power buttons or keyboard keys assigned to power on the device.
Detailed Steps:
- Refer to your laptop model’s user manual to find if there’s an alternative power button or key combination.
- If available, press it to see if the laptop turns on.
Summary:
This can bypass a faulty primary power button but is only applicable if your laptop model offers this feature.
Bios Update or Reset
Sometimes, a BIOS issue can prevent the laptop from starting properly. Updating or reseting BIOS might fix the problem.
Detailed Steps:
- With the laptop off, press the power button and immediately press the BIOS access key repeatedly (usually F10, F12, F1, or ESC).
- If the BIOS menu appears, look for an option to reset to default settings, then save and exit.
- If updating BIOS, only undertake this with a professional’s guidance due to associated risks.
Summary:
BIOS resets can overcome specific startup hurdles. However, incorrectly updating the BIOS can cause more issues.
System Diagnostics
Use HP’s built-in hardware diagnostic tools to identify any hardware issues.
Detailed Steps:
- Turn on the laptop and immediately press the key for system diagnostics (usually ESC or F2).
- Follow the on-screen prompts to run a system test.
Summary:
This helps pinpoint hardware problems, which can be specifically addressed later, although it requires a bit of navigation and interpretation of technical results.
Windows Safe Mode
Booting in Safe Mode can help if the problem lies with Windows rather than the laptop hardware.
Detailed Steps:
- Turn on the laptop and repeatedly press F8 or SHIFT + F8 as it starts up.
- Select ‘Safe Mode’ and press Enter.
Summary:
Safe Mode enables diagnostic and repair tasks, but can also be tricky for non-technical users to navigate and understand.
Update Drivers and Software
Ensuring all drivers are up to date can prevent software conflicts that may inhibit the laptop from turning on.
Detailed Steps:
- If the laptop is able to start, check Device Manager (accessed by right-clicking ‘Start’ and selecting it) for any devices marked with an exclamation point, indicating a driver issue.
- Visit the HP support website, search for your laptop model, and download the necessary driver updates.
Summary:
Keeping drivers current is proactive maintenance but won’t fix a laptop unable to power up.
Seek Professional Help
If none of these steps work, professional help from HP support or a certified computer technician may be the course of action.
Summary:
Expert evaluation can resolve complex issues but often at a cost and with downtime.
Care and Maintenance Tips
Regular upkeep of your HP laptop can prevent many common problems and extend its lifespan.
Tips:
- Keep the laptop clean from dust and debris.
- Ensure proper ventilation to avoid overheating.
- Regularly back up your data.
Summary:
Consistent care minimizes the risk of future turn-on issues and keeps your laptop running smoothly.
In conclusion, an HP laptop that won’t turn on can be a source of frustration. However, as we’ve outlined, simple steps like checking the power source and battery, executing a hard reset, and even seeking professional help, offer a structured pathway to resolving what might appear to be daunting technical troubles.
FAQs:
Q: What do I do if my HP laptop won’t turn on even after trying all these steps?
A: It’s likely a more serious issue, either hardware-related or with the operating system itself. At this point, contacting HP customer support or taking the laptop to a certified technician is recommended.
Q: Can updating the BIOS really solve startup issues?
A: Yes, the BIOS is crucial for initiating hardware when you turn on the laptop. If it’s outdated or corrupted, updating it can resolve issues. However, exercise caution and seek professional advice if uncertain about the process.
Q: How often should I back up my laptop’s data to prevent loss during troubleshooting?
A: It’s good practice to back up your data regularly; doing it at least once a week is recommended. However, if you use your laptop for critical tasks daily, consider backing up more frequently.