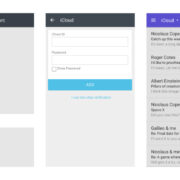Carrier settings on your iPhone are essential; they contain important updates from your wireless carrier that can improve your device’s ability to connect with your wireless network. They may include updates to network, calling, cellular data, messaging, personal hotspot, and voicemail settings. Staying updated with these settings ensures you’re getting the most from your iPhone in terms of service and functionality.

Check for Updates Manually
Occasionally, your carrier may release a mandatory update for your iPhone. These updates are important to enhance network performance or add new functionality.
- Open the Settings app: Start by tapping the “Settings” icon on your iPhone’s home screen.
- Tap “General”: Look for the option labeled “General” and tap it.
- Select “About”: Within the General settings, find and tap on “About.”
- Wait for a prompt: If there’s a carrier settings update, a pop-up will appear within a few seconds prompting you to update. If not, your carrier settings are up to date.
Summary: Manual updating allows you to ensure your carrier settings are current, potentially improving network performance. However, you might not always find an update available.
Update via iTunes
Updating your iPhone through iTunes is another method to ensure your carrier settings are up to date, especially when you’re having trouble doing it directly on your device.
- Connect your iPhone to your computer: Use your USB cable to connect your iPhone to a computer that has iTunes installed.
- Open iTunes: If it doesn’t pop up automatically, open iTunes manually.
- Select your iPhone: Click on the iPhone icon within iTunes to select your device.
- Check for updates: Click on “Check for Update.” iTunes will then check for any carrier settings updates.
Summary: Updating via iTunes is a good alternative if the over-the-air method doesn’t work, offering the added benefit of backing up your device. However, it requires a computer and iTunes, which may not be convenient for everyone.
Restart Your iPhone
Sometimes, a simple restart of your iPhone can prompt carrier settings updates.
- Turn off your iPhone: Press and hold the side button and either volume button, then slide to power off.
- Turn your iPhone back on: After a few seconds, hold down the side button until the Apple logo appears.
Summary: Restarting your iPhone is a quick and easy step that can trigger updates and fix minor glitches. It’s straightforward and does not have downsides unless done excessively.
Enable Automatic Updates
Your iPhone has the option to automatically update carrier settings in the background.
- Open the Settings app.
- Tap “General”, then “About.”
- If an option is available to enable automatic updates, a pop-up message will ask if you want to enable it.
Summary: Enabling automatic updates is useful for staying up-to-date without the need to manually check for updates. However, updates might occur at inconvenient times, like when you’re using cellular data.
Reset Network Settings
If you’re having connectivity issues, resetting your network settings may cause your iPhone to fetch new carrier settings.
- Open the Settings app.
- Tap “General,” scroll down, and select “Reset.”
- Choose “Reset Network Settings” and enter your passcode if prompted.
Summary: Resetting network settings can resolve connectivity problems and push your iPhone to update carrier settings. It erases all saved Wi-Fi networks and passwords, so use this feature wisely.
Contact Your Carrier
For specific or persistent issues, contacting your carrier directly can provide a solution.
- Find the contact number of your carrier through their website or your billing documents.
- Call and inquire about a carrier settings update.
Summary: Direct support can help you troubleshoot and ensure you have the latest updates. The downside might be long waiting times on customer support lines.
Troubleshooting SIM Issues
Your SIM card connects your iPhone to the carrier’s network. Problems with the SIM can prevent updates.
- Turn off your iPhone.
- Remove the SIM card with a SIM eject tool.
- Re-insert the SIM card and turn on your iPhone.
Summary: Reinserting the SIM card can reestablish your connection to the network for updates. However, care must be taken not to damage the SIM card or the iPhone’s SIM tray.
Use Wi-Fi Instead of Cellular Data
A stable Wi-Fi connection is preferred when updating carrier settings.
- Connect your iPhone to a Wi-Fi network.
- Follow the steps to check for an update manually.
Summary: Wi-Fi ensures a stable connection for updates without using your data plan. However, not everyone has access to Wi-Fi.
Factory Reset
As a last resort, a factory reset can fix update issues, but it should be done cautiously.
- Backup your iPhone.
- Go to “Settings,” then “General,” scroll down and tap “Reset,” and choose “Erase All Content and Settings.”
Summary: Factory reset can solve deep-rooted issues but will erase all data on your device. Always backup your data before proceeding.
Updating iOS
Sometimes, updating your iOS can also update the carrier settings.
- Go to “Settings,” tap “General,” then “Software Update.”
- Follow the prompts to download and install any available iOS update.
Summary: Updating iOS can bring carrier updates and new features. But, the process may take some time, and you need to ensure enough storage space is available.
In conclusion, keeping your iPhone’s carrier settings updated is essential for optimal performance and connectivity. The steps provided give a thorough guide for any user, regardless of technical expertise, to ensure their device remains in sync with their carrier’s latest updates. It’s always best to maintain regular backups of your iPhone in case you need to reset network settings or perform a factory reset during the update process.
FAQs
-
What are carrier settings updates on my iPhone?
Carrier settings updates are small files that can include updates from your wireless carrier for iPhone enhancements such as network, calling, cellular data, messaging, personal hotspot, and voicemail settings. -
How often do carrier settings updates occur?
Carrier settings updates don’t have a regular schedule and can occur several times a year when your carrier or Apple makes changes to improve connectivity or performance. -
Will updating carrier settings delete any of my personal information?
No, updating your carrier settings should not delete any personal information. However, always ensure you have a recent backup before making any significant changes to your iPhone, like a factory reset.