Keeping software up to date is an essential part of maintaining the security and functionality of your computer. iTunes, the popular media library and device management app, is no exception. Regular updates not only enhance security but also introduce new features and improve existing ones, ensuring you have the best experience possible. If you’re unsure how to update iTunes to the latest version, don’t worry; the process is straightforward, and we’re here to guide you.
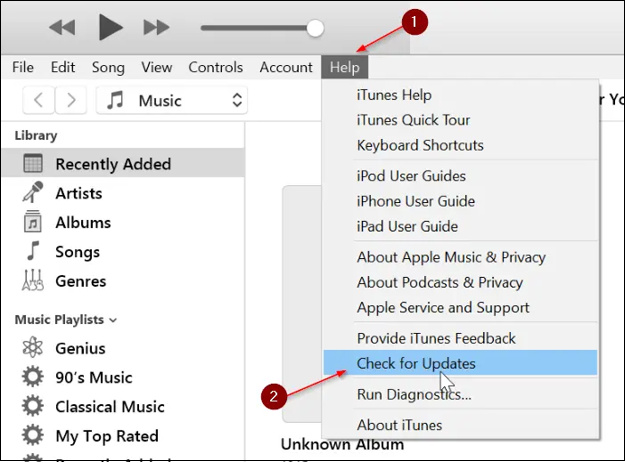
Check for Updates on Mac
For Mac users, updating iTunes is typically done through the App Store. As of macOS Catalina, iTunes has been replaced with individual apps; however, for those on older versions, it’s important to keep iTunes current.
- Open the App Store on your Mac.
- Click on the ‘Updates’ tab on the App Store toolbar.
- Look for any updates for iTunes if available. If you see an update, click on the ‘Update’ button next to it.
- If prompted, enter your Apple ID and password to allow the update to install.
Summary: Checking for updates via the Mac App Store is a convenient and reliable method to ensure iTunes or its successors remain up-to-date, enhancing security and performance. The downside is that this option is not available for Catalina and later macOS versions where iTunes is absent.
Update iTunes on PC
For those using iTunes on a Windows PC, the process is just as user-friendly.
- Open iTunes on your PC.
- From the menu bar at the top of the iTunes window, choose Help > Check for Updates.
- Follow the onscreen prompts to install the latest version.
Summary: Windows users benefit from an integrated update checker within iTunes, simplifying the update process. However, if iTunes is not installed through the Microsoft Store, this option might not apply.
Microsoft Store Updates
If you downloaded iTunes from the Microsoft Store on your Windows PC, updates are handled automatically.
- Open the Microsoft Store app.
- Click on the three dots at the top-right corner, then select ‘Downloads and updates’.
- Click ‘Get updates’, and if there’s an update for iTunes, it will be downloaded and installed automatically.
Summary: Using the Microsoft Store for updates is convenient as it automates the process. The potential downside could be a delay in receiving the update due to store-specific distribution schedules.
Using Apple Software Update on PC
Windows users can also utilize the Apple Software Update tool to maintain iTunes.
- Open Apple Software Update from the Start menu.
- If an iTunes update is available, select it from the list.
- Click ‘Install’ to begin the update process.
Summary: The Apple Software Update tool centralizes updates for multiple Apple applications, ensuring convenience. Drawbacks include potential conflicts with antivirus software and the need for manual initiation of update checks.
Reinstall iTunes
Sometimes the best way to update iTunes on a PC is to reinstall it.
- Uninstall the current version of iTunes from your computer.
- Visit the official iTunes download page at apple.com/itunes/download/.
- Download the latest version and follow the installation prompts.
Summary: Reinstallation ensures you have the most recent version, often resolving persistent issues from previous installations. The downside is the time and bandwidth required to redownload and reinstall the software.
Troubleshoot With iTunes Installer
Running into issues with your update? The iTunes installer for Windows can help troubleshoot problems.
- Download the iTunes installer from Apple’s website.
- Right-click on the installer and choose ‘Run as administrator’.
- Follow the onscreen instructions to repair or update iTunes.
Summary: The iTunes installer’s repair function can resolve update issues. The process is generally straightforward but requires administrative access.
Check Windows Compatibility
Always check to ensure your version of Windows is compatible with the latest iTunes.
- Visit Apple’s iTunes download page for system requirements.
- Ensure your Windows version matches or exceeds the stated requirements.
- Update your Windows system if necessary before updating iTunes.
Summary: Compatibility checks prevent issues with installing the latest iTunes updates, ensuring smooth operations. This essential step may require additional updates to your operating system, which could be a potential downside for some users with limited internet bandwidth or older computers.
Automatic Updates on Mac
For Mac users on older systems where iTunes is still used, enabling automatic updates is a useful feature.
- Click the ‘Apple menu’ > ‘System Preferences’.
- Choose ‘App Store’ or ‘Software Update’ (depending on your macOS version).
- Enable ‘Automatically check for updates’ and other related options.
Summary: Turning on automatic updates for a Mac is a convenient “set and forget” solution, ensuring software is always current. However, automatic updates can sometimes lead to unexpected changes or issues with software functionality after an update.
Manual Update on Mac
For full control over updates, Mac users can perform a manual update.
- Navigate to the ‘Apple menu’ > ‘About This Mac’.
- Click ‘Software Update’ to check for available updates.
- Manually select iTunes (or its successors on later versions) to update.
Summary: A manual update process gives the user control over when and how updates are installed, which is beneficial for those with limited internet access. Nevertheless, this option requires regular checks to ensure the latest updates are not missed.
Update Notification Settings
Adjust your system’s update notifications to stay informed about new iTunes updates.
- For Windows, go to ‘Settings’ > ‘System’ > ‘Notifications & actions’.
- For Mac, access ‘System Preferences’ > ‘Notifications’.
- Customize your settings to receive alerts when updates are available.
Summary: Tailoring update notifications can help users stay aware of new updates without regularly checking manually. A potential downside is having to deal with frequent notifications, which some users might find intrusive.
In conclusion, keeping iTunes up-to-date is vital for accessing the latest features and ensuring security and stability. The multiple methods provided cater to different preferences, whether you prioritize control over the update process or favor convenience and automation. Remember, it is always good practice to back up your iTunes library before initiating an update to prevent any accidental loss of data.
FAQs
What if I have trouble updating iTunes on my PC?
If you’re having difficulty updating iTunes on your PC, try reinstalling the program using the latest installer from the Apple website, or use the Apple Software Update tool to troubleshoot and repair any issues.
Can I still update iTunes after macOS Catalina?
macOS Catalina and later have replaced iTunes with individual apps for music, podcasts, and TV. These apps are updated through the System Preferences’ ‘Software Update’ panel. For earlier macOS versions, iTunes can be updated via the App Store.
How do I back up my iTunes library before updating?
To back up your iTunes library, locate your iTunes media folder, which is typically found in the ‘Music’ folder on both Windows and Mac. Copy the entire folder to an external drive or another secure location to safeguard your media.







