Apple Maps is a powerful navigation tool that seamlessly integrates with all your Apple devices. But did you know that you can also use Apple Maps online through your web browser? With no software to download, using Apple Maps online is a convenient option for planning routes, exploring places, and viewing detailed map information from the comfort of your desktop or laptop. Whether you need directions for your next road trip or want to explore a new city virtually, Apple Maps in a web browser is an easily accessible resource.
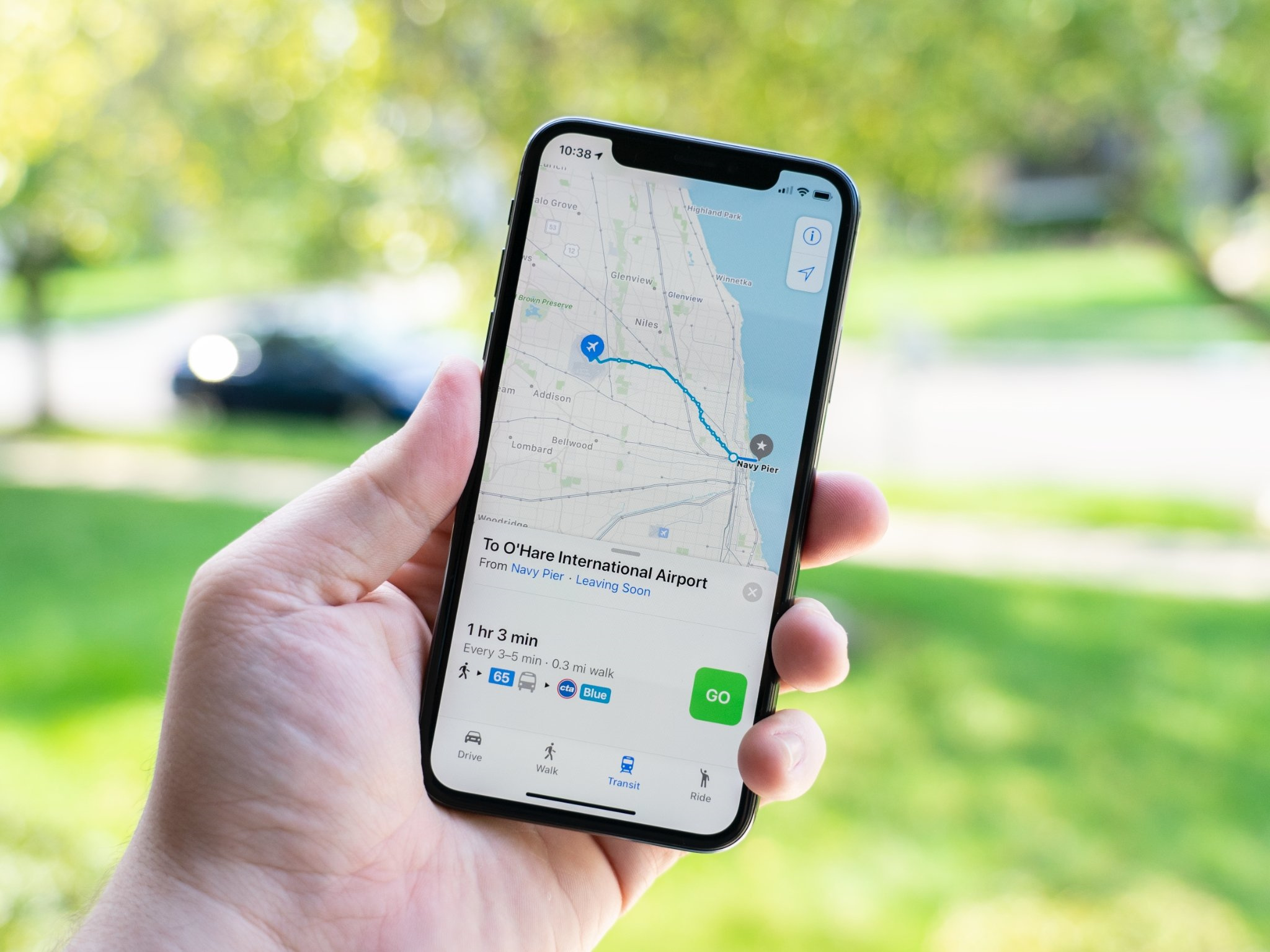
Exploring Maps
When you dive into Apple Maps online, you’re greeted with an interactive world ready for exploration. Navigate to the Apple Maps website using your preferred web browser and you’ll discover the ease of browsing the world at your fingertips.
Detailed Steps:
- Open your web browser (such as Safari, Chrome, or Firefox).
- In the address bar, type the Apple Maps URL: https://maps.apple.com.
- Press Enter, and the Apple Maps page will load.
- Use the search bar to enter a specific address, landmark, or city.
- Interact with the map by clicking and dragging to move around.
- Zoom in and out using the + and – buttons on the screen or the scroll wheel on your mouse.
- Click on any location to get more info about it.
Summary:
Exploring Apple Maps online is intuitive, and it gives users a familiar experience across their Apple devices. However, the web version may not have all the features of the app, such as real-time turn-by-turn directions.
Finding Directions
Getting directions using Apple Maps in a web browser is straightforward, helping you plot your route from point A to B effortlessly.
Detailed Steps:
- Open Apple Maps in your web browser.
- Click on the “Directions” button located near the search bar.
- Input your starting location in the “From” field.
- Enter your destination in the “To” field.
- Choose your mode of transport (driving, walking, public transit).
- Press “Enter” or click on the “Go” button.
- Review the suggested routes and select the one that suits you best.
Summary:
Finding directions online is convenient, offering visual and text-based directions. The limitation is the absence of GPS navigation, which means it’s best to note directions before your journey or use your Apple device on the go.
Searching for Businesses
Apple Maps online can help you find businesses, read reviews, and get important details such as opening hours and contact information.
Detailed Steps:
- Navigate to Apple Maps in your web browser.
- Enter the type of business or specific name you’re searching for in the search bar.
- Browse the list of results that appear on the map.
- Click on a business to read more about it.
- Find key information such as reviews, photos, and contact details on the business page.
Summary:
This feature is particularly useful for preliminary research on local businesses, with the downside being the web version’s information might not be as updated or comprehensive as on mobile apps.
Bookmarking Locations
You can bookmark locations on Apple Maps online for easy future reference, even though how bookmarks are managed somewhat differs from using the app on your device.
Detailed Steps:
- Search for a location on Apple Maps in your browser.
- Click on the location to bring up its information panel.
- Look for an option to save or bookmark the location.
- If prompted, sign in with your Apple ID to sync your bookmarks across devices.
Summary:
Bookmarking is handy for keeping track of your favorite places. However, the full functionality of this feature might be restricted compared to the Apple Maps app where bookmarking is more straightforward and feature-rich.
Street View
Enjoy a ground-level view of streets around the world with Apple Maps’ version of street view, which is simple to use for a virtual look around neighborhoods.
Detailed Steps:
- Locate Apple Maps in your web browser.
- Find a location where you want a street view.
- Look for a “Street View” or “Look Around” feature on the map.
- Click on it, and then navigate the street-level imagery using your mouse or trackpad.
Summary:
The street view allows users to visually explore far-off places or scout locations before visiting. It may, however, be limited in coverage compared to other street view services.
Traffic Conditions
Stay ahead of traffic by checking current traffic conditions on Apple Maps online, helping you plan the best route to avoid delays.
Detailed Steps:
- Go to Apple Maps on your web browser.
- Click on the “Traffic” button or icon, usually found near the map’s display or in a menu.
- View the traffic colors on the map (green for clear, yellow for slow-moving, red for heavy traffic).
- Plan your route considering the traffic conditions shown.
Summary:
This is a great tool for planning commutes, although the actual traffic conditions might change rapidly and thus require real-time updates, which are better provided through the mobile app.
3D Maps and Flyover
Some places in Apple Maps can be viewed in three-dimensional imagery, offering an immersive map-viewing experience.
Detailed Steps:
- Access Apple Maps through your web browser.
- Look for the “3D” or “Flyover” option while viewing a city or landmark.
- Click on it and use your mouse to rotate the view and zoom.
- Enjoy exploring locations in a more dynamic fashion.
Summary:
The 3D and flyover features are impressive for getting a unique perspective of a location, but they only cover select cities and major landmarks.
Indoor Maps
For some high-traffic indoor venues, such as airports and shopping malls, Apple Maps provides detailed indoor maps to help you get around.
Detailed Steps:
- Open Apple Maps in your browser.
- Search for the location that offers indoor maps.
- Zoom in to see detailed layouts of the floors and facilities.
- Navigate through different levels using the level selector if available.
Summary:
While indoor maps can be incredibly helpful, their availability is currently limited to select locations and might not always be as detailed as needed.
Adding to Contacts
When you find a place of interest on Apple Maps online, you can often add it directly to your contacts.
Detailed Steps:
- Look up a location on Apple Maps.
- Click on the information pane for the place.
- Locate the option to add to contacts (this might require you to sign in with your Apple ID).
- Follow the prompt to add the information directly to your contacts.
Summary:
Adding locations to contacts can streamline organizing and retrieving address details, but might be less intuitive online compared to doing so on an iOS device.
Sharing a location from Apple Maps online is pretty straightforward and is a great way to let friends know where to meet or share interesting places.
Detailed Steps:
- Search for the location on Apple Maps in your browser.
- Select the location to view its details.
- Look for the “Share” button.
- Choose how you’d like to share the location (email, social media, etc.).
Summary:
Sharing out of Apple Maps online is easy and can accommodate numerous platforms. The downside is it may not seamlessly integrate with all messaging apps.
Customizing Settings
While the online version of Apple Maps may not offer the same level of customization as on mobile, some settings can still be modified for a personalized experience.
Detailed Steps:
- Go to Apple Maps on your web browser.
- Look for “Settings,” sometimes represented by a gear icon.
- Explore available options like map type, unit of distance, and more.
- Adjust settings according to your preferences.
Summary:
Customizing settings adds a level of personal touch to the mapping experience, but the options are more limited online compared to the mobile app.
In conclusion, using Apple Maps online is a convenient tool for planning trips, exploring places, and getting familiar with new locations from a desktop or laptop. It’s straightforward to use and can offer much of the functionality of the app, though with some limitations. The integration and synchronization with Apple devices mean that any planning done on a web browser can be continued on the go, providing a seamless transition between devices.
FAQs
Q1: Can I use Apple Maps online on my mobile device’s web browser?
A1: Yes, you can access Apple Maps through your mobile web browser, but for best performance and additional features, it’s recommended to use the dedicated Apple Maps app on iOS devices.
Q2: Do I need an Apple ID to use Apple Maps online?
A2: No, you don’t need an Apple ID for basic functionalities like viewing the map or getting directions. However, signing in with an Apple ID may be necessary for syncing bookmarks and other personalized features.
Q3: Does Apple Maps online provide real-time traffic updates?
A3: While you can view current traffic conditions, the online version may not provide real-time updates as effectively as the mobile app, which is better equipped to deliver live traffic information.







