Welcome to the digital reading revolution! Imagine having a vast library at your fingertips, anytime, anywhere—this is what the Kindle Cloud Reader offers. Whether you’re on a bustling train or curled up at home, your precious books are just a click away. No Kindle device? No problem. Access your eBooks through a web browser on your computer or tablet, making reading more convenient than ever. Get ready to dive into the seamless experience of reading on the Kindle Cloud Reader.
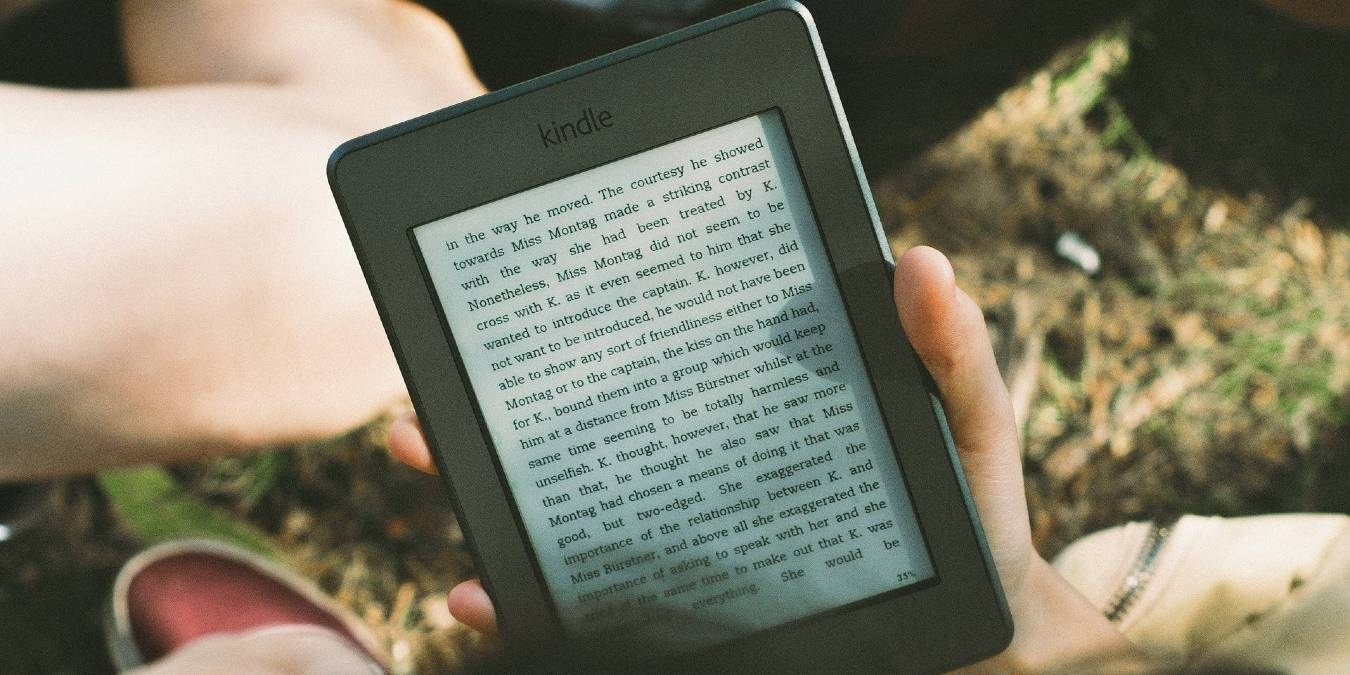
Accessing Kindle Cloud Reader
The Kindle Cloud Reader is your portal to read Amazon Kindle books on any web-enabled device without the need for a physical Kindle. It’s a web-based app that emulates many features of a Kindle eReader.
Detailed Steps:
- Open the web browser of your choice on your computer, tablet, or smartphone.
- Visit the Kindle Cloud Reader site by typing
read.amazon.cominto the address bar. - Sign in to your Amazon account with your email address and password.
- Once logged in, you’ll be presented with your Kindle library. Click on a book to start reading.
Summary:
You’ve now gained access to your library on the go, with the benefit of not needing additional hardware. While convenient, the reading experience may differ slightly from a dedicated eReader, particularly in terms of screen quality and battery life.
Customizing Your Reading Experience
Reading comfort is personal, and the Kindle Cloud Reader allows you to customize the experience to suit your preferences.
Detailed Steps:
- Open a book in the Kindle Cloud Reader.
- Click on the “Aa” settings icon at the top of the screen.
- Adjust text size, font type, margins, and color mode (white, black, or sepia).
- Click outside of the settings panel to apply your changes and close the menu.
Summary:
Personalizing your reading interface tailors the experience to what feels best for your eyes, day or night. The capability of customizing your reading can dramatically improve your comfort and comprehension. However, more choices can sometimes be overwhelming for new users.
Bookmarking Pages
Never lose where you left off in a book by using the bookmark feature of the Kindle Cloud Reader.
Detailed Steps:
- Navigate to the page you want to bookmark in your Kindle book.
- Click on the bookmark symbol in the upper right corner of the page—it looks like a ribbon.
- The symbol will turn blue, indicating that the page has been bookmarked.
Summary:
Bookmarking allows you to easily return to specific parts of a book. This function is invaluable for research or study purposes, although it’s more simplistic compared to physical bookmarks which may contain notes.
Highlighting Text
Engage more deeply with your reading material by highlighting passages for future reference.
Detailed Steps:
- Click and drag your cursor over the text you’d like to highlight.
- Release the click, and a menu will appear. Select ‘Highlight’.
- The selected text will now be highlighted in yellow (or your choice of color if previously set in options).
Summary:
Highlighting key sections can enhance the recall and retrieval of information. However, unlike a physical book, you cannot highlight across multiple pages in a single action.
Adding Notes
In addition to highlighting, you can add notes to sections of text for additional insights or reminders.
Detailed Steps:
- Select the text you wish to add a note to as if highlighting it.
- In the menu that appears, click on ‘Note’.
- Type your note into the pop-up box and click ‘Save’.
Summary:
Notes can serve as digital annotations, enriching your understanding and engagement with the text. Just bear in mind, it may not be as quick as jotting a note in the margins of a physical book.
Synchronizing Your Reading Progress
Continue reading where you left off across all devices where you use Kindle apps or devices synced with your Amazon account.
Detailed Steps:
- Ensure your device is connected to the internet.
- Close the book on your current device, which will automatically synchronize your place.
- Open the Kindle app or Cloud Reader on another device, and your book should open to where you last stopped.
Summary:
Synchronization provides a seamless transition between devices, yet this feature depends on a reliable internet connection.
Searching Within a Book
Quickly find characters, events, or sections within a book with the search function.
Detailed Steps:
- Open the Kindle book in which you want to search.
- Click the search icon (magnifying glass).
- Enter your search term in the field and press Enter.
- Click on a search result to jump to that instance in the book.
Summary:
This is a powerful tool for research and study, offering instant access to specific content. However, if you’re not precise with search terms, it can be time-consuming to sift through results.
Viewing Your Notes and Highlights
Revisit the notes and highlights you’ve made for review or study purposes.
Detailed Steps:
- Click on the ‘Show Notebook’ icon. It’s usually present on the top menu or in the settings of your current book.
- A panel will open displaying all your notes and highlights.
- Click on a note or highlight to jump to that location in the book.
Summary:
This feature efficiently organizes your annotations, although unlike a physical book, browsing through digital notes may feel less intuitive for some users.
Reading Without an Internet Connection
You can download books to your device for offline reading with the Kindle Cloud Reader.
Detailed Steps:
- Ensure you are connected to the internet initially.
- Right-click on the book cover in your library.
- Select ‘Download & Pin Book’.
- When the download is complete, you can read this book without an internet connection.
Summary:
Offline reading is perfect for travel or areas with poor connection, though initial setup does require internet access, and available storage on your device determines how many books you can download.
Tips and Tricks
Learning a few extra tips can enhance your Kindle Cloud Reader experience:
- Use the ‘Go To’ feature to jump to specific parts of the book like the cover, table of contents, or specific chapters.
- The ‘X-Ray’ feature, when available, can give insights about specific terms, characters, or places mentioned in the book.
- You can adjust the line spacing along with font and margins to make reading easier on the eyes.
Summary:
These additional features provide a richer reading experience, albeit with a learning curve that may require time to fully appreciate.
Conclusion
The Kindle Cloud Reader offers a convenient, adaptable digital reading experience mirroring much of the Kindle app’s functionality without a dedicated eReader device. Adaptable to various devices, it keeps your library at your fingertips, ready for your next reading adventure. While there are some differences from reading on a Kindle device, the feature-rich, user-friendly interface makes it an excellent option for avid readers and newcomers alike.
FAQs
Can I read Kindle books on my PC without a Kindle device?
Absolutely! You can read your Kindle books on a PC using the Kindle Cloud Reader by visiting read.amazon.com and signing in with your Amazon account.
Are there any costs associated with using Kindle Cloud Reader?
No, the Kindle Cloud Reader is free to use. However, you do need to purchase the Kindle books or borrow them from a library service that supports Kindle format.
Is it possible to print from the Kindle Cloud Reader?
No, the Kindle Cloud Reader does not support printing. It is designed for on-screen reading. If you need a hard copy, purchasing the physical book is necessary.









