The Nintendo Switch, known for its versatility and impressive library of games, also offers the capability to enjoy non-gaming content, such as watching videos on YouTube. This might come as a surprise to some, as the Switch is primarily advertised as a gaming console. However, it can also serve as a portal to all the diverse entertainment that YouTube provides, from music videos and vlogs to educational content and live streams. Regardless of your technological know-how, this guide is crafted to help you unlock the full potential of your Nintendo Switch by enabling you to access YouTube smoothly and quickly.
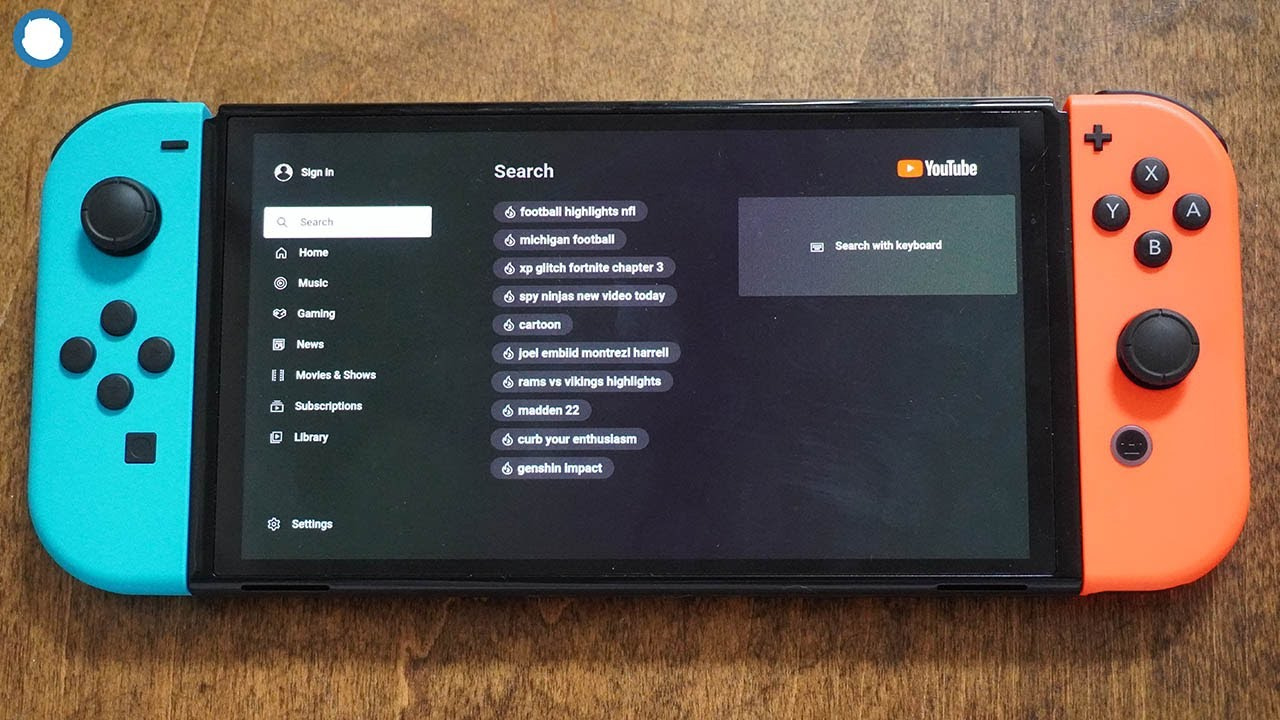
Accessing the Nintendo eShop
Before you can start watching YouTube on your Nintendo Switch, you need to download the YouTube application from the console’s digital store, known as the Nintendo eShop.
Detailed Steps:
- Power on your Nintendo Switch and make sure it’s connected to a stable internet connection.
- From the Home screen, select the Nintendo eShop icon. This icon looks like an orange shopping bag and is usually located on the bottom row of options.
- If prompted, sign into your Nintendo Account. If you do not have an account, you will need to create one.
- Once inside the eShop, use the search feature at the top right of the screen to type in “YouTube.”
- Select the YouTube application from the search results.
- Click on “Free Download” or the download button. It may ask for your password again for verification.
- Wait for the download and installation process to complete.
Summary:
Installing the YouTube app allows you to watch your favorite videos and channels on your Nintendo Switch. The process is simple, with the only potential downside being the requirement of a Nintendo Account if you don’t already have one.
Signing into YouTube
Once you have the YouTube application installed, the next step is signing in with your YouTube or Google account to access personalized content like your playlists and subscriptions.
Detailed Steps:
- Launch the YouTube app from the Home screen. You will find it where your other games and applications are listed.
- The app will prompt you to sign in. Select the “Sign In” option on the screen.
- You have two options: You can enter your details directly if you have a USB keyboard connected to your Switch, or use a web browser on a different device to sign in more easily.
- If you’re using another device, the YouTube app on Switch will give you a code. Visit youtube.com/activate on your other device, enter the code displayed on your Switch, and then sign in with your Google account.
- Once signed in, you will have access to your YouTube account with all your subscribed channels, playlists, and personalized recommendations.
Summary:
Signing into YouTube personalizes your experience, giving you access to your saved preferences and uploaded content. The sign-in process is relatively straightforward, although it may be slightly cumbersome without a USB keyboard.
Learning how to navigate the YouTube app effectively on the Nintendo Switch is key to enjoying a seamless viewing experience.
Detailed Steps:
- Use the left joystick or the directional buttons on your Switch to browse through videos and menus.
- The ‘A’ button selects, and the ‘B’ button takes you back to the previous screen.
- To search for specific content, select the magnifying glass icon and use the on-screen keyboard to enter your query.
- Your account icon lets you access your subscriptions, library, and settings.
- When watching a video, the controls for play/pause, volume, and skipping are displayed on the screen and can be navigated with the buttons and joysticks.
Summary:
Navigating the YouTube app is intuitive, mirroring the general navigation across the Switch. Some users, however, may find it a bit of a shift from touchscreen-controlled devices, but the learning curve is minimal.
Watching Videos
Viewing videos on YouTube through the Nintendo Switch is quite straightforward once the app is up and running.
Detailed Steps:
- Navigate through the app to find a video you want to watch.
- Select the video to begin playback.
- Use the on-screen controls to pause, resume, or skip through the video.
- If you want to view the video in full-screen mode, you can select the full-screen icon or simply double tap the ‘A’ button.
Summary:
The benefit of watching YouTube on the Switch is the ease of access to full-screen viewing and the option to enjoy content on both the console’s screen or on a larger TV screen when docked. The downside can be the resolution limits, depending on your Switch’s output settings and TV compatibility.
Adjusting Playback Settings
For an improved watching experience, you may want to tweak the playback settings like video quality and closed captions.
Detailed Steps:
- While a video is playing, select the ‘More Options’ button, which may look like three dots.
- Here, you can change settings such as captions, playback speed, and quality.
- Select your desired settings, and they will apply to the currently playing video.
Summary:
Adjusting playback settings allows for a more personalized and potentially comfortable viewing experience. However, some users might find navigating these settings a bit tricky at first.
Exploring YouTube Features
YouTube on the Nintendo Switch isn’t just for watching videos; you can explore other features too, like subscribing to channels, liking videos, and browsing your watch history.
Detailed Steps:
- To subscribe to a channel, simply navigate to the channel’s page and select the ‘Subscribe’ button.
- To like a video, press the thumbs-up icon while watching a video.
- To view your watch history or later lists, navigate to the ‘Library’ section of the app.
Summary:
Exploring these features enhances the YouTube viewing experience, making it more interactive and tailored to your preferences. It might feel limited initially compared to other platforms due to the controller interface, but it’s still a fully functional YouTube experience.
Switch Parental Controls
If the Nintendo Switch is used by younger viewers, you may want to set up parental controls to manage what can be accessed on YouTube.
Detailed Steps:
- To set up parental controls, you will need to use the Switch’s main system settings, not the YouTube app.
- Go to the Home screen, then select ‘System Settings.’
- Scroll down to ‘Parental Controls’ and follow the steps to set up restrictions as needed.
- Be aware that these controls will apply to the entire system, not just YouTube.
Summary:
Parental controls keep the content appropriate for all ages, which is a significant benefit for families. The drawback is it may restrict access to some content for older users on the same device.
Using the Touchscreen
The Nintendo Switch offers a touchscreen for handheld mode, which provides an alternative way to navigate YouTube, much like on a smartphone or tablet.
Detailed Steps:
- While in handheld mode, you can tap the screen to select videos, navigate menus, or use the on-screen keyboard.
- Swipe to scroll through videos or recommendations.
Summary:
The touchscreen provides a more familiar way to navigate the YouTube app for users accustomed to smartphones. This method is not available when the Switch is docked, which can be inconvenient for some.
Watching YouTube on TV
Enjoying YouTube on the big screen is simple with the Switch when it’s docked.
Detailed Steps:
- Place your Nintendo Switch in the dock connected to your TV.
- Ensure your TV is on and set to the correct input for the dock.
- Use the controller to navigate and play YouTube videos, which will now display on your TV.
Summary:
The main advantage of watching YouTube on your TV via the Switch is the larger screen size for an enhanced viewing experience. The potential downside is that you’ll need to operate the Switch from wherever you have your console set up, which could limit your control range.
Solving App Issues
Sometimes, you might face issues with the YouTube app, such as not loading or crashing.
Detailed Steps:
- Check to ensure your internet connection is stable.
- Try closing the YouTube app completely and reopening it.
- Restart your Nintendo Switch if the problem persists.
- If necessary, uninstall and reinstall the YouTube app from the Nintendo eShop.
Summary:
Troubleshooting is relatively simple and can resolve most issues quickly. However, not everyone is comfortable with these steps, and persistent problems might require further assistance perhaps from Nintendo’s customer support.
Enjoying Content Offline
Though the Nintendo Switch doesn’t support downloading videos for offline viewing through the YouTube app, you can plan ahead for times you won’t have internet access by watching videos you might be interested in while connected to Wi-Fi.
Detailed Steps:
There are no specific steps for this, but consider watching parts of videos or creating a playlist when you’re online to easily find content to rewatch when offline.
Summary:
The indirect benefit here is that rewatching favorite content can save on data usage. However, the inability to officially download and watch offline is a notable downside for users without constant internet access.
In conclusion, watching YouTube on your Nintendo Switch can transform your gaming console into a multimedia entertainment system. By following these detailed steps, you can easily access millions of videos, tailor your viewing experience, and even ensure safe watching with parental controls. Despite a few limitations, such as the lack of offline viewing capability and a slightly more complex navigation due to the controller interface, the benefits of watching YouTube on the Nintendo Switch are plentiful, offering yet another way to enjoy your device.
FAQs:
-
Do I need a Nintendo Switch Online subscription to watch YouTube on my Switch?
No, you don’t need a Nintendo Switch Online subscription. YouTube is free to download and use on your Nintendo Switch. -
Can I watch YouTube in both handheld and TV modes on the Nintendo Switch?
Yes, you can watch YouTube when your Switch is either docked and connected to a TV or in handheld mode. -
Is it possible to watch 4K videos on YouTube via the Nintendo Switch?
No, the Nintendo Switch does not support 4K resolution. YouTube playback will be limited to the Switch’s maximum output of 1080p when docked or 720p in handheld mode.







