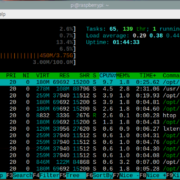Welcome to our user-friendly guide on discovering if your TV has built-in Chromecast capabilities! In an age where streaming has become a staple of home entertainment, having a smart TV equipped with Chromecast can vastly simplify how you access your favorite shows, movies, and more. Whether you’re a tech novice or simply new to the world of smart TVs, we’ll guide you through the straightforward steps to identify if your television is Chromecast-enabled. This will unlock the convenience of casting content right from your phone or tablet, straight to the big screen. Let’s begin this journey of enhancing your viewing experience with ease.
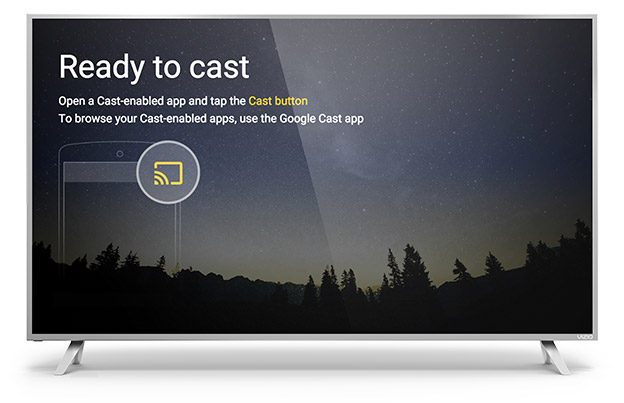
Solution 1: Check the TV’s Specifications
Introduction
When you want to know whether your TV has built-in Chromecast (also known as Google Cast) technology, one of the most reliable methods is to check the official specifications. Chromecast allows you to cast or stream content from your mobile devices, computers, or the internet directly to your TV screen without the need for cables. To start, you’ll need to gather some information about your TV, such as its brand, model, and sometimes the serial number. This data is crucial because it will help you navigate the manufacturer’s resources to find accurate information about your TV’s capabilities.
Steps
- Find Your TV’s Model Number
- Look for the model number on the back of your TV or on the edge; it’s typically located on a sticker or plate.
- You can also find the model number in your TV’s settings menu, usually under “System,” “About,” or “Contact & Support.”
- Locate the User Manual
- If you have the physical copy of the user manual that came with your TV, you can use this as a resource.
- If you’ve misplaced the manual, don’t worry. Most manufacturers provide a digital version on their website.
- Visit the Manufacturer’s Website
- Using a web browser on a computer, tablet, or smartphone, go to the website of your TV’s manufacturer.
- Look for a search bar, usually found at the top of the manufacturer’s homepage, where you can enter your TV’s model number.
- Review the Specifications
- After searching for your TV model, navigate to the specifications or features page for that model.
- Carefully read through the list of features and look for terms like “Chromecast Built-in,” “Google Cast,” or similar phrases that indicate the presence of built-in casting functionality.
- Download the Digital Manual (If Necessary)
- If the specifications page does not provide enough detail, download the digital user manual usually available in PDF format.
- Once downloaded, you can use the search function in your PDF reader (typically Ctrl+F or Cmd+F) to look for “Chromecast” or “Cast.”
Summary
Checking your TV’s specifications is a very thorough way to verify the presence of built-in Chromecast. It’s an accurate method because it relies on official information provided directly by the manufacturer. This approach is particularly advantageous if you want comprehensive knowledge about your TV’s capabilities, not just about Chromecast. The downside is that it requires a bit of effort and might be slightly intimidating if you are not comfortable navigating technical documents or manufacturer websites. However, once you find the information, you can be confident about whether your TV supports Chromecast, allowing you to enjoy the seamless experience of streaming your favorite content to your TV screen.
Solution 2: Look for the Chromecast Logo
Introduction
Chromecast is a streaming technology developed by Google that allows you to cast or ‘send’ content from one device, such as a smartphone, tablet, or computer, to your television for viewing on a larger screen. Many modern TVs come with Chromecast already built-in, which means they are ‘Chromecast-enabled.’ This feature eliminates the need for a separate Chromecast dongle and simplifies the process of streaming content to the TV.
Identifying whether your TV has built-in Chromecast can usually be done by looking for the Chromecast logo on the TV itself or within its menu system. The logo is a simple yet distinctive insignia, typically a rounded rectangle with a Wi-Fi signal in the bottom-left corner. It represents the capability to wirelessly stream or ‘cast’ media from other devices to the TV. If you are not familiar with the Chromecast logo or where to find it on your TV, don’t worry. The following comprehensive steps will guide you through the process.
Steps
- Start by inspecting the physical body of your TV. Look for any branding or logos along the bezel, the lower front, the back, or even on a sticker that might contain product information. If Chromecast is built-in, manufacturers often display the logo here to indicate the feature.
- If you don’t find the Chromecast logo on the outside of the TV, grab your TV remote to explore the settings menu. Look for a ‘Settings’ or ‘Menu’ button on your remote and press it.
- Within the settings menu, navigate using the arrow keys on your remote to sections such as ‘Network,’ ‘Connected devices,’ ‘Apps,’ or ‘Input.’ These sections are the most likely places to find Chromecast settings if available.
- As you explore these areas, keep an eye out for the Chromecast logo, which might be used to symbolize a function or app related to casting. You may also see phrases like ‘Cast Screen’ or ‘Google Cast.’
- In some cases, your TV’s Smart Hub or home screen where apps are displayed might include a dedicated Chromecast app with the Chromecast logo. This would be visible alongside other apps like Netflix, Hulu, or YouTube.
- If exploring the on-screen menus becomes confusing or you are unable to find the logo, consider consulting the TV’s digital manual often found within the TV’s settings menu under ‘Support’ or ‘Customer Care.’
Summary
Finding the Chromecast logo on your TV is a straightforward indication of built-in Chromecast support, allowing for a seamless entertainment experience without additional hardware. This feature offers the convenience of streaming content directly from your devices and is supported by a broad range of apps, enhancing your viewing options.
However, not all TVs clearly label this feature, and sometimes the Chromecast functionality may be integrated into the TV without prominent branding. Additionally, user interfaces can vary widely from one TV manufacturer to another, which may require a bit of patience when navigating menus.
Knowing how to identify the Chromecast logo and where to look for it on your television is helpful, but keep in mind that if your TV is older or the branding is not clear, you may need to use other methods to confirm Chromecast support. If you find your TV has built-in Chromecast, enjoy the simplicity of wirelessly casting your favorite shows, movies, and more to your TV. If your TV does not have this feature, external Chromecast devices or similar streaming solutions could be a worthwhile investment to enhance your setup.
Solution 3: Use the Google Home App
Introduction
For those who may not be familiar with technical manuals or do not want to navigate the various settings on their TV, using the Google Home app on your smartphone or tablet provides a user-friendly way to discover if your TV has built-in Chromecast. The Google Home app is designed to manage and set up Google devices and services, including Chromecast. By following some simple steps, you can quickly determine if your TV is equipped with Chromecast capabilities.
Steps
- Install the Google Home App:
- On your smartphone or tablet, go to the App Store (for iOS devices) or the Google Play Store (for Android devices).
- Search for the “Google Home” app.
- Download and install the app onto your device.
- Open the Google Home App:
- Locate the Google Home app on your device and tap to open it.
- You may be asked to sign in with your Google account. If you don’t have one, you’ll need to create one to proceed.
- Setup or Check Wi-Fi Connection:
- Ensure your smartphone or tablet is connected to the same Wi-Fi network as your TV. This is crucial because the Chromecast feature only works within the same network.
- Find Devices:
- In the Google Home app, look for a button or icon that says “Add,” “Setup device,” or a plus (+) sign. Tap on it.
- Select the option that lets you set up new devices in your home.
- Search for Devices:
- The app will start searching for devices connected to your Wi-Fi network.
- If your TV has built-in Chromecast, it should appear on the list of found devices.
- Identify Your TV in the List:
- If you see your TV listed, it likely means that it has Chromecast built-in.
- The name of the TV as it appears in the list could include the brand and the model number, or it may be a name you or someone else assigned to it previously.
- Further Verification:
- If you are unsure whether the listed device is indeed your TV, select it in the app and follow any additional instructions to confirm the connection.
- You may be prompted to enter a code displayed on your TV screen or to verify connectivity in another way.
Summary
Using the Google Home app is a convenient and user-friendly method for determining if your TV has built-in Chromecast. This approach doesn’t require special knowledge of the TV’s hardware or software and can be done quickly. Additionally, once you know that your TV has built-in Chromecast, the app offers further functionalities, such as managing and controlling your TV and other smart devices.
The primary benefit of this method is that it is straightforward and doesn’t involve navigating the TV’s menu or consulting technical documents. A potential downside is that it requires a smartphone or tablet and a stable Wi-Fi connection. Also, all devices need to be connected to the same network, and if your TV is not appearing in the list, it could be due to connectivity issues rather than the absence of built-in Chromecast.
Solution 4: Explore the TV’s Input Sources
Introduction:
Understanding whether your TV is equipped with built-in Chromecast technology can enhance your streaming experience, allowing you to easily share content from your phone, tablet, or computer to your TV. If you’re unsure about your TV’s capabilities, one simple way to discover if it has Chromecast is by exploring the TV’s input sources. This method entails navigating through your TV’s user interface to see if Chromecast appears as a selectable source, similar to how you would choose HDMI inputs or other connected devices. It’s a user-friendly process that doesn’t require any additional equipment or technical know-how, making it ideal for those who are less tech-savvy.
Steps:
- Power On Your TV: Ensure your television is turned on and the remote control is functioning.
- Access the Input Menu: Using your TV remote, locate and press the button that opens the input source menu. This button is often labeled as “Input,” “Source,” or sometimes simply represented by a square with an arrow pointing into it.
- Navigate Input Options: Use the arrow keys on your remote to navigate through the listed input sources. This list typically includes various HDMI ports, composite or component inputs, and sometimes the TV’s built-in applications or smart functions.
- Look for Chromecast: As you explore the available input sources, keep an eye out for an option that mentions “Chromecast,” “Google Cast,” or a variation of these. It might be listed as one of the sources or within a sub-menu that includes other apps or internet features.
- Select and Test the Chromecast Source: If you encounter an input source that appears to be Chromecast, select it with your remote. Wait for the TV to switch to this source. You may see a Chromecast welcome screen or backdrop that indicates it is ready to receive casted content.
- Check for Connectivity: If present, the Chromecast input might show instructions on how to connect a device or may show a status that it is waiting for a connection. This is a strong indicator that your TV has built-in Chromecast functionality.
- Return to Regular Viewing: If you do not wish to cast anything at the moment or you can’t find Chromecast as an input, simply return to your previous input source to continue enjoying your TV as normal.
Summary:
Exploring your TV’s input sources to check for built-in Chromecast is a straightforward and practical solution. It provides a direct answer without necessitating additional equipment or advanced technical knowledge. If you find a Chromecast input, you can enjoy the benefits of casting content directly to your TV, streamlining how you access media. This method is user-friendly and non-intrusive, meaning it won’t disrupt your regular TV usage or settings. However, one downside might be that not all TVs clearly label the Chromecast feature within the input sources, which can lead to some confusion. Additionally, if the TV’s user interface is not intuitive or if the remote is not functioning correctly, it could make this task more challenging. Nevertheless, this remains one of the most accessible methods for the vast majority of users to determine if their TV has built-in Chromecast.
Solution 5: Examine the On-Screen Menu
Introduction
To determine if your TV has built-in Chromecast, one reliable method is to examine its on-screen menu. The on-screen menu is essentially the TV’s command center, where various settings and features are displayed. Exploring this menu can provide valuable information about the capabilities of your TV, including any built-in streaming or casting functionalities — like Chromecast — that allows you to wirelessly share content from your mobile device or computer to your TV. This process is fairly straightforward and does not require any technical expertise or additional equipment.
Steps
- Access the Main Menu: Turn on your TV and grab the remote control. Press the “Menu” or “Home” button, which typically has a house icon or says “Menu” on it.
- Navigate the Menu: Use the arrow keys on your remote to navigate through the menu options. You might need to look for sections labeled “Settings,” “Network,” “Inputs,” or “Applications.”
- Look for Keywords: As you browse the various menu options, keep an eye out for specific terms such as “Google Cast,” “Chromecast,” “Screen Mirroring,” or “Cast Screen/Tab.” This language suggests the TV has Chromecast functionality.
- Explore Cast Options: If you find such an option, select it with your remote to see additional settings or instructions. This area might provide steps on how to connect your device, which would confirm the presence of Chromecast.
- Review Advanced Settings: Some TVs might hide this information in advanced settings or a similar submenu. If you haven’t found any indication of Chromecast yet, delve deeper into the submenus labeled “Advanced,” “System,” or “About.”
- Check Network Features: Chromecast relies on a network connection, so another area to explore is anything labeled “Network Settings” or “Connection Settings.”
- Refer to the Help Section: If available, utilize the TV’s built-in help or search function to look for “Chromecast” or “casting.”
- Exit the Menu: Once you’ve completed your search, you can exit out of the menu by pressing the “Return,” “Exit,” or “Home” button on your remote.
Summary
Examining the on-screen menu for built-in Chromecast functionality is a user-friendly method suitable for anyone, irrespective of their technical background. The benefits of this approach include its convenience and accuracy, as it provides direct information from the TV’s own interface. However, potential downsides include the variability of menu structures across different TV models, which could lead to confusion if the menus are particularly complex. Additionally, certain terms related to casting might be branded differently, depending on the TV manufacturer, which could make identifying the Chromecast feature less intuitive. Nonetheless, with a bit of patience and close attention to the detail, this method is a reliable way to confirm whether your TV comes with the integrated convenience of Chromecast.
Solution 6: Consult Customer Support
Introduction
Sometimes, finding information about your TV’s capabilities isn’t as straightforward as you might hope. When the user manual is lost to the sands of time, and the myriad of menu options feels overwhelming, the most reliable source of information can be the customer support team of your TV manufacturer. These trained professionals have access to detailed databases about the products, and they can quickly tell you whether your TV model has built-in Chromecast. In this solution, I will guide you through the process of contacting and querying your TV’s customer support to find out if your device supports built-in Chromecast.
Steps
- Locate the Customer Support Contact Details:
- Find the customer support number or email by looking in the user manual (if available) or searching online for your TV brand’s official customer support page. The contact information is usually listed at the bottom of the manufacturer’s homepage or under a “Contact Us” section.
- Prepare Your TV’s Information:
- Before you reach out, make sure you have the model number of your TV at hand. This can typically be found on the back of your TV, in the TV’s menu under “About” or “Information”, or on the original box or receipt. This information is crucial for the customer support representative to help you correctly.
- Contact Customer Support:
- Place a call or send an email to the customer support center. Be as precise as you can be; simply state that you would like to know if your TV model has built-in Chromecast.
- Provide Necessary Information:
- When prompted, provide the representative with your TV’s model number and possibly the serial number (for a more precise confirmation). They might ask for additional details to assist you better.
- Ask Specific Questions:
- Besides asking the primary question about Chromecast, consider inquiring about instructions for using Chromecast on your TV and if there are any setup steps that you would need to follow.
- Note Down Instructions:
- Make sure to write down any instructions or information they provide. This will help you when you go through the process of setting up or troubleshooting the Chromecast feature.
Summary
By consulting with customer support, you can quickly and reliably determine whether your TV has built-in Chromecast. This method saves you from the confusion of navigating menus or misinterpreting technical jargon. A significant upside to this approach is the personalized assistance and access to support for other related inquiries. One possible downside is that it may take some of your time, and there could be longer wait times for support depending on the brand and time of day. Despite this, for those who prefer human interaction and the reassurance that comes with it, contacting customer support is an excellent way to get definitive answers about your TV’s features.
Solution 7: Check for Casting Icon In Apps
Introduction
In today’s streaming-centric world, many televisions come equipped with built-in functionalities aimed at enhancing the viewing experience. One such feature is Chromecast, Google’s streaming technology, which allows you to cast content from mobile devices or computers directly to your TV screen. If you’re unsure whether your TV comes with this built-in capability, Solution 7 provides a practical approach to discovery: looking for the casting icon within apps that support this feature. Here’s how you can effortlessly check if your TV is equipped with built-in Chromecast by using apps like YouTube, Netflix, or any other popular streaming service that supports casting.
Steps
- Prepare Your Devices: Make sure your TV is turned on and connected to the same Wi-Fi network as your smartphone, tablet, or computer.
- Select a Compatible App: Open a casting-supported app on your smartphone, tablet, or computer. Apps that generally support casting include YouTube, Netflix, Spotify, and many others.
- Locate the Casting Icon: While in the app, cue up the video or content you want to view. Look for the casting icon, which typically resembles a display with Wi-Fi signal waves emanating from the lower-left corner.
- Tap or Click the Casting Icon: Once you’ve located the casting icon, tap or click on it. A list of all available devices for casting should appear. This might take a moment, as your device searches for compatible receivers on the network.
- Search for Your TV’s Name: Check the list for your TV’s name or model number. If your TV has built-in Chromecast, it should be listed as one of the options to cast to.
- Attempt to Connect: If you see your TV listed, go ahead and select it. In some cases, you may need to confirm the connection on your TV using your remote control.
- Check for Connection Indicators: After attempting to connect, look for signs on your TV that the casting is underway. This could be a notification, a loading screen, or the content you selected starting to play.
- Troubleshooting: If your TV does not show up or if you encounter any issues during the process, ensure that all devices involved are connected to the same Wi-Fi network and that there are no connectivity problems. Sometimes, restarting the app or the TV can help resolve temporary glitches.
Summary
Utilizing the casting icon within apps provides a straightforward way to check if your TV has built-in Chromecast. This method is beneficial for its simplicity and speed, allowing users to identify the feature without delving into technical specifications or system menus. It is user-friendly and doesn’t require technical expertise. However, it’s important to note that this solution requires a compatible app and a functioning home network. In the event that your TV does not display a casting option, it may either lack built-in Chromecast functionality or there may be a connectivity issue that needs to be resolved. Sometimes, additional settings in the TV’s menu might need to be configured to enable visibility to other devices on the network.
Solution 8: Consult the Retailer Listing
Introduction
When you’re trying to figure out whether your television has built-in Chromecast, it’s easy to overlook the simplest source of information – the place where you bought it. Retailer listings typically offer a treasure trove of details about the products they sell. These listings are designed to provide potential buyers with a clear understanding of what they’re getting. Hence, they often include comprehensive feature lists and specifications for the electronics they offer. By revisiting the product listing where you purchased your TV, you might find the answer to whether it supports built-in Chromecast quickly and without the need for technical know-how.
Steps
- Locate the Receipt or Order Confirmation:
Start by finding your purchase receipt or confirmation email, which should contain the details of your TV model and where it was purchased. - Go to the Retailer’s Website:
Access the internet through a web browser, either on your computer, smartphone, or tablet, and navigate to the retailer’s website where you purchased the TV. - Search for Your TV Model:
Use the website’s search feature by typing in your TV’s model number, which can typically be found on the receipt, in the confirmation email, or at the back of your TV. - Find the Product Listing:
Look through the search results for the exact listing of your TV model. Click on it to access the full product page. - Review the Product Specifications:
Scroll down to the section of the page that outlines the product specifications. This is often labeled as “Product Details,” “Specifications,” “Features,” or similar. - Check for Chromecast Information:
Read through the details, looking for mentions of “Chromecast,” “Google Cast,” or any related feature that suggests streaming or screen mirroring capability. - Review the Q&A and Reviews Section:
Often, retailer websites have a questions and answers section or user reviews where other buyers or the retailer themselves might have discussed the Chromecast feature. - Contact Retailer’s Customer Service:
If the information on the website is unclear or if you’re having difficulty finding it, consider reaching out to the retailer’s customer service for clarification.
Summary
Consulting the retailer listing can be a straightforward method to determine whether your TV has built-in Chromecast functionality. It is an excellent solution for non-tech-savvy individuals since it involves no interaction with the TV’s settings or technical terminology. The primary benefit of this solution is ease and convenience – it’s something almost anyone can do without additional help. Moreover, the information is usually accurate and up to date.
However, there could be potential downsides to this approach. If the product listing is outdated or the retailer’s website is poorly maintained, it might lack complete information. Also, if you purchased your TV a long time ago, the listing may no longer be available, or newer models might have replaced it. If you run into these issues, you may need to consider alternate solutions to confirm the built-in Chromecast feature on your TV.
Solution 9: Try Casting Content
Introduction
Casting content from a device to a TV is a commonplace feature many people use for streaming videos, music, or even mirroring their screen. If your television supports built-in Chromecast, doing so should be a straightforward process. The Chromecast technology allows you to send (or ‘cast’) multimedia content over Wi-Fi from your mobile device or computer directly to your TV. Trying to cast content is a hands-on method for determining whether your TV has built-in Chromecast. This method is practical because it does not require any technical knowledge beyond the use of a standard smartphone or PC and your TV. It involves using apps that are compatible with Chromecast to see if your TV can be selected as a casting destination.
Steps
- Connect Your Devices to the Same Network
- Make sure that your smartphone, tablet, or computer and the TV are connected to the same Wi-Fi network. This is essential for casting to work.
- Open a Chromecast-enabled App
- On your smartphone, tablet, or computer, open an app that supports Chromecast. Common apps include YouTube, Spotify, Netflix, and Google Photos.
- Locate the Casting Icon
- Within the app, find the casting icon. This icon usually looks like a display or TV with some Wi-Fi waves in the corner. It can typically be found in the upper right corner or near the playback controls within the app.
- Tap the Casting Icon
- Tap or click on the casting icon. The app will now search for available devices to cast to within your Wi-Fi network.
- Look for Your TV in the List
- If a list of devices appears, look for your TV’s name. If you see the TV listed, it likely means your TV supports built-in Chromecast.
- Select Your TV and Try Casting
- Select your TV from the list. The app should then connect to your TV, and you should see the content you selected appear on the TV screen.
- Test the Casting Functionality
- Play a video or song and check if it’s streaming on your TV. If everything works seamlessly, then your TV indeed has built-in Chromecast.
- Stop Casting
- Once you have confirmed that casting works, stop casting by tapping the casting icon again and then selecting ‘Disconnect’ or a similar option to stop streaming content to your TV.
Summary
Benefits of using this method to determine if your TV has built-in Chromecast include its simplicity and the fact that it provides a clear and definitive answer. If you can cast to your TV, you know for certain that the functionality exists. Plus, you don’t have to rely on technical specifications or customer support to get your answer.
However, there can be potential downsides. For instance, if casting doesn’t work, it doesn’t necessarily mean your TV doesn’t have Chromecast; there could be other issues, such as network problems, outdated software on your TV or app, or user error. Also, some TVs may require you to first set up the Chromecast feature before it becomes available for casting, which could be an additional step not covered in this guide.
In conclusion, trying to cast content is an effective hands-on way to check if your TV has built-in Chromecast. It’s a direct method that provides immediate results and also familiarizes you with the casting process, which can enrich your multimedia experience at home.
Solution 10: Look for System Updates
Introduction
In the world of smart TVs and streaming, Chromecast has emerged as a popular way to cast content from mobile devices to the big screen. Occasionally, a TV might not ship out of the box with Chromecast capabilities, but manufacturers may add this feature later through a firmware update. For someone who isn’t particularly tech-savvy, “firmware” might sound intimidating, but it’s simply the software that controls your TV’s hardware. Think of it as the TV’s internal operating system that, like any software, can receive updates to improve performance or add new features. Hence, checking for system updates is a wise step when determining if your TV supports built-in Chromecast.
Steps
- Locate the Settings Menu: Turn on your TV with the remote and press the ‘Menu’ or ‘Settings’ button. This action will typically display a list of options or icons representing different TV settings.
- Access the Support or System Section: In the menu, look for terms like ‘Support’, ‘System’, ‘About’, or ‘Updates’. Sometimes, these options might be nested under a ‘General’ or ‘Advanced Settings’ category.
- Select Software Update: Once you find the correct section, look for terms such as ‘Software Update’, ‘System Update’, ‘Firmware Update’, or ‘Check for Updates’. Select this option to proceed.
- Check for Updates: If your TV is connected to the internet (via Wi-Fi or Ethernet cable), it can check for updates automatically. You might see an option to ‘Check for updates’, ‘Update Now’, or ‘Download and Install’. Select this to have your TV search for the latest firmware.
- Review Update Details: If there is an update available, it usually comes with a description of what the update includes. Read through these details to see if they mention the addition of Chromecast or Google Cast functionality.
- Download and Install Update: If an update is available and it includes Chromecast support, follow the on-screen instructions to download and install the update. Be patient, as this process can take some time depending on your internet speed and the size of the update.
- Restart Your TV (If Required): Some updates may prompt the TV to restart automatically. If not, it might be good practice to manually restart your TV after the installation is complete to ensure changes are fully implemented.
- Confirm Chromecast Functionality: After the update, look for a Chromecast icon or feature within your TV’s settings or apps. Alternatively, you can try casting from a Chromecast-enabled mobile app to see if your TV appears as a cast destination.
Summary
Checking for system updates is a useful way to determine if your TV has received new features like built-in Chromecast. If your TV wasn’t initially equipped with it, an update can breathe new life into your viewing experience by allowing you to easily cast content from your devices. Moreover, it’s a relatively simple process that can yield significant benefits. On the downside, updates may not always be available, and sometimes new updates might inadvertently introduce new issues or bugs. Regardless, regularly checking for and installing TV system updates is good practice, as it keeps your device up-to-date with the latest features and security patches.
Conclusion:
Determining whether your TV has built-in Chromecast is a simple process that involves checking your TV’s specifications, looking for the Chromecast logo, exploring the input sources, or using the Google Home app for confirmation. With these straightforward steps, you can easily discover if you can enjoy casting your favorite content directly to your TV without the need for additional devices.
FAQs:
- How can I check my TV’s specifications for Chromecast?
- You can review the product manual, visit the manufacturer’s website, or look for a sticker or imprint on the TV itself that indicates Chromecast support.
- Can I use Chromecast if my TV doesn’t have it built in?
- Yes, you can purchase a Chromecast device and connect it to your TV’s HDMI port to enable casting capabilities.
- What are the signs that my TV is compatible with Chromecast but doesn’t have it built-in?
- Your TV might support other forms of casting or screen mirroring technology if it’s a smart TV, which allows you to cast from your devices in a different manner even if it’s not specifically Chromecast.
Remember, if you have any doubts or issues, you can always reach out to your TV manufacturer’s customer support for assistance.