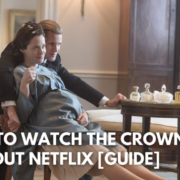Welcome to your easy-to-follow guide on how to log out of Netflix on your Firestick device! Whether you’re looking to switch user profiles or just want to do a routine sign-out for security or personal reasons, logging out of Netflix on your Firestick shouldn’t be a headache. In a few simple steps, you’ll be able to sign out without fuss. This guide is designed for non-tech-savvy users, ensuring the process is clear and manageable. So sit back, grab your Firestick remote, and let’s walk through the logout process together.
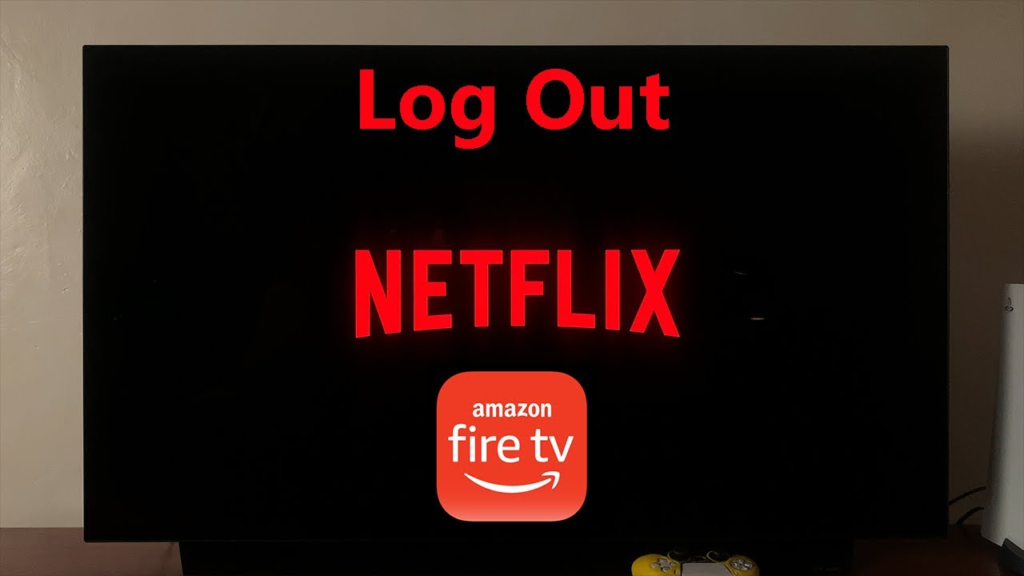
Solution 1: Using Netflix App Settings
Introduction
Logging out of Netflix on your Amazon Firestick can seem daunting if you’re not familiar with the device’s interface. Often, we find ourselves logged into our Netflix accounts on various devices, and it’s important for security and personal preferences to know how to sign out, especially on streaming devices like the Firestick. Doing so through the Netflix app settings is a straightforward process that can be accomplished in a few simple steps. This solution is particularly useful when you’re looking to sign out of your Netflix account quickly or to switch users on your Firestick. No technical expertise is needed—just the Firestick remote and a basic understanding of the on-screen prompts.
Steps
- Power on your TV and Firestick: Turn on your TV and make sure your Amazon Firestick is connected and powered up.
- Open the Netflix app: Using your Firestick remote, navigate to the Netflix app on your Firestick home screen and open it by pressing the ‘Select’ button.
- Access the Netflix Home screen: Once the Netflix app has launched, make sure you’re on the main Netflix Home screen. You should see profiles or content suggestions.
- Navigate to the Settings: Using your Firestick remote, navigate to the left-hand side of the screen to open the Netflix menu bar. Scroll down to find and select ‘Get Help’ or ‘Settings’ depending on the version of the Netflix interface.
- Select ‘Sign out’: In the ‘Get Help’ or ‘Settings’ section, scroll down until you see the option that says ‘Sign out’. Use your Firestick remote to select it.
- Confirm your action: Netflix will ask you to confirm that you indeed want to sign out. Select ‘Yes’ to confirm and proceed with signing out.
Summary
By following these steps, you have successfully logged out of the Netflix application on your Firestick using the app’s built-in settings feature. This is beneficial as it provides a simple and direct way of ensuring that your account is secure when you’re not using the service. It’s also useful if you need to log into a different Netflix account on the Firestick without having to reset the entire device.
This method offers ease and convenience, but it does rely on the app functioning correctly. If for some reason you cannot access the settings within the Netflix app—perhaps due to a software glitch, or the app freezing—you may need to try one of the alternative methods listed in the outline. Overall, the ‘Using Netflix App Settings’ method is the go-to solution for most users due to its simplicity and effectiveness.
Solution 2: Via the Firestick Home Menu
Introduction
Logging out of Netflix on your Firestick doesn’t always require you to navigate through the Netflix app itself. You can also sign out by using the Firestick’s native settings menu to manage your installed applications. This method is especially useful if the Netflix app is unresponsive or if you’re experiencing difficulty navigating within the app. By clearing the app data for Netflix through the Firestick’s settings, you effectively revert the app to its original state just as it was when first installed, which will require anyone who wants to use Netflix again to sign in. This is a straightforward process that can take just a couple of minutes to complete.
Steps
- Access Firestick Home: Press the ‘Home’ button on your Firestick remote to go back to the main screen.
- Navigate to Settings: On the home screen, look at the top menu, and use your Firestick remote to navigate to the ‘Settings’ gear icon. Typically, you’ll press the right directional button to reach it.
- Select ‘Applications’: In the Settings menu, find and select the ‘Applications’ option. This will take you to a list of options related to the applications installed on your Firestick.
- Open ‘Manage Installed Applications’: In the Applications menu, find and select ‘Manage Installed Applications’. Here, you will find a list of all the apps that you have downloaded on your Firestick.
- Select ‘Netflix’: Scroll through the list of applications until you find Netflix. Select it to access the app-specific options.
- Clear App Data: Once in the Netflix app settings, you will see two options: ‘Clear data’ and ‘Clear cache’. First, select ‘Clear data’ and confirm your choice. This action will remove all the data stored in the app, including login information.
- Confirm Logout: If prompted, confirm that you want to clear the data. The Firestick may ask you to confirm this choice because it effectively resets the app.
Summary
By following these steps, you essentially log out of the Netflix application on your Firestick by removing all associated data. It’s a handy approach if you’re ready to sell your device, want to ensure your login details are removed, or are troubleshooting the app.
One of the benefits of this method is that it serves as a quick fix without having much direct interaction with the Netflix app itself, which can be advantageous if the app is freezing or malfunctioning. Additionally, the steps are simple enough for anyone to follow without advanced technical knowledge.
A potential downside to consider is that by clearing the app data, all downloaded content for offline viewing will also be deleted, and any other custom settings within the Netflix app will be reset. Therefore, if you log back into Netflix, you will need to redownload content and reconfigure your preferences.
Remember, this method is generally straightforward and effective, but should you run into any trouble or need additional help, there are other solutions to try, or you might want to contact Netflix support for further assistance. Keep your Firestick updated, and note that menus and options may change slightly with different updates or device iterations.
Solution 3: Firestick Remote Shortcut
Introduction:
Logging out of Netflix on your Firestick can be a simple process, even if you’re not particularly tech-savvy. For those looking for a quick and straightforward method without navigating through menus, the Firestick Remote Shortcut is an ideal solution. This method leverages a particular combination of buttons on your Firestick remote, which triggers a special sign-out screen right within the Netflix app. This clever shortcut is designed to save time and ease the process, perfect for anyone who prefers immediate actions or might find the on-screen menus a bit overwhelming. In the following steps, I’ll guide you through the exact button sequence to use this shortcut.
Steps:
- Open Netflix on Your Firestick:
- Turn on your Firestick and use your remote to navigate to the Netflix app. Click to open the app and make sure you’re on the Netflix home screen.
- Prepare Your Firestick Remote:
- Ensure that your Firestick remote has working batteries and is functioning correctly.
- Perform the Button Sequence:
- On your Firestick remote, press the following button sequence in quick succession:
- Up Arrow (Press once)
- Up Arrow (Press once again)
- Down Arrow (Press once)
- Down Arrow (Press once again)
- Left Arrow (Press once)
- Right Arrow (Press once)
- Left Arrow (Press once)
- Right Arrow (Press once)
- Up Arrow (Press three times)
- This specific sequence of button presses must be done somewhat rapidly to work.
- Select the Sign Out Option:
- After completing the button sequence, a new screen should appear, giving you the option to sign out. Sometimes, it may also give options to deactivate the device or exit the app.
- Use your remote to select ‘Sign Out’ and confirm it by pressing the OK button (the button located in the center of the arrow keys).
Summary:
The Firestick Remote Shortcut method presents a speedy and effective way to log out of Netflix without diving into multiple menus and settings. This solution is very beneficial for those who prefer a clear-cut approach and requires less interaction with the user interface, minimizing confusion. However, it does require precise input, so it might take a few tries to get the button sequence down perfectly. Another potential downside is that not everyone will be comfortable memorizing the button combination, although it can be quickly referenced, or written down for convenience. Despite these minor drawbacks, this method is particularly useful when the traditional sign-out options are not working, or you need to log out from Netflix quickly. Remember this neat trick whenever you need a fuss-free logout from Netflix on your Firestick.
Solution 4: Clearing App Data from Firestick Settings
Introduction
Sometimes you might want to log out of the Netflix app on your Firestick to switch accounts, troubleshoot issues, or simply ensure your account security when you are no longer using the device. Rather than just logging out through the app, clearing the app data from the Firestick settings can be a more thorough way of ensuring that all account information and cached data are completely removed. This not only logs you out but also resets the app to its original state as if it were just installed, removing any temporary files or settings that might be causing issues.
Steps
To clear the app data for Netflix on your Firestick, you would follow these steps:
- Access Firestick Settings:
Go to the home screen of your Firestick. Navigate to the top and select the ‘Settings’ gear icon, usually located on the far right of the home screen menu. - Select ‘Applications’:
Once you are in the Settings menu, scroll down and find the option labeled ‘Applications’. Select it to view various application settings on your device. - Manage Installed Applications:
In the ‘Applications’ menu, you will see ‘Manage Installed Applications.’ This is where all applications currently installed on your Firestick are listed. Select this option to proceed to the next step. - Find Netflix App:
You will now be presented with a list of all your installed applications. Scroll down until you find the Netflix app. Use your Firestick remote to highlight it, then select it to view more options. - Clear Data and Cache:
Within the Netflix app’s settings, you will see options including ‘Force stop’, ‘Clear data’, and ‘Clear cache’. First, select ‘Clear cache’ to remove temporary files. Then, select ‘Clear data’. You will be prompted to confirm this action, as it will remove all files, settings, accounts, and databases associated with the app. Confirm your selection to fully clear the app data. - Relaunch Netflix:
After clearing the data and cache, press the home button on your Firestick remote to return to the home screen. Open the Netflix app again, and you will find that it requires login information as if it was newly installed. This means you have successfully logged out of Netflix by clearing the app data.
Summary
Clearing the app data from Firestick settings is a very effective solution for logging out of the Netflix app, especially if you need to clear all personal information or resolve a malfunctioning app. It completely removes your login details, preferences, and any cached data, offering a fresh start on the Netflix app. The benefits of this solution include increased privacy and potentially improved app performance if you were encountering issues. On the downside, clearing app data means you will need to re-enter your credentials and reconfigure any personalized settings when you next use the Netflix app. If you’re comfortable with that, this solution provides a clean slate for the next user or for troubleshooting common app problems.
Solution 5: Factory Reset the Firestick
Introduction
A factory reset might seem like a sledgehammer to crack a nut when it comes to logging out of Netflix, but it’s a method that clears all your data, ensuring you are completely logged out not only from Netflix but from all other applications on your Firestick as well. This process returns the device to its original state as if it were brand new, removing all personal settings, applications, and saved content. This option can be particularly useful if you intend to sell, gift, or repurpose your Firestick, or when numerous other troubleshooting steps fail. It’s essential to approach this method with the understanding that it is comprehensive and irreversible once initiated.
Steps
- Navigate to the Firestick Home Screen: Press the ‘Home’ button on your Firestick remote to ensure you’re on the home menu.
- Access Settings: Using your remote, scroll to the right and find the ‘Settings’ option or the gear icon on your Firestick’s top menu.
- Scroll to ‘Device’ or ‘My Fire TV’: Once in the settings menu, scroll through the options and find ‘Device’ or ‘My Fire TV,’ depending on your interface’s version. Select it.
- Choose ‘Reset to Factory Defaults’: In the ‘Device’ or ‘My Fire TV’ menu, scroll down to find ‘Reset to Factory Defaults.’ You might see a warning sign or prompt explaining the implications of this action. Read it thoroughly.
- Confirm the Reset (if applicable): If there’s an option for ‘Reset’ or ‘Confirm,’ go ahead and select it. You might be asked to enter your PIN if you’ve set one up previously.
- Wait for the Reset Process: Now, your Firestick will begin the reset process. The device might restart multiple times, showing progress on your screen. This can take a few minutes to complete.
- Set-Up (Optional): After the reset is complete, you’ll be presented with the initial setup screen, just like when you first purchased the device. You can either go through the setup process or leave the device in its fresh state.
Summary
Performing a factory reset on your Firestick is a surefire way to log out of Netflix and all other accounts, providing a clean slate. The benefits of this method include ensuring total privacy and security since all personal data is eradicated. However, the potential downside is the total loss of any personalized settings and downloaded content, which means you’ll need to reinstall and configure your favorite apps from scratch if you decide to reuse the device. Always ensure you have backup configurations or notes for your preferred settings before performing a factory reset, to streamline the process of setting up your Firestick again.
Solution 6: Firestick Voice Command
Introduction
In today’s world of technology, convenience is key. The advent of voice commands has made navigating through our smart devices easier and more intuitive than ever. For Amazon Firestick users, the integration of Alexa voice control allows you to perform a variety of actions within your apps without the cumbersome need to type or navigate through menus. One particularly useful feature is logging out of your Netflix account using just your voice. This guide will lead you through the simple process of using the Firestick’s voice command feature to navigate to the Netflix app settings and sign out of your account. This solution is perfect for those who have a Firestick remote with a built-in microphone and want to utilize the hands-free convenience provided by this technology.
Steps
- Grab your Firestick Remote: Ensure your Firestick remote has a microphone button. You’ll usually find this button at the top of the remote symbolized by a microphone icon.
- Press the Microphone Button: Hold down the microphone button on your Firestick remote to activate the voice command feature. You should see an indication on your TV screen showing that the device is now listening.
- Voice Command to Open Netflix: Clearly state the command “Open Netflix” into the remote’s microphone. Your Firestick should recognize this command and launch the Netflix app. Wait for the Netflix app to load fully before proceeding to the next step.
- Navigate to Netflix Settings: Once inside the Netflix app, hold the microphone button down again and say “Go to settings” or “Open account settings” to access your Netflix app account options.
- Sign Out of Netflix: At this point, you might need to use your remote to manually select the ‘Sign out’ option if voice navigation does not take you directly there. Press the microphone button and say “Sign out of Netflix” and see if it responds to this command. If not, manually navigate to the sign-out option by scrolling to it and then select “Sign out” or “Log out” to successfully sign out of your account on the Firestick.
- Confirm Sign Out: If prompted, confirm that you want to sign out. This might be a pop-up message asking if you’re sure you want to log out. Use your Firestick remote to select “Yes” or say “yes” if prompted by voice.
Summary
Using the voice command feature on your Firestick to log out of Netflix is incredibly straightforward and saves you time. It’s an ideal solution for those who prefer quick, voice-activated controls over navigating through menus with a remote. The key benefit of this method is its simplicity and speed, letting you log out without having to click through several options.
However, one potential downside is that voice recognition may not always understand or properly execute commands, especially in noisy environments or if the user’s speech is unclear. Additionally, if there are multiple users in the house, voice command may not be ideal as anyone could theoretically log you out. Familiarization with the exact voice command phrases that your Firestick recognizes can mitigate most of these issues, though.
By following the steps outlined above, you should be able to log out of your Netflix account on your Firestick quickly and efficiently, and appreciate the modern convenience of voice control.
Solution 7: Disconnecting Your Netflix Account Online
Introduction:
At times, you may want to log out of Netflix on your Firestick without directly interacting with the device. Whether you’re away from your Firestick or just find it more convenient, you can disconnect your Netflix account by accessing Netflix through a web browser. This solution is useful when you need to manage your Netflix sessions on multiple devices or if your Firestick is not readily accessible. By using this method, you will be disassociating your account remotely, which can offer peace of mind, especially if you share your account with others or are using a shared Firestick.
Steps:
- Open a Web Browser:
From any computer, tablet, or smartphone, open your preferred web browser. - Go to the Netflix Website:
Enter the URLwww.netflix.comin the address bar and press Enter to visit the Netflix site. - Log into Your Netflix Account:
Click on the “Sign In” button, usually located at the top-right corner of the webpage. Enter your Netflix account email and password to access your account. - Access Account Settings:
Once logged in, hover over your profile icon at the top-right corner of the page. A drop-down menu will appear. Click on “Account” to proceed to the account settings page. - Navigate to ‘Sign out of all devices’:
Scroll down to the “Settings” section within your Account page. Look for the option labeled “Sign out of all devices” and click on it. - Confirm Sign Out:
You will be prompted to confirm that you want to sign out of all devices currently using your Netflix account. Click on the “Sign Out” button to proceed with this operation. - Wait for the Process to Complete:
It may take up to 8 hours for the sign-out to take effect on all devices. Your Firestick should be signed out after this period.
Summary:
Disconnecting your Netflix account online by signing out of all devices is a convenient way to remotely log out from your Firestick. This method is advantageous because it does not require you to be physically present near your Firestick. It is especially helpful if you have forgotten to log out from a device that you no longer have access to or in situations where you want to ensure your account is secure and not being used unauthorized.
The primary benefit of this method is the added security and control over your account’s active sessions. However, the downside is that it will sign out all devices connected to the Netflix account, not just the Firestick, which might inconvenient other users on the account. Additionally, because it can take up to 8 hours for the sign-out to take effect, this is not an immediate solution. Still, it is an excellent option for managing your account’s security remotely if immediate logout is not critical.
Solution 8: Uninstalling and Reinstalling Netflix
Introduction
Sometimes, the most straightforward solutions to technical problems involve going back to the start, and that’s precisely what this method is about. When you uninstall the Netflix app from your Firestick, it completely removes the app and all associated data, including the stored login information. When you reinstall the app, it’s like starting fresh – there’s no memory of previous sessions, and it will prompt you for new login credentials. This can be particularly useful if you’re experiencing persistent issues with the app or if you simply want to ensure that your account isn’t accessible after you no longer need to be logged in on a particular Firestick device.
Steps
- Home Screen Navigation: Start on the home screen of your Firestick. You can get there by pressing the ‘Home’ button, which is the button with a house icon on your Firestick remote.
- Access Settings: Navigate to the ‘Settings’ option at the top of the Home screen. You can use your Firestick remote to move to the right until you reach ‘Settings’.
- Manage Installed Applications: In ‘Settings’, find and select ‘Applications’.
- Select Netflix: Within ‘Applications’, click on ‘Manage Installed Applications’ and scroll down until you find the Netflix app.
- Uninstall Netflix: Once you have selected the Netflix app, click on ‘Uninstall’. Confirm that you want to uninstall the Netflix app when prompted.
- Reinstall Netflix: Now that Netflix has been uninstalled, go back to the home screen and find the ‘Search’ option (the magnifying glass icon). Type in ‘Netflix’ and search for the app. You will see the Netflix app appear in the search results.
- Download Netflix Again: Select the Netflix app and choose ‘Download’ or ‘Get’. The app will begin to download and install once again on your Firestick.
- Open Netflix: After the reinstallation is complete, open the Netflix app. As it has been freshly installed, you will be greeted with the login screen, prompting you to enter your Netflix email and password.
- Login (Optional): If you’re looking to use Netflix again, log in with the desired account credentials. If you’re prepping the device for someone else or simply wish to remain logged out, you can stop here.
Summary
Uninstalling and reinstalling Netflix on your Firestick is a fairly simple process that can be useful in several situations, such as when you’re looking to hand over your device to someone else, experiencing technical issues with the app, or ensuring nobody else can access your Netflix account from your Firestick. The primary benefit of this method is that it ensures a clean slate for the Netflix app on your Firestick.
On the downside, you’ll need a good internet connection to download the app again, and it can be a bit inconvenient to go through the process of re-entering your login details if you only intended to log out temporarily. Furthermore, if your Firestick was experiencing broader issues, uninstalling and reinstalling a single app might not resolve them. Despite these potential downsides, for many users, this method will be a valuable and effective means of managing their Netflix account on a Firestick device.
Solution 9: Using Parental Controls to Restrict Access
Introduction
While logging out of the Netflix app on your Firestick is a straightforward process, there might be times when you want to restrict access to the Netflix content rather than completely logging out. This could be useful in a shared entertainment environment, like your living room, where you want to prevent children from accessing inappropriate content or from tampering with your profile. Netflix provides a feature that allows you to set up parental controls, including the ability to lock profiles with a PIN or to change a profile to a Kids profile with restricted content. This is a clever workaround that acts similar to logging out by preventing other users from accessing your profile without your permission.
Steps
- Start Your Firestick and Open Netflix: Turn on your Firestick device and use the remote to navigate to and open the Netflix app.
- Access Your Account: Once the app is open, select the profile icon associated with your account (usually located in the upper right corner).
- Access the Account Settings: You will need to enter into the account settings. This can often be done by selecting your profile and then choosing “Account” from the drop-down menu.
- Navigate to Parental Controls: Once you’re in your Netflix account settings (note that you may be prompted to sign-in through a web browser), look for the ‘Parental controls’ section. You might need to scroll down to find this option.
- Create a PIN: When in the Parental controls menu, you will have the option to create a four-digit PIN. Follow the on-screen instructions to set up a new PIN.
- Apply PIN Protection to Profiles: After setting the PIN, you can choose the level of content that the PIN will protect. You can also decide if the PIN is required to access specific profiles on your account.
- Change to a Kids Profile If Needed: If you want to ensure that only kid-friendly content is accessible, you can switch an adult profile to a Kids profile which will automatically filter out content that is not appropriate for children.
- Finalize Settings: Once you’ve completed setting up the parental controls, make sure to save your changes and exit the settings page.
- Confirm the PIN Is Working: Go back to the main user interface of Netflix and attempt to switch to your profile or play a title above your content restriction level. You will be prompted to enter the PIN – a sign that the parental controls are active.
Summary
Setting up parental controls on Netflix via your Firestick adds an additional layer of security that can function similarly to logging out by limiting access to your Netflix profile. The benefit of using this solution is that it gives you control over the accessibility of content for different users and profiles. This is particularly handy for parents or guardians who share their Netflix with younger viewers. A potential downside of this method is that it doesn’t fully log out of your account—it only restricts access to certain profiles or content. This means that your account information is still active on the Firestick, and you would need to remember your PIN to access your profile or to change this setting in the future. However, for those looking to quickly restrict access without fully signing out, this solution can be convenient and effective.
Solution 10: Contacting Netflix Support
Introduction
At times, conventional methods for logging out of Netflix on your Firestick might not work due to a variety of reasons, such as technical glitches, software malfunctions, or an unexpected error. When such instances arise, reaching out to Netflix Customer Support can be an effective solution. Netflix has a robust support system in place, offering various channels for assistance, including live chat, phone, and help center articles. Contacting Netflix Support ensures that you receive professional assistance directly from the source. The support team can guide you through alternative logout methods or remotely initiate a sign-out from their end, ensuring the security of your account.
Steps
Here’s how you can contact Netflix Customer Support to log out of Netflix on your Firestick:
- Use any device with internet access to navigate to the Netflix Help Center online at help.netflix.com.
- Scroll through the page or use the search bar to find options specifically related to logging out of devices.
- If the available help articles do not resolve your issue, look for the Contact Us section usually found at the bottom of the page.
- Opt for the method of support you prefer:
- Live Chat: This will usually be a direct link that opens a new chat window promptly. You can then chat with a Netflix representative in real time.
- Phone Support: There may be a phone number provided, which varies by region. Use this number to call and speak directly to a support agent.
- Once connected with a support representative, explain the situation. Mention that you are unable to log out of your Netflix account on your Firestick using conventional methods.
- Follow the instructions provided by the support agent. They may give you step-by-step guidance or may need to perform actions on your account from their end.
- If the support representative resolves your issue and you have successfully logged out, be sure to ask for any additional steps that may be necessary to prevent further issues or for general account security.
Summary
Contacting Netflix Support to log out of your account on a Firestick can offer distinct benefits. You receive personalized support tailored to your specific issue and access to troubleshooting steps that might not be publicly listed. Moreover, the support team can help safeguard your account if there are larger security concerns at play.
On the downside, depending on the time of day or customer support load, wait times can be a potential issue, and it may take some time before you speak to a representative. Additionally, depending on the nature of the problem and support protocols, certain issues may require a follow-up or additional steps that extend the time needed to resolve the predicament. However, these downsides are minor when compared to the advantage of receiving professional guidance and having peace of mind that your account security is handled correctly.
Conclusion
Logging out of Netflix on your FireStick ensures that your account remains secure and personal recommendations stay tailored to you. Whether you’re troubleshooting, sharing your device, or simply taking a break, following the steps provided will help you to sign out effortlessly. With this guide, you have the knowledge to maintain control over your Netflix viewing experience on your FireStick, ensuring a more personalized and secure entertainment ecosystem. Remember, logging back in is just as straightforward when you’re ready to dive back into your favorite shows and movies.
FAQs
1. Can I log out of Netflix on all devices from my FireStick?
No, logging out from your FireStick will only sign you out on that specific device. To log out of all devices, you would need to do so through your Netflix account settings on a web browser.
2. Will logging out of Netflix on my FireStick delete my profiles or viewing history?
No, logging out will not delete your profiles or viewing history. That information is saved to your Netflix account and will be available once you log back in.
3. What should I do if I can’t log out of Netflix on my FireStick?
If you face any issues, try restarting your FireStick or reinstall the Netflix app. If problems persist, contact FireStick or Netflix customer support for further assistance.