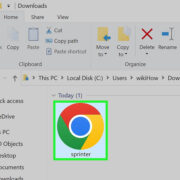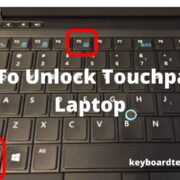Have you ever wondered how your Samsung device keeps you up-to-date with the latest news or messages from your favorite apps? That’s where the Samsung Push Service steps in – it’s like a messenger that works tirelessly in the background to ensure you never miss out on important notifications. Here’s a comprehensive guide on this handy tool, from its core functionality to its seamless operation, crafted for those who aren’t tech wizards.
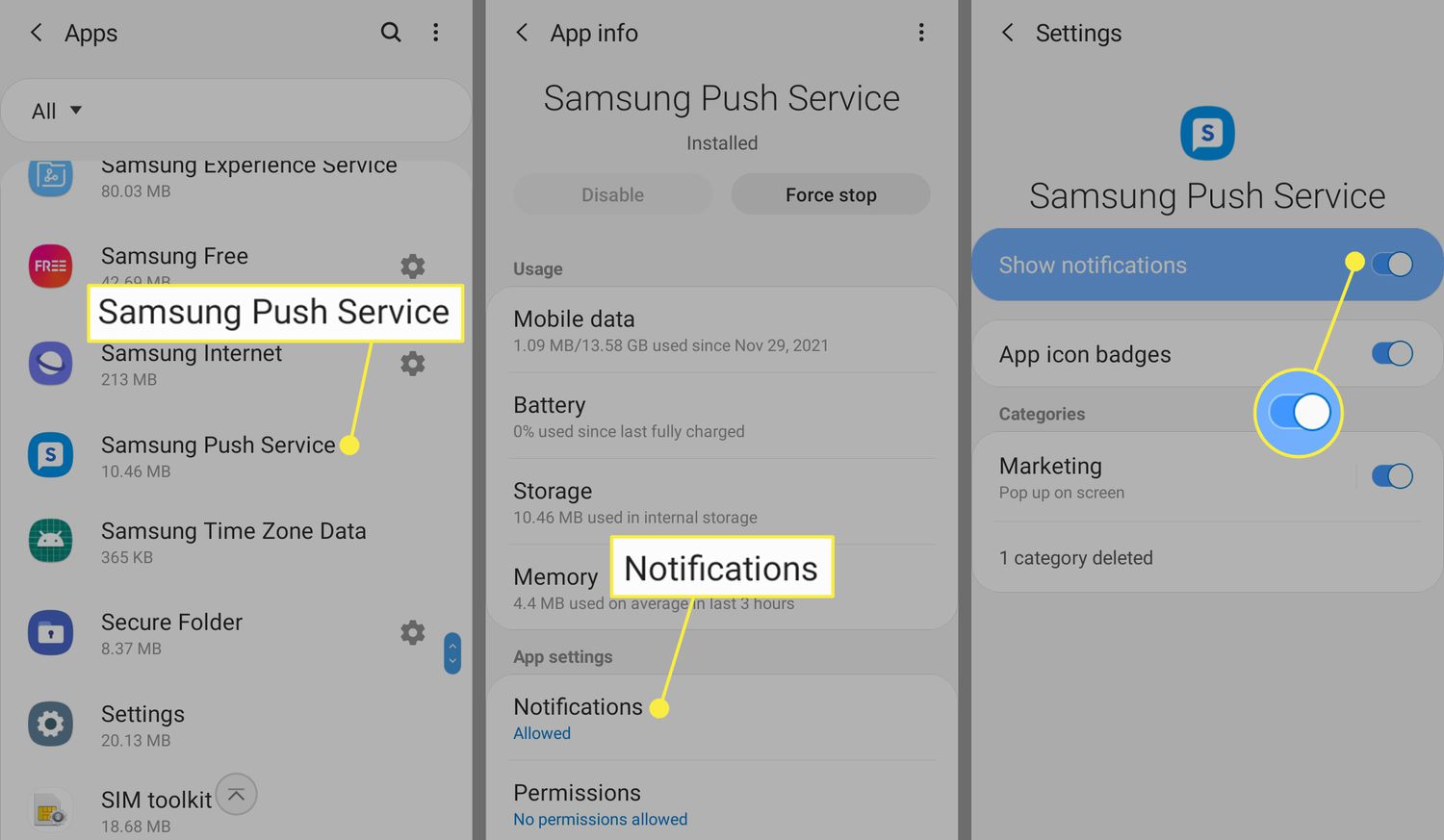
Understanding the Samsung Push Service
The Samsung Push Service acts as a bridge between your apps and your phone, delivering notifications instantly. But what exactly does it do, and how? Think of it as a postal service for your phone. It ensures that messages from apps that you use, like Samsung’s own services or third-party apps, are delivered to you promptly.
Detailed Steps:
- It comes pre-installed on Samsung devices and runs silently in the background.
- When an app wants to send you a notification, it sends the message to the Samsung Push Service.
- The Push Service then wakes up and sends the notification to your device, ensuring you see the alert.
Summary:
The Samsung Push Service ensures that you receive notifications for various Samsung services in real time. While it’s efficient, if too many apps use it, it can lead to increased battery consumption. Nonetheless, for the most part, it offers a smooth experience without requiring any input from you.
Setting Up Notifications
Customizing notifications helps you stay focused on what’s important. Samsung Push Service allows you to manage these alerts, so you’re not overwhelmed by unnecessary information.
Detailed Steps:
- Open your device’s ‘Settings’ and select ‘Apps’.
- Find ‘Samsung Push Service’ and tap on it.
- Access the ‘Notifications’ section to customize which alerts you receive.
Summary:
Setting up notifications to suit your preferences can lead to a more personalized and less intrusive mobile experience. Remember, the process may slightly vary depending on your Samsung model and software version.
Checking for Updates
To keep Samsung Push Service running smoothly, it’s essential to regularly check for updates. This ensures you have the latest version, which usually includes improvements and bug fixes.
Detailed Steps:
- Open the ‘Google Play Store’ app on your device.
- Tap on the menu icon (three horizontal lines) and select ‘My apps & games’.
- Look for ‘Samsung Push Service’ in the list and tap ‘Update’ if available.
Summary:
Regular updates can optimize the service’s performance and reduce any potential glitches that could affect your notification delivery.
Clearing Cache
Sometimes, clearing the cache can resolve issues with the Samsung Push Service. This process removes temporary files that may be causing problems.
Detailed Steps:
- Go to ‘Settings’ and select ‘Apps’ or ‘Application Manager’.
- Find and select ‘Samsung Push Service’.
- Tap on ‘Storage’ and then on ‘Clear Cache’.
Summary:
Clearing the cache can help the app run more smoothly without affecting your personal data or settings.
Battery Optimization
To prevent the Samsung Push Service from draining your battery, you can optimize your settings to balance its functionality with battery life.
Detailed Steps:
- Access ‘Settings’ on your device.
- Navigate to ‘Battery’ and select ‘Battery Optimization’.
- Find ‘Samsung Push Service’ and choose ‘Optimize’.
Summary:
This can help in conserving battery life while still maintaining the performance of notification delivery.
Troubleshooting Connectivity
If you’re not receiving notifications, the issue might be with your internet connectivity. Always ensure your device is connected to Wi-Fi or has mobile data turned on.
Detailed Steps:
- Swipe down from the top of your screen to access the ‘Quick Settings’ panel.
- Check if ‘Wi-Fi’ or ‘Mobile Data’ is activated. If not, tap to enable.
Summary:
Maintaining a stable internet connection is crucial for the Samsung Push Service to work correctly.
Data Usage Management
If you’re worried about data consumption, you can manage how the Samsung Push Service uses your data by following these steps.
Detailed Steps:
- Go to ‘Settings’ and tap on ‘Data Usage’.
- Find ‘Samsung Push Service’ and choose to restrict background data if necessary.
Summary:
This can help reduce your mobile data usage while potentially impacting real-time notifications.
Disabling the Service
In case you find the service unnecessary, you can disable the Samsung Push Service. However, be aware that this will affect your notifications.
Detailed Steps:
- Access ‘Settings’ and go to ‘Apps’.
- Select ‘Samsung Push Service’ and tap on ‘Disable’.
Summary:
Disabling the service will stop all notifications delivered through it. Only take this step if you’re sure you don’t need these notifications.
Re-enabling the Service
If you change your mind, re-enabling the Samsung Push Service is straightforward.
Detailed Steps:
- Go back to ‘Apps’ in your ‘Settings’.
- Select ‘Samsung Push Service’ and choose ‘Enable’.
Summary:
Reactivating the service will restore functionality, allowing you to receive notifications again.
Contacting Support
If you encounter persistent issues with the Samsung Push Service, Samsung’s customer support can assist you.
Detailed Steps:
- Navigate to Samsung’s official support website or open ‘Samsung Members’ app.
- Contact support via phone, email, or live chat for assistance.
Summary:
The benefits of seeking help include professional advice and potentially resolving any issues that can’t be fixed with the aforementioned steps. The downside might be the time it takes to get a response.
Keeping Privacy in Check
It’s vital to ensure your privacy settings are in line with your comfort when using services like Samsung Push Service.
Detailed Steps:
- Go to ‘Settings’ and select ‘Privacy’.
- Review the permissions for Samsung Push Service and adjust as necessary.
Summary:
While Samsung Push Service is designed to respect user privacy, reviewing and adjusting your privacy settings enhances your control over your personal information.
In conclusion, the Samsung Push Service is a convenient feature that helps you stay in-the-know with real-time notifications. With the simple steps outlined above, you can tailor the service to work for you, ensuring a balance between staying connected and maintaining your device’s performance.
FAQs:
-
What exactly is the Samsung Push Service?
- Samsung Push Service is a background service that delivers notifications from apps to Samsung devices, ensuring users are promptly informed about important updates and messages.
-
Will disabling Samsung Push Service affect my notifications?
- Yes, disabling the service will stop notifications that rely on it from appearing on your device.
-
Is it safe to clear the cache for Samsung Push Service?
- Absolutely, clearing the cache is a safe process that can resolve temporary issues without impacting your personal data or settings.