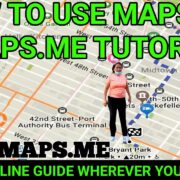Are you eager to revisit a gripping scene from a favorite show, or curious about that movie title that slipped your mind after a cozy movie night? HBO Max keeps a tab on what you’ve watched, allowing you to easily backtrack and relive those memorable moments. Our guide will walk you through the steps of accessing your HBO Max watch history, ensuring you can swiftly find and enjoy your previously watched content. You don’t have to be tech-savvy to keep track of your viewing journey; we’ll make it simple, guiding you through each stage with ease.
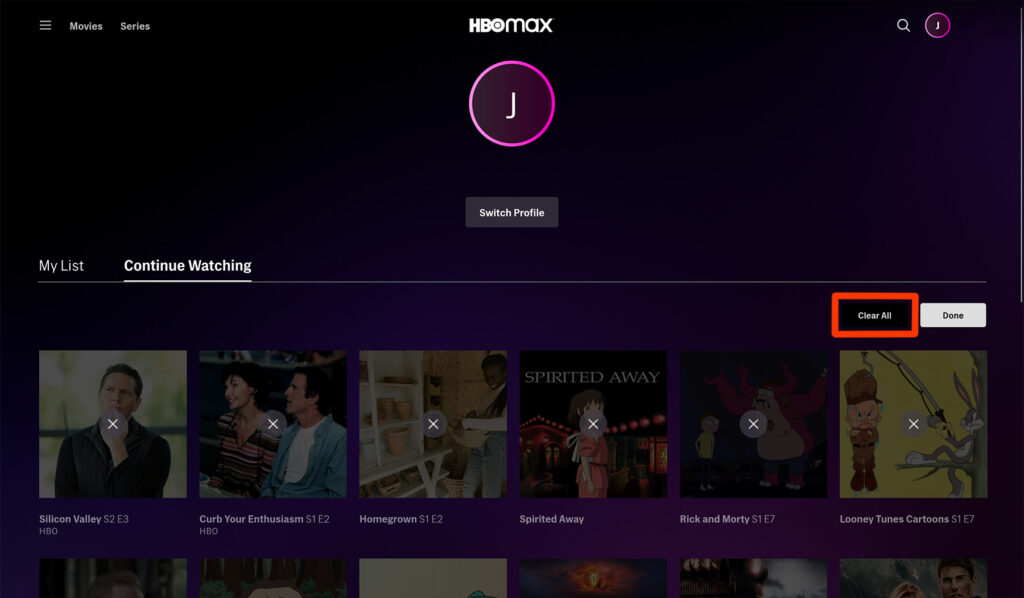
Solution 1: Viewing From Profile Menu
Introduction
Have you ever wanted to take a walk down memory lane and revisit some of the shows or movies you’ve watched on HBO Max but couldn’t remember exactly what they were? Or maybe you started watching something interesting, got distracted, and now you want to continue where you left off. HBO Max has a feature that allows you to review your watch history easily. This can be especially helpful if you want to recommend a show to a friend but can’t recall the title. Through the Profile Menu, HBO Max offers a straightforward way to access your viewing history, so you can look back on what you’ve watched without needing to remember the names or search through the library. Let’s go over the easy steps to retrieve your watch history directly from your Profile Menu on HBO Max.
Steps
To view your watch history through the Profile Menu on HBO Max, follow these simple steps:
- Open HBO Max: Start by launching the HBO Max app on your device or by opening the web browser and visiting the HBO Max website.
- Sign In: If you’re not already signed in, enter your credentials to log into your HBO Max account.
- Access Profile: Look for the Profile icon, usually located in the upper-right corner of the screen. On some devices, it might be a silhouette or a picture you’ve chosen for your account.
- Profile Menu: Click on the Profile icon to open the drop-down menu. This menu is where you can control various aspects of your account, but most importantly, it’s where you can access your watch history.
- Viewing History: Select ‘My Account’ or a similar option that takes you to your personal account information (the exact phrasing may differ depending on the device you’re using). From there, look for an option labeled ‘History,’ ‘Watch History,’ or something along those lines.
- Review Titles: Once you click on the appropriate option, you’ll be presented with a list of titles that you’ve recently watched on HBO Max. You can scroll through this list to find what you’re looking for.
Summary
Using the Profile Menu to view your watch history on HBO Max is a fast and intuitive method. It’s beneficial for when you want to quickly check what you’ve watched or find something to continue watching. The convenience of having your recently watched content in one place makes it easier to manage your viewing experience.
However, one potential downside is that not all platforms may display your full watch history in a straightforward manner. Some users might find that their watch history isn’t as detailed or accessible as they would like, partially due to different device interfaces or potential restrictions within the HBO Max app itself. In such cases, exploring other solutions such as the “Continue Watching” section or contacting customer support may yield better results. Overall, though, for most users, the Profile Menu provides a simple and effective way to revisit their watch history on HBO Max.
Solution 2: Continue Watching Section
Introduction
The ‘Continue Watching’ feature on streaming platforms has become an essential tool for viewers who juggle multiple shows and movies. In the bustling world of on-demand content where interruption is common, it’s easy to lose track of what you were enjoying. On HBO Max, like many streaming services, the ‘Continue Watching’ section serves as a bookmark, allowing you to easily resume your viewing experience without the hassle of remembering where you left off or manually searching for the last episode or moment you watched. This user-friendly feature enhances your streaming experience by keeping a conveniently accessible list right on your homepage. Let’s delve into the steps to find this section so that you can quickly dive back into your favorite stories.
Steps
- Open HBO Max: Begin by opening your HBO Max application on your preferred device. This could be on your smartphone, tablet, smart TV, or streaming device. You can also visit the HBO Max website if you are using a desktop or laptop computer.
- Sign In: Ensure you are signed in to your HBO Max account. Enter your credentials if prompted. You’ll need to be logged in to access your personalized ‘Continue Watching’ list, as it’s unique to your profile’s viewing activity.
- Homepage Navigation: Once logged in, you will typically land on the HBO Max homepage. This page is designed to show a selection of featured content, recommendations, and various categories, including the ‘Continue Watching’ section.
- Locate ‘Continue Watching’: Scroll through the homepage to find the ‘Continue Watching’ section. It usually appears near the top for easy access, but its exact position can vary. You might need to scroll down a little to find it.
- Browse Your List: In the ‘Continue Watching’ section, you’ll see a horizontal list of the shows and movies you’ve recently watched. Each title should display a progress bar indicating how far you’ve watched.
- Select to Resume Viewing: Choose the title you want to continue watching by clicking or tapping on it. You should be taken directly to the point where you left off, allowing you to resume your viewing experience seamlessly.
- Manage ‘Continue Watching’ List: If you wish to remove a title from the list, most devices allow you to do so by selecting the ‘edit’ or ‘remove”option, often symbolized by a pencil or X icon near the title in question.
Summary
The benefits of the ‘Continue Watching’ section on HBO Max are substantial. It simplifies the viewing experience by keeping a dynamic list of in-progress content, significantly reducing the time spent searching for where you last stopped. This feature is particularly useful for those who often switch between different shows and movies or share their account with family members, as each profile retains its unique ‘Continue Watching’ list.
On the downside, if many people use the same profile or if you sample a lot of content without intending to finish it, the ‘Continue Watching’ section can become cluttered. However, the option to edit and remove titles from the list helps mitigate this issue and keeps your viewing queue organized to your preference. Overall, the ‘Continue Watching’ section is an intuitive and convenient way to keep track of your HBO Max viewing activities.
Solution 3: Check Individual Series History
Introduction
At times, you may find yourself interested in the viewing progress of a specific TV series on HBO Max. Whether you’re trying to recall where you left off in a long-running drama or wondering which episodes of a comedy show you’ve already enjoyed, HBO Max provides a simple way to review this information. This solution offers you the convenience of tracking your episode-by-episode progress within a singular TV series.
Steps
Following these steps will allow you to check the watch history of individual series on HBO Max:
- Open HBO Max: Begin by launching the HBO Max application or website on your device. Make sure you are signed in to your account.
- Select the Series: On the homepage or through the search function, locate the TV series for which you want to review your watch history.
- Access Series Overview: Click on the chosen TV series to open its overview page. Here, you will see a brief description of the series, ratings, and other relevant information.
- View Episode List: Scroll to the episode list where you will find thumbnails for each episode of the series. HBO Max often indicates the last episode you watched or how far you progressed in an episode.
- Identify Watched Episodes: Look for visual cues, such as a progress bar on the episode thumbnail or a “watched” label, which indicate that you have already viewed that episode. Episodes not yet started will not have such markers.
- Check Episode Details: If you need more information on a specific episode (such as remembering the plot), you can click on the episode thumbnail to read its summary. This can refresh your memory without having to re-watch the episode.
- Resume Watching: If you wish to continue watching the series, simply click on the next episode without the “watched” indication, or use the progress bar to resume an episode in progress.
Summary
This method of checking your individual series history on HBO Max provides clarity and continuity in your viewing experience. It’s particularly handy for keeping track of episodic content where the sequence of viewing matters. However, it may be slightly cumbersome for those looking for a holistic view of their entire watch history, as it is limited to one series at a time. If you only want to know your progress within a particular show, this is an excellent and precise way to stay organized and ensures you don’t skip ahead or re-watch episodes unintentionally.
Solution 4: Using HBO Max on Mobile Devices
Introduction
In today’s fast-paced world, mobile devices like smartphones and tablets have become quintessential for staying entertained on the go. Subscribers of HBO Max, a popular streaming platform, often use their mobile devices to watch their favorite shows and movies. The HBO Max app, available on both Android and iOS devices, offers an easy way to keep track of what you’ve watched through the ‘Continue Watching’ feature. This convenience ensures that you can pause a show on one device and resume where you left off on another. Understanding how to view your watch history on a mobile device can enhance your viewing experience by saving you time and keeping your favorite content readily accessible.
Steps
- Download and Install the HBO Max App: If you haven’t already, download the HBO Max app from the Apple App Store for iOS devices or the Google Play Store for Android devices. Install the app on your device.
- Open the App and Sign In: Tap on the HBO Max app icon on your device to open it. Enter your account credentials (email and password) to sign in to your HBO Max account.
- Access Your Profile: In the bottom right corner of the app, you will see an icon for ‘Profile’. Tap on this icon to access your HBO Max profile.
- Navigate to the ‘Continue Watching’ List: Once on your profile page, look for the ‘Continue Watching’ section. This should be easily identifiable and is typically located near the top of the screen as you scroll through the homepage.
- Review Your Watch History: Under the ‘Continue Watching’ list, you’ll see a series of titles that you’ve recently watched or have started watching. This serves as your watch history. You can scroll horizontally through this list to see all the shows and movies you’ve accessed lately.
- Resume Watching or Remove Titles: To resume watching a specific show or movie, simply tap on its thumbnail. If you wish to remove a title from the list, typically you can tap on an associated menu (often represented by three dots or a similar icon) on the title’s thumbnail to find an option to remove it from the list.
- Refresh If Necessary: If the ‘Continue Watching’ list does not seem up-to-date, pull down on the screen to refresh the content. This ensures that the app updates itself with your latest viewing activity.
Summary
The process of checking your watch history on HBO Max using a mobile device is designed to be user-friendly and straightforward, catering to audiences of all technical backgrounds. The advantage of using the mobile app is that it facilitates on-the-go entertainment, enabling users to keep track of their viewing habits with ease. You can quickly continue watching your favored content without the need to manually search for it each time. A potential downside could be the need for manual removal of titles from the ‘Continue Watching’ list if it becomes cluttered; however, this feature provides a tidier viewing experience. While the steps above are fairly simple, users who face issues can always reference the app’s help section or contact customer support for further assistance.
Solution 5: Browse History on Different Profiles
Introduction
HBO Max offers a feature where multiple user profiles can be created on a single account, allowing for a more personalized viewing experience for different members of a household. This means every user can have a unique profile with individualized recommendations and, importantly, a separate watch history. This is particularly useful in households where family members have diverging tastes in movies and shows, or simply for keeping track of what each person has watched individually. In this guide, you’ll learn how to switch between profiles to view the watch history for each specific user. This ensures privacy and personalization, assuming family members or friends use their designated profiles consistently whenever they watch HBO Max.
Steps
- Open HBO Max: Start by launching the HBO Max application on your preferred device. This could be a smart TV, a streaming device, a gaming console, a smartphone, or a tablet.
- Sign In: If you’re not already signed in to your HBO Max account, do so by entering your account credentials.
- Access Profiles: Look at the upper-right corner of the HBO Max home screen. You should see an icon representing profiles, often shown with a small silhouette or the name of the currently active profile.
- Switch Profiles: Click or tap on the profile icon. This will bring up a list of all profiles associated with your HBO Max account. If you don’t see your profile, you may need to use the ‘Switch Profiles’ or ‘Add profile’ feature to either switch to your profile or create a new one.
- Select a Profile: Choose the profile whose watch history you’re interested in viewing. Each profile should be distinctly named to avoid confusion.
- Check ‘Continue Watching’: Once inside the selected profile, navigate to the ‘Continue Watching’ section commonly found on the home page of the profile. This area shows a list of shows and movies that have recently been watched or are in progress.
- Explore History: Browse through the ‘Continue Watching’ list to review the watch history. If you’re looking for a more detailed view, you may click on a specific title to see exactly how much of the show or movie has been watched.
- Exit Profile: After reviewing, you can return to the previous screen or switch to another profile by repeating the steps above, selecting a different profile to view their respective watch history.
Summary
Switching between user profiles to view individual watch histories on HBO Max is a great feature that enhances the user experience by maintaining tailored content and viewing preferences for each person. This method ensures that you can easily keep track of what you or others have watched without the clutter of other users’ viewing habits. The benefits of this approach include maintaining organized watch lists, personalized recommendations, and privacy for each user’s viewing choices. However, the system only works smoothly if every user remembers to switch to their profile before watching content; otherwise, watch histories can get mixed up. Additionally, this requires a bit of navigation through user interfaces, which might be slightly challenging for less tech-savvy viewers but once the steps are followed a couple of times, it becomes a straightforward process.
Solution 6: Through a Web Browser
Introduction
In today’s world, streaming services like HBO Max have become a significant part of our daily entertainment routine. As we consume various content, it might get challenging to keep track of every show or movie we’ve watched. Fortunately, HBO Max provides a simple solution for this through its web interface. Using your preferred web browser, you can easily access and view your watch history. This feature is incredibly useful for when you want to pick up a series where you left off, remember the name of a captivating movie you watched, or just keep tabs on your viewing habits.
Steps
- Open Your Browser:
Begin by launching your favorite web browser on your desktop or laptop computer. This could be Google Chrome, Mozilla Firefox, Safari, or any other browser you’re comfortable with. - Navigate to HBO Max Website:
In the address bar of your browser, type in the HBO Max website URL (www.hbomax.com) and press Enter. Wait for the website to fully load. - Log In to Your Account:
Once the HBO Max homepage appears, look for the ‘Sign In’ button, typically located in the upper-right corner of the screen. Click on this button and enter your HBO Max account credentials (email and password). If you’ve forgotten your password, use the ‘Forgot Password?’ option to reset it. - Access Your Profile:
After logging in, you’ll be brought back to the homepage. Click on your profile icon, which is usually situated at the top-right corner of the page. A dropdown menu will appear, listing all the profiles linked to your account. - View ‘Continue Watching’ List:
On this menu, you should see the ‘Continue Watching’ section, which displays a list of shows and movies you’ve recently started but haven’t finished. This is part of your watch history. - Browse Your Watch History:
If you wish to view more of your watch history beyond the ‘Continue Watching’ feature, you can sometimes find a dedicated ‘History’ or ‘My List’ section within your profile menu or settings, depending on updates to the service. If available, click on it to view your comprehensive watch history. - Explore Individual Content:
For a more detailed view, you can click on particular shows or movies to see your viewing progress on individual episodes or the entire content. - Keep It Updated:
Remember that the ‘Continue Watching’ list and your watch history will update as you watch more content. To remove items from ‘Continue Watching,’ you may need to either finish watching the content or look for an option to remove it from the list, which might be available by hovering over the content tile or within its details page.
Summary
Using a web browser to view your HBO Max watch history offers a straightforward and accessible method for tracking your viewing activities. Its benefits include the convenience of using a larger screen to navigate your history and the ease of access without the need for any additional applications. On the downside, depending on the updates and design changes to the HBO Max website, some users may have to adjust to different layouts or navigational elements to find their watch history. Nonetheless, for the majority of users, this process should provide a seamless experience in managing and reviewing their past entertainment choices right from the comfort of their desktop or laptop.
Solution 7: TV Apps and Streaming Devices
Introduction
Viewing HBO Max on your TV or through streaming devices provides a cinematic experience, greatly enhancing the excitement of diving into your favorite movies and television shows. Smart TVs and devices like Roku, Chromecast, Amazon Fire TV, and Apple TV have simplified the process of streaming content by offering easy-to-use interfaces and apps, including HBO Max. To ensure a seamless and enjoyable viewing experience, these platforms maintain your ‘Continue Watching’ list, which is essential for keeping track of your watch history. In this section, we will focus on how to find and manage your watch history within the HBO Max app when utilizing smart TVs and streaming devices.
Steps
- Turn on Your Device and TV: Make sure your TV and streaming device are powered on and are properly set to the right input or source.
- Access HBO Max: Launch the HBO Max app on your smart TV or streaming device. This is typically done by selecting the app from the home screen or app list using your remote control.
- Sign In: If you are not already logged in, enter your HBO Max credentials using the on-screen keyboard.
- Navigate to Profile: Use your TV or streaming device remote to navigate to your profile icon, usually situated in the upper-right corner of the home screen.
- Select ‘Continue Watching’: Once in your profile, look for the ‘Continue Watching’ section. This is often one of the first rows you’ll come across on the HBO Max home screen.
- Browse Watch History: Scroll through the ‘Continue Watching’ row to view the list of shows and movies you’ve started. This list represents your watch history and allows you to continue watching any show or movie from where you left off.
- Managing Your List: If you wish to remove an item from your ‘Continue Watching’ list, depending on your device, you may be able to select the content and remove it directly or there may be an edit or ‘X’ button to clear it from the list. If the option is not apparent, refer to the device-specific user manual for detailed instructions.
- Play Content: To continue watching a show or movie, simply highlight it and press ‘Select’ or ‘Enter’ on your remote, and it will start playing right from where you stopped previously.
- Exiting the App: After you’re done, press the ‘Home’ or ‘Back’ button on your remote to exit the HBO Max app or turn off your TV/streaming device.
Summary
Using your smart TV or streaming device to access your HBO Max watch history through the ‘Continue Watching’ section is straightforward and user-friendly. This convenience allows you to jump right back into your favorite content with minimal effort. It’s beneficial because it means you don’t have to remember where you left off or manually search for the next episode or movie. However, one potential downside is that not all smart TVs and devices have the same user interface, which can cause a slight variation in steps between different brands and models. Should you encounter difficulty or the interface is not intuitive, consulting the user manual or online support for your specific model will provide additional assistance.
Remember, the ability to manage your ‘Continue Watching’ list can vary by device, and some users may not be able to remove titles directly from their watch history without accessing a web or mobile version of HBO Max. Nonetheless, for the majority of users, these straightforward steps will greatly enrich your streaming experience by effortlessly tracking and resuming your entertainment journey on HBO Max.
Solution 8: History on Gaming Consoles
Introduction
Utilizing gaming consoles like PlayStation or Xbox doesn’t only bring immersive gaming experiences; they also serve as comprehensive entertainment hubs. One popular service available on these consoles is HBO Max, a streaming platform offering a vast library of TV shows, movies, and exclusive content. For gamers who enjoy watching media content on their consoles, understanding how to navigate the HBO Max app and viewing their watch history is essential. This ensures a seamless transition between gaming and watching, and allows users to keep track of what they’ve watched or find shows they’d like to resume. Let’s explore how you can access your HBO Max watch history on your gaming console.
Steps
For PlayStation:
- Turn on your PlayStation console and log in to your account if you’re not already logged in.
- Navigate to the screen where all your installed apps are displayed and select the HBO Max app to open it.
- If prompted, sign in with your HBO Max credentials (email and password).
- Once you’re in the HBO Max main interface, use your controller to locate and select your profile icon—usually found in the upper-right corner of the main screen.
- In the profile menu, look for an option or section that says ‘Continue Watching’. Select this to open your watch history.
- A list of recently watched shows and movies will appear. You can scroll through this list to find and select the content you want to continue watching.
For Xbox:
- Power on your Xbox console and ensure you’re signed in to your Xbox Live account.
- Navigate to ‘My games & apps’ from the home screen or the guide.
- Select ‘Apps”and then choose the HBO Max app from your list of installed apps.
- Sign in to HBO Max using your account details if you’re not already signed in automatically.
- Once inside the HBO Max app, press the button to bring up the menu and select your profile icon.
- Search for the ‘Continue Watching’ feature in the menu. It should be prominently displayed.
- Access this feature, and you will see a compilation of all the content that you’ve recently started or watched. Browse through it to find the shows or movies you’re interested in.
Summary
Accessing your watch history on HBO Max through a gaming console like PlayStation or Xbox is fairly straightforward once you’re familiar with the app’s interface. The ‘Continue Watching’ list is a great feature that allows you to quickly jump back into unfinished series or films. One of the main benefits of checking your watch history on a console is the convenience it provides ”there’s no need to switch devices if you’re already using the console for gaming or other entertainment purposes.
However, the potential downside for some users might be navigating the app with a game controller, which can be less intuitive than using a touchscreen or a mouse. The interface may also vary slightly between different console models or app versions, so users should be prepared for this.
Overall, by following these simple steps, you can effortlessly access your HBO Max watch history and make the most of your gaming console as a one-stop entertainment device.
Solution 9: Parental Controls Dashboard
Introduction
In today’s digital era, parental controls are essential for monitoring and managing what your children watch on streaming platforms like HBO Max. The Parental Controls Dashboard on HBO Max allows parents to keep tabs on their child’s viewing habits, ensuring they’re watching age-appropriate content. This feature not only helps in safeguarding children from mature programming but also provides insights into their entertainment preferences. Let’s dive into how you can use the Parental Controls Dashboard to see your child’s watch history on HBO Max.
Steps
- Sign In to HBO Max:
Begin by opening your HBO Max app or visiting the HBO Max website on your preferred device. Ensure you’re logged in with the account that has the Parental Controls set up. - Access Your Profile:
Navigate to your profile icon, which is usually located in the upper-right corner of the screen. Click or tap on it to open the dropdown menu. - Manage Profiles:
In the dropdown menu, you’ll find an option that says “Switch Profiles” or “Manage Profiles.” Select this to proceed to the profile management area. - Parental Controls:
Locate and enter the Parental Controls section. If you are prompted to enter a PIN, make sure you have it on hand; this is the code you created when you first established parental controls. - Review Watch History:
Inside the Parental Controls dashboard, you can now see an overview or a detailed log of what has been watched under each child’s profile. This list gives you a chronological account of the shows and movies that have been viewed. - Analyze Content:
Take a moment to look through the history. You’ll be able to see titles, dates, and times of the content that’s been accessed. It’s a straightforward way to understand what kind of shows or movies are catching your kid’s interest. - Adjust Controls if Necessary:
If you find any content that you think isn’t suitable for your child, you can then adjust the settings or restrictions accordingly, directly from the Parental Controls dashboard.
Summary
Using the Parental Controls Dashboard to monitor watch history is a proactive step towards responsible parenting in the age of online streaming. It allows you to keep a watchful eye on your child’s viewing preferences and ensure they are watching content that aligns with your family values. The benefits of using this tool include maintaining control over the content available to your children and possibly opening discussions about media consumption and choices. However, remember that the tool only works if the children are using their own profiles and not the main account for watching content. Always ensure that profiles are set up correctly and that Parental Controls are active across all devices.
Solution 10: Customer Support Inquiry
Introduction
In some instances, navigating digital platforms can be challenging, especially when you can’t find the information you’re looking for, such as your watch history on HBO Max. This is where reaching out to Customer Support plays a crucial role. HBO Max Customer Support is there to assist users in solving problems and answering queries. If you find yourself unable to locate your watch history using the in-app or browser features, customer support can step in to provide direct assistance, guide you through the process, or address any potential issues with your account that might be hiding your viewing records.
Steps
- Prepare Your Account Information: Before you contact Customer Support, make sure you have your HBO Max account details ready. This includes your username, email address associated with your account, and any relevant details that may be required for verifying your identity.
- Access Customer Support Options: Visit the HBO Max website or app and scroll down to the bottom of the page. Here, you will typically find a link to ‘Help’ or ‘Support.’ Click this link.
- Select Contact Method: Depending on what’s available, you may have several options to get in touch with HBO Max Customer Support. These can include a live chat feature, an email form, or even a phone number to call.
- Describe Your Problem: When you’ve reached out through one of the contact methods, clearly describe the issue you’re facing. Mention that you are unable to find your watch history and that you’ve tried the usual steps to locate it without success.
- Follow Support Instructions: The Customer Support representative will provide you with instructions. This may include actions such as checking certain sections of the app, clearing your app cache, or even signing out and back into your account.
- Confirm Resolution: Once the representative has helped you find your watch history or resolved any issues that were preventing you from accessing it, confirm that their solution worked. Make sure you can now see your watch history before ending the communication.
- Ask for Future Reference: It’s helpful to ask the support agent if there are any recommended steps you should take in the future should this issue arise again. Having this knowledge can save you time and help you troubleshoot on your own.
Summary
Contacting Customer Support is a valuable solution when you’re unable to find your watch history on HBO Max by yourself. The benefits of utilizing Customer Support include personalized assistance and troubleshooting that can solve issues specific to your account. They can also provide you with knowledge to manage similar situations independently in the future. However, potential downsides include the time it could take to get in touch with a representative, dependent on their availability, and the need to share your personal account details for verification purposes. Despite these considerations, Customer Support remains an essential resource for any problems you can’t resolve on your own with the platform.
Conclusion
Keeping track of what you’ve watched on HBO Max can help you easily pick up where you left off or revisit your favorite moments. By navigating through your profile and checking your Continue Watching list or Watch History, you can quickly access your recently viewed content. Remember that by regularly reviewing your watch history, you not only manage your viewing preferences but also enhance your streaming experience with personalized recommendations on HBO Max.
FAQs
1. How do I find my Watch History on HBO Max?
To find your watch history, simply access your HBO Max profile, choose the “Continue Watching” list or consult the viewing history section if available within the app or platform you are using.
2. Can I delete titles from my HBO Max Watch History?
Depending on your device, you might be able to edit or remove titles from your Continue Watching list, which indirectly affects your watch history.
3. Will my HBO Max Watch History affect my recommendations?
Yes, the content you watch on HBO Max influences the recommendations provided by the platform to better suit your viewing preferences.