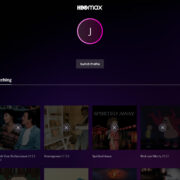Welcome to the world of offline navigation! Whether you’re a traveler venturing into the wilderness, a city dweller escaping the grid, or just looking to save on data usage, our beginner’s guide to using Maps.me will ensure you stay on course without an internet connection. Maps.me is a user-friendly app that lets you download maps and explore the world with ease, no Wi-Fi needed. With this guide, you’ll learn how to harness the power of Maps.me’s offline capabilities, so you can confidently navigate any location. Let’s embark on this journey to mastering offline maps together!
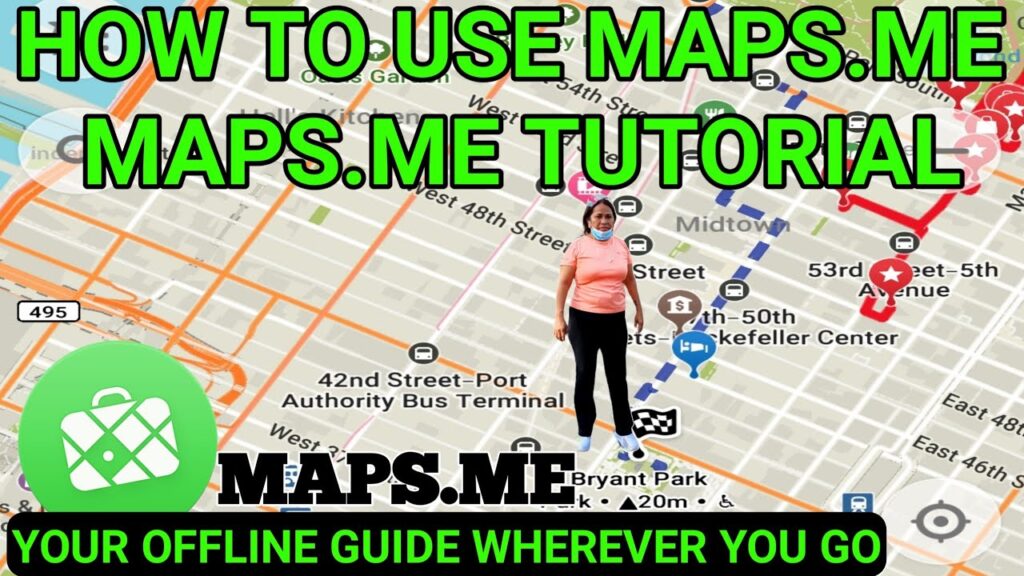
Solution 1: Download the Maps.me App
Introduction:
Maps.me is a popular mapping application that offers comprehensive offline navigation solutions. This app is ideal for travelers, adventurers, and anyone who may find themselves without a reliable internet connection. Its primary function is to provide users with the ability to download detailed maps of any country or region, which can be used to navigate and explore without the need for an active internet connection. In this introduction, we will guide you through the process of installing the Maps.me application on your smartphone, whether it’s an Android or iOS device.
Steps:
- Accessing the App Store or Google Play: Start by unlocking your smartphone and locating the app store. On iOS devices, this is called the ‘App Store’, and on Android devices, it’s referred to as ‘Google Play Store’. Tap on the icon to open it.
- Search for the App: Once the app store is open, you’ll find a search function, typically represented by a magnifying glass icon. Tap on this icon and type in “Maps.me” or “MAPS.ME” into the search bar, then press ‘Search’ or ‘Enter’.
- Select the Correct App: Look for the Maps.me app in the search results. The app’s icon is usually a white ‘M’ on a green background. Ensure that you select the correct app to avoid downloading an imposter or a different app with a similar name.
- Download and Install the App: After confirming that you’ve selected the correct Maps.me app, tap on the ‘Install’ or ‘Get’ button next to the app’s listing. The app will begin downloading. Depending on your internet speed, this process may take a few seconds to a couple of minutes.
- Open the App: Once the download is complete, you can open Maps.me by tapping the ‘Open’ button in the app store or by finding the icon on your smartphone’s home screen or app drawer.
- Initial Setup: Upon first opening the app, you may be prompted to allow the app certain permissions, such as access to your location. Allow these permissions for the app to function correctly. It may also give you a brief tutorial on how to use the app.
Summary:
Downloading the Maps.me app is a simple and straightforward process that brings the world of offline navigation to your fingertips. With its free availability on iOS and Android devices, the application presents an accessible solution for anyone who needs maps on the go. However, keep in mind that while the app itself is free to download, it will take up storage on your device. The required storage space varies depending on how many maps you download. As a precaution, ensure you have enough space on your device for the app and additional maps you plan to use. Additionally, the initial setup process of the app will require an internet connection, so it’s best to download and set up the app before you find yourself without access to Wi-Fi or mobile data.
Solution 2: Download the Necessary Maps
Introduction:
Navigating a new area without an internet connection can be daunting, but fortunately, with offline map apps like Maps.me, you’re able to explore confidently without needing to rely on data or Wi-Fi. The key is to download the necessary maps onto your device before you find yourself without an internet connection. In this guide, we’ll walk you through the process of downloading offline maps within the Maps.me app. This feature is incredibly useful for travelers, hikers, or anyone visiting areas with limited connectivity. By having the maps you need stored directly on your device, you’ll ensure that you can always find your way, no matter where you are.
Steps:
- Open Maps.me App: Start by opening the Maps.me application on your device. If it’s your first time using the app, it may ask for some initial permissions, such as access to your device’s storage and location—these are necessary for downloading and using maps offline.
- Access the Map Download Section: Within the app, look for an option to download maps, which might be indicated by a download icon or be found in a menu. This option is typically available on the main screen or within the app’s settings.
- Search for the Desired Region: Use the search function in the app to find the specific region or country you are interested in. You can type the name of the place in the search bar or browse through a list or map view to select it.
- Select and Download the Map: Once you’ve found the region you want, tap on it to bring up the detailed view. There should be a ‘Download map’ button or similar. Tap this to start downloading the map to your device. If prompted, choose the detailed map option to ensure you have all the necessary information.
- Wait for the Download to Complete: Depending on your internet connection and the size of the map, the download may take a few minutes to complete. Make sure you stay connected to the internet during this process.
- Check the Downloaded Maps: After the download is complete, navigate to a section in the app where you can view your downloaded maps to ensure the desired region is listed there.
- Verify Map Quality: Optionally, you can briefly explore the map of the region you downloaded by zooming in and out in different areas to verify the details and see if everything you need is included.
Summary:
By following these steps, you will have the necessary maps downloaded to use Maps.me offline successfully. The major benefit of this solution is that you will have access to detailed maps anywhere, anytime, without relying on a continuous internet connection, allowing for uninterrupted navigation. This capability is especially useful in remote areas where cellular data might be spotty or during international travel to avoid roaming charges.
The primary downside is that maps can take up a significant amount of storage space on your device, depending on the size of the region you’ve downloaded. Additionally, making sure that your map is up to date will require you to remember to update it whenever you have a good internet connection, as roads and locations can change over time. Despite these potential downsides, the advantages of having a reliable, detailed map at your fingertips when you’re offline are invaluable for any explorer.
Solution 3: Enable Location Services
Introduction
Enabling Location Services for the Maps.me application is a crucial step in ensuring that you can fully utilize the app’s capabilities, especially while offline. Location Services allow your device to use various methods, such as GPS, Wi-Fi, cellular networks, and Bluetooth, to determine your geographical position. By knowing your current location, Maps.me can provide accurate navigational directions and help you to find points of interest around you, even without an internet connection. This feature is particularly useful if you are in an unfamiliar area or if you need to find your way without relying on online maps. Now let’s guide you through the process of enabling Location Services for Maps.me on your device.
Steps
- Access your Device Settings: First, find the ‘Settings’ app on your smartphone. This is usually symbolized by a gear icon and can be located either on your home screen or in the app drawer.
- Navigate to Privacy Settings: Scroll through the list of settings until you find ‘Privacy’. This is where your phone’s permissions are managed, including those related to your location.
- Location Services Settings: Within the Privacy settings, there will be an option for ‘Location Services’ or ‘Location’. Tap on it to view the Location Services settings for your device.
- Enable Location Services: If Location Services are turned off, there will be a main toggle switch at the top of the screen – switch it to the ‘On’ position. This will activate Location Services for your entire device.
- Find Maps.me in the List: You should see a list of apps that have requested access to your location. Scroll down to find ‘Maps.me’ or use the search feature if your device supports it.
- Choose Permission for Maps.me: Tap on ‘Maps.me’ to view its location permissions. Select either ‘While Using the App’ or ‘Always’, according to your preference. ‘While Using the App’ means Maps.me will only use your location when it’s open, while ‘Always’ means it can access your location at any time – useful if you are frequently switching between apps.
- Close Settings: Once you have chosen the permission setting for Maps.me, you can press the home button or swipe to close the Settings app.
- Open Maps.me: With Location Services enabled, open the Maps.me app to confirm that it can access your location. You might see a prompt asking for permission to use your location – if so, confirm the permission.
- Verify Location Accuracy: Ensure that the app accurately reflects your current location. You might need to go outside or move to a different location to get a more accurate signal if it doesn’t align.
- Adjust as Needed: If you run into any issues with accuracy, you can always revisit the Location Services settings and make additional adjustments if necessary.
Summary
Enabling Location Services for Maps.me is an essential step for making the most out of your offline maps. It provides you with accurate location-based navigation and enhances your ability to track your current position in relation to the places you want to visit. Even though using Location Services can consume more battery life, the trade-off comes in the form of convenience and peace of mind, especially in unknown territories. As a precaution, just remember to keep an eye on your battery levels, especially if you’re using your device throughout the day.
Solution 4: Search for Destinations Offline
Introduction
In an age where instant access to information is often taken for granted, traveling or venturing into areas without reliable internet service can be a significant hindrance. Fortunately, the Maps.me app provides a powerful solution for such scenarios. Maps.me allows you to carry detailed maps of entire countries and regions right in your pocket, without the need for an active internet connection.
This specific solution — searching for destinations offline using Maps.me — is particularly useful for travelers, hikers, or anyone navigating an unfamiliar area without access to data or Wi-Fi. It grants the independence and reassurance that you can always find your way, be it to a landmark, a hotel, or even a local café. Below, you’ll find detailed steps to help you master the art of offline searching within the Maps.me platform.
Steps
- Open the Maps.me App: Once your device is in your hand, locate and tap the Maps.me icon to open the application. The app interface should greet you with a map view of your current location, assuming you’ve allowed location access previously.
- Access the Search Function: Look for a search bar or magnifying glass icon, typically located at the top of the screen. This is your gateway to accessing the vast database of Maps.me’s location data.
- Enter Your Search Query: Tap on the search bar and type the name of the destination or address you’re looking for. As you type, suggestions may appear based on what you’ve entered. Keep in mind that the app’s search capabilities are extensive — it can comprehend places of interest, street names, and even specific coordinates.
- Select from Search Results: After you’ve entered your query, a list of results will populate. These suggestions are all places that the app knows about, which are included in your pre-downloaded maps. Scroll through the list and choose your intended destination by tapping on it.
- View the Selected Destination: Upon selecting a search result, Maps.me will display the location on the map, usually marking it with a pin or highlight. Here, you can see the destination’s proximity to your current location and any other important geographical context.
- Get Additional Information or Directions: If available, tap on the destination’s name or icon on the map to pull up more details such as photographs, reviews, or even a description. If you wish to travel there, use the “Route” option to generate a path from your current location to the destination.
Summary
Using Maps.me to search for destinations offline is immensely beneficial for those in areas with limited connectivity. It offers the freedom to explore without the worry of being ‘offline’ and the comfort of knowing you can always locate your points of interest. Furthermore, the app usually provides rich details about these locations, enhancing your travel experience.
However, the efficiency of this feature relies on maps being updated while you have internet access so that recent changes in geography and infrastructure are reflected in your searches. Additionally, while the search function is robust, it may not always have the most up-to-date or detailed information on every singular location, particularly those that are less known or newly established. Nevertheless, the convenience and advantages of having a reliable offline search tool in your pocket vastly outweigh these minor potential downsides.
Solution 5: Bookmark Important Locations
Introduction
Using Maps.me to bookmark important locations is a clever way to mark spots you’re interested in or plan to visit. Whether it’s a cozy cafe, a hotel you’re staying at, or a must-see landmark, bookmarking places makes it easy to quickly navigate back to them or remember them for later. Think of bookmarks as your personal waypoints on the map, guiding you through your travels and ensuring you don’t miss out on any of your planned destinations. Next, we will explore how to use this feature step by step.
Steps
- Open the Maps.me App: Begin by launching the Maps.me application on your mobile device.
- Ensure You Have the Correct Map: Before bookmarking, verify that you have already downloaded the map for the area you are in or planning to visit.
- Search for the Location: Use the search bar at the top of the screen to find the specific location you want to bookmark. You can type in the name of a place, an address, or even coordinates.
- Select the Location: From the search results, tap on the location you want to bookmark.
- Bookmark the Location: Once you have the location’s details on your screen, look for a bookmark icon, which usually looks like a star. Tap on this icon to bookmark the location. In some versions of Maps.me, you may need to tap on a “Save” or “Add to bookmarks” option.
- Choose the Bookmark List: If you have multiple bookmark lists or want to organize your bookmarks, select an existing list or create a new one to add your bookmark to. You might name your list based on categories like “Restaurants”, “Hotels”, or “Attractions”.
- Edit Bookmark Details (Optional): After saving the location, you can edit its details. Give it a recognizable name, add notes, or even change the bookmark color to make it easily identifiable on the map.
- Accessing Your Bookmarks: To find or revisit your bookmarks, access the application’s menu and select ‘Bookmarks’. There you’ll find all the locations you’ve marked, neatly organized.
- Using Bookmarks for Navigation: When you want to navigate to one of your bookmarked locations, simply select it from your bookmarks list and use Maps.me’s offline route planning feature to get turn-by-turn directions.
Summary
By bookmarking locations in Maps.me, you enhance your navigation experience, making it swift and seamless to revisit favored spots or ensure you don’t miss out on places of interest during your travels. This feature is particularly beneficial for travelers who want to organize their trip itineraries or anyone who loves to spot interesting locations for future adventures. The downside is minor, but one should be mindful of not cluttering their map with too many bookmarks, which can become overwhelming to manage. Regularly reviewing and organizing your bookmarks can mitigate this issue. Overall, the bookmark feature is a reliable and user-friendly way to enhance your offline map-using experience.
Solution 6: Use the Offline Route Planning Feature
Introduction
When you find yourself in a location without internet access, getting from point A to point B can seem daunting. This is where the offline route planning feature of Maps.me becomes incredibly valuable. This feature enables you to plan your travel route in advance or on-the-go without needing any data connection. The app uses the GPS on your device to provide accurate turn-by-turn directions, just like your typical online map services. It’s particularly useful for travelers, hikers, or anyone visiting areas with limited or no internet connectivity.
Steps
- Open the Maps.me App: Make sure your device has GPS enabled and launch the Maps.me application.
- Select Your Starting Point: You can do this by tapping on your current location, indicated on the map by a blue dot, or by searching for a different starting point and selecting it on the map.
- Find Your Destination: Enter the name, address, or coordinates of your destination in the search bar. Alternatively, if you’ve bookmarked the location earlier, you can find it in your bookmarks.
- Choose the Route Type: Maps.me offers different types of routes based on your mode of transportation. Select whether you’re traveling by foot, bike, or car to get the appropriate directions.
- Start the Routing: Once you’ve selected both start and end points, the app will calculate a route for you. Tap on the ‘Start’ button to initiate the navigation.
- Follow the Turn-by-Turn Directions: The app will display your route and provide you with turn-by-turn instructions. An arrow will show you which direction to move, and the app can provide voice directions if your device’s volume is turned up.
- Preview Route Options: If you need to, you can preview the entire route before starting your journey. Feel free to zoom in and out to see specific route details or check for alternative routes if available.
- Proceed on Your Journey: As you travel, Maps.me uses your phone’s GPS to track your progress and provide ongoing directions. It’s important to have your device sufficiently charged to maintain GPS usage throughout your trip.
- Arrive at Your Destination: Once you’ve reached your destination, the app will notify you. You can then exit navigation mode and proceed with your activities.
Summary
The offline route planning feature of Maps.me is a valuable tool for navigation without an internet connection. It provides much-needed assurance and accessibility for travelers in remote areas. The convenience of turn-by-turn directions and support for multiple transportation modes makes it an indispensable feature. However, keep in mind that while using GPS doesn’t require an active internet connection, it does drain the battery more quickly. Therefore, it’s beneficial to have a power bank or plan for charging opportunities during your travels. On the upside, with regular map updates while online, you can travel with confidence knowing that your offline maps contain the most current route information.
Solution 7: Change Map Styles
While using maps for navigation, it’s important to have a display that suits your preferences and the conditions you’re in. For instance, outdoor activities like hiking might require a different map style compared to urban exploration. In the Maps.me app, you can personalize your map viewing experience by choosing from various map styles available. These styles can offer different color schemes and levels of detail, tailored for activities such as driving, walking, or exploring new areas. Changing the map style can enhance readability, help you to differentiate between types of terrain, and simply make the map more visually appealing to you. Now, let’s delve into how we can change these map styles in a few simple steps.
- Open your Maps.me app on your device.
- Ensure that you have the necessary maps for your area downloaded (Refer to solution 2 if you haven’t done this yet).
- On the main screen, locate the menu button. This is often symbolized by three horizontal lines or a gear icon, depending on your device.
- Tap on the menu button to open the app’s settings and options.
- Within the menu, look for an option labeled ‘Map Style’ or ‘Settings’ and then ‘Map Appearance.’ The name may vary based on your app version.
- Once you’ve found the Map Style settings, tap on it to view the different styles available to you.
- You will see options such as ‘Standard,’ ‘Night mode,’ ‘Tourist,’ or specialized styles, depending on what Maps.me has available at the time.
- Select a map style that appeals to you and is appropriate for your current activity. If you’re unsure, you can try each style to see how it alters the map’s appearance.
- After selecting a style, the map will automatically update with the new colors and details corresponding to your choice.
- Once satisfied with the new style, use the back button to return to your map or continue to navigate through the menu as needed.
By changing the map style in Maps.me, you’ve tailored the app to better match your personal preferences and situational needs. This feature enhances the usability of the app and can improve your navigation experience, whether you’re traversing busy city streets or winding trails in the wilderness. One potential benefit is increased visibility of important features on the map, which can be crucial in low-light conditions or when you need to conserve battery by lowering screen brightness (as mentioned in solution 9).
However, there may be minor downsides to consider. With certain map styles, you might find the map too cluttered or too sparse, depending on your activity. In addition, switching frequently between various styles might take some time to get used to, as landmarks and roads might appear differently. Nonetheless, with a bit of experimentation, you can find a map style that works best for you and stick with it to simplify your navigation with Maps.me offline.
Solution 8: Update Maps Regularly
Keeping the maps on your Maps.me app updated is crucial for ensuring the information you rely on during your travels is accurate and dependable. Maps.me allows users to download maps for use offline, and like any map, the landscapes, roads, and places can change. New roads might be built, businesses could change addresses, and certain routes may be altered or no longer accessible. Updating your maps when you’re connected to the internet means that you won’t be caught off guard by these changes during your journey. This step is especially important for travelers who rely heavily on maps for navigating unfamiliar territories.
- Connect to the Internet: To update your maps, you need to have an internet connection. Find a location where Wi-Fi is available, such as a hotel, cafe, or a public hotspot.
- Open Maps.me App: Launch the Maps.me app on your device. Make sure that you’re logged into your account if applicable.
- Access the Downloaded Maps Section: On the app’s main screen, there will usually be a menu icon or button. Tap on this to access the app’s menu, then select ‘Downloaded maps’. This section contains all the maps you have previously downloaded.
- Check for Updates: Once in the ‘Downloaded maps’ section, look for an option to check for updates. In some versions of the app, there may be a specific ‘Update all’ button, or you might need to tap on individual maps to see if an update is available.
- Download Updates: If there are updates available, proceed to download them by tapping the ‘Update’ button next to the map’s name. Make sure to update all the maps of the places you plan to visit.
- Wait for Downloads to Complete: Depending on the size of the map and the speed of your internet connection, this process might take some time. It’s a good idea to update maps one at a time to monitor the progress and ensure each update completes successfully.
- Verify the Updates: After the updates have been downloaded, it’s a good practice to quickly glance through the maps to ensure that they look correct and nothing seems out of place.
- Clear Outdated Maps: If you have maps you no longer need, you can clear space by removing them. Go back to the ‘Downloaded maps’ section, swipe left on the map you wish to remove, and tap ‘Delete’.
Updating your downloaded maps in Maps.me is a straightforward process that keeps your navigation reliable and accurate. The benefits of regularly updating your maps include having the most up-to-date information on routes, locations, and points of interest. This could be the difference between a smooth adventure and an unexpected travel mishap.
On the flip side, one potential downside could be the data consumption involved in updating maps, especially if you’re on a limited data plan or connected to a metered network. Additionally, keeping maps updated requires you to remember to do so regularly, preferably whenever you have a good internet connection. However, the peace of mind that comes with knowing you have the latest information makes this minor inconvenience worth it, especially for those who travel frequently or to less familiar destinations.
Solution 9: Conserve Battery Life
Introduction
Despite the convenience of having offline maps with Maps.me, one critical issue you might face is how quickly using the app can drain your device’s battery, especially if you’re relying on it for an extended period. This can be problematic if you’re in an area without easy access to charging facilities. Therefore, learning how to conserve battery life while using Maps.me is essential to keeping your navigation system alive when you need it the most. In this part of the guide, we’ll explore practical tips that help extend your battery’s life so you can use your maps for longer periods.
Steps
1. Lower Your Screen Brightness: The display typically uses a considerable amount of power, so reducing the screen brightness can save battery life. Swipe down from the top of your screen to access the quick settings and adjust the brightness to a lower level that is still comfortable for viewing.
2. Use Power Saving Mode: Most devices come with a power saving mode that automatically optimizes battery life by reducing power usage. You can activate this mode from the settings menu on your phone.
3. Close Unnecessary Apps: Before opening Maps.me, make sure to close other apps that you won’t be using. Apps running in the background can consume power that could otherwise be saved.
4. Turn Off Background Data: Certain apps may continue to use data in the background which can drain the battery. Turn off background data for apps that do not need to update regularly.
5. Disable Unnecessary Hardware Features: If you are not using features such as Bluetooth, Wi-Fi, or NFC, switch them off. You can usually find these options in the quick settings dropdown menu.
6. Use Airplane Mode: If you are in an area with poor reception, your phone works harder to maintain a signal, which can deplete the battery quickly. Switching to airplane mode can prevent this, but remember to do it only after you’ve downloaded all necessary maps and information.
7. Limit GPS Use: Though Maps.me is for navigation, you don’t always need the GPS turned on, especially if you’re following a specific route. If you’re on a path you know, switch off GPS until you need guidance again.
8. Manage Screen Timeout Settings: Set a short screen timeout so that your phone’s display will turn off quickly when it’s not actively being used.
9. Reduce the Frequency of Location Services: Within Maps.me, choose settings that limit how often the app refreshes your location.
10. Carry a Portable Charger: As a backup, carry a portable power bank to recharge your device if it runs low, ensuring you always have access to your maps and important information.
Summary
By following these steps, you can significantly conserve battery life when using Maps.me offline. This ensures that your device remains functional throughout your travels without the constant need to recharge. However, be aware that some power-saving measures may limit functionality. For instance, turning off GPS or using airplane mode could prevent you from receiving real-time updates or emergency calls. So, always prepare accordingly and consider carrying a portable charger as a backup power source. Having offline maps at your disposal without the worry of a failing battery will undeniably make your travel experience more comfortable and reliable.
Introduction:
Communicating your whereabouts can be crucial, especially when traveling to new places where getting lost is a possibility. With the Maps.me app, you can share your location with friends and family for safety reasons or simply to let them know where you are. This feature is especially useful when you’re about to go offline and want someone to be aware of your last known location.
Steps:
- Ensure Internet Connectivity:
Begin with an active internet connection since sharing your location requires access to the web. Connect to Wi-Fi or make sure you have mobile data turned on. - Open Maps.me App:
Locate and open the Maps.me app on your smartphone. - Find Your Location:
Allow the app to access your device’s location services. Once location services are enabled, Maps.me will zoom in on your current location on the map. - Select Share Option:
Tap on your current location marker, a blue dot on the map. A small menu or bar should appear at the bottom of the screen with different options. - Choose Who to Share With:
In the options provided, select “Share my location” or similar wording. You may need to press on the three dots or a ‘Share’ icon, depending on your app version. - Decide On The Sharing Method:
Maps.me will offer to share your location through various methods such as messaging apps, social media, email, or SMS. Choose the medium that both you and your recipient have access to. - Send The Location:
After selecting your preferred sharing method, Maps.me will generate a link or a message with your location details. Proceed to send this information to your chosen contacts. - Go Offline:
Once you have shared your location with the necessary individuals, you can proceed to use Maps.me in offline mode as you travel.
Summary:
Sharing your location via Maps.me when online can serve as a safety net, allowing friends and family to know where you were last before going off the grid. Not only does it provide peace of mind for your loved ones, but it could also be a vital piece of information in case of emergencies. However, it is important to note that continuous use of location services can drain your battery faster. To optimize your battery life, share your location and then switch to offline mode to use pre-downloaded maps and routes when navigating without an internet connection. When using this feature, always be mindful to share your location with trusted people to maintain your privacy and safety.
Conclusion:
In conclusion, using MAPS.ME offline provides a reliable and convenient navigation experience, without the need for an active internet connection. By downloading the necessary maps ahead of time and mastering a few basic features, even beginners can confidently find their way around unknown territories. Whether you’re traveling abroad, exploring remote areas, or simply trying to conserve data, MAPS.ME offers an intuitive solution that ensures you’re never truly lost. Embrace the freedom of offline maps and let your adventures be guided by a tool designed for ease and accessibility.
FAQs:
- Do I need an internet connection to use MAPS.ME at all times?
No, an internet connection is only needed to download the maps initially. Once they are downloaded, you can use them offline without any internet connection. - How often are MAPS.ME offline maps updated?
MAPS.ME maps are updated regularly, based on OpenStreetMap data. It’s advisable to check for updates in the app periodically, especially before you travel, to ensure you have the latest information. - Can I contribute to improving MAPS.ME maps?
Yes, MAPS.ME uses OpenStreetMap, which is a collaborative project. You can join the community and contribute to the map’s accuracy by adding or editing information. - Is MAPS.ME free to use?
Yes, MAPS.ME is free to download and use, with additional premium features available for those who wish to purchase them.