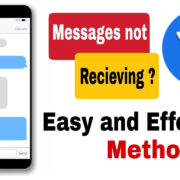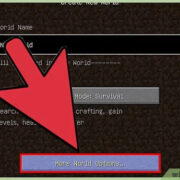macOS Ventura is the latest operating system from Apple, packed with new features designed to enhance productivity, security, and overall user experience on Mac computers. However, deciding whether to upgrade isn’t always straightforward. It requires considering various factors like compatibility, software needs, and the state of your current system. This guide is aimed at helping you make an informed decision, breaking down the essential criteria to weigh in on before making the jump to Ventura.

Compatibility Check
Before you make any decisions, the first step is to ensure your Mac can run macOS Ventura. Apple’s new operating systems usually demand more power and resources, which may not be supported by older machines.
Detailed Steps:
- Check Apple’s Official Compatibility List: Visit Apple’s website to see if your Mac model is listed among the devices compatible with macOS Ventura.
- Verify System Specifications: Click the Apple logo in the top-left corner of your screen and select “About This Mac” to compare your system’s specifications, like processor, memory, and storage, with the requirements for macOS Ventura.
Summary:
Upgrading to a new OS on an incompatible system can lead to performance issues. Ensuring your Mac is compatible with Ventura is crucial to have a smooth experience without any hardware-related problems.
New Feature Exploration
New macOS releases come with fresh features. Researching these can help you decide whether they align with your needs and justify an upgrade.
Detailed Steps:
- Read About New Features: Apple provides information about the latest features on their website. Understand the new capabilities and enhancements Ventura offers.
- Identify Your Needs: Consider which features could potentially improve your computing experience, such as improved multitasking or enhanced security.
Summary:
If the new macOS features could lead to a significant boost in your productivity or enjoyment, upgrading could be beneficial. However, not all users may find these features necessary.
Software Compatibility
Before upgrading, you must ensure your essential apps will work smoothly on macOS Ventura.
Detailed Steps:
- List Your Key Software: Make note of the software you use regularly.
- Check Developer Sites for Compatibility: Visit the official websites of these applications to see if they’re compatible with macOS Ventura.
Summary:
Incompatibility with key applications could disrupt your workflow. It’s essential to confirm that your most-used apps will function correctly on Ventura before proceeding with the upgrade.
Performance Considerations
Evaluate whether your Mac has the resources to run the new OS efficiently.
Detailed Steps:
- Assess Current Performance: If your Mac is already running slow on the current OS, an upgrade might exacerbate the issue.
- Upgrade Hardware if Necessary: Some older Macs can be upgraded with more RAM or an SSD, which might be necessary to handle Ventura’s demands.
Summary:
Upgrading an older Mac’s hardware could extend its lifespan and improve performance in Ventura. However, these upgrades come at a cost, and not all Mac models are upgradable.
Backup Your Data
Always back up your data before upgrading to safeguard against any potential loss during the process.
Detailed Steps:
- Use Time Machine: Connect an external drive and use Time Machine, or a similar backup service, to create a complete backup.
- Verify Backup: Ensure that your backup is successful and that you can access the files.
Summary:
Backing up your data provides peace of mind. Should anything go wrong during the upgrade, you won’t lose your valuable information.
Read Reviews and User Feedback
Learning from the experiences of others who have upgraded can be insightful.
Detailed Steps:
- Research Online: Look for reviews from tech experts and user forums to gather insights on Ventura’s performance and stability.
- Weigh Pros and Cons: Consider the potential benefits and issues others have encountered post-upgrade.
Summary:
While user experiences will vary, overall feedback can indicate common issues that might affect your decision to upgrade.
Evaluate Current macOS Performance
Understand the performance of your current macOS version to determine if upgrading makes sense for you.
Detailed Steps:
- Note Current Issues: Jot down any issues or limitations you’re facing with your current OS that Ventura might resolve.
- Consider Stability: If your current macOS is stable and supports your workflow well, there may be less urgency to upgrade.
Summary:
If your current macOS version is serving you well without any significant problems, an immediate upgrade may not be necessary.
Security Enhancements
macOS Ventura may offer new security features, which can be pivotal for protecting your data.
Detailed Steps:
- Explore Security Features: Look into Ventura’s security enhancements and how they could benefit your digital safety.
- Understand Data Protection: Consider how new security measures will protect against viruses, malware, and privacy breaches.
Summary:
Enhanced security features could potentially make upgrading a smart choice, especially if you handle sensitive personal or professional information.
Workflow Integration
Consider how the upgrade will integrate with your daily tasks and workflow efficiency.
Detailed Steps:
- Map Your Workflow: Make note of your daily computing tasks and how this upgrade could impact them.
- Predict Adaptation Time: Think about the learning curve and time it could take to adapt to Ventura’s new features and interface.
Summary:
An upgrade that enhances workflow efficiency is beneficial, but also consider potential downtime as you adjust to new features.
Long-Term Support
Older macOS versions eventually lose support from Apple, making an upgrade necessary for ongoing updates and security patches.
Detailed Steps:
- Check Apple’s Support Cycle: Research how long your current OS will be supported.
- Plan for the Future: Consider upgrading if your current macOS is nearing the end of its support lifecycle to ensure long-term viability of your Mac.
Summary:
Upgrading to macOS Ventura could ensure continued support and service from Apple, keeping your system secure and up-to-date.
Taking the Plunge: Initiating the Upgrade
Once you’ve decided to upgrade, proceeding systematically ensures a smooth transition.
Detailed Steps:
- Ensure Connectivity: Ensure that your Mac is connected to a stable power source and internet connection.
- Follow Apple’s Upgrade Guide: Navigate to the App Store or System Preferences to find macOS Ventura and follow Apple’s detailed upgrade steps.
Summary:
An informed decision followed by a carefully executed upgrade will pave the way for an enhanced computing experience on your Mac.
In conclusion, whether you should upgrade to macOS Ventura is a decision that depends on a range of factors from compatibility to workflow impact, features needed, and the overall readiness of your system for the change. Consider each aspect carefully and prioritize what matters most to your usage patterns and needs.
Frequently Asked Questions:
Q: Will upgrading to macOS Ventura slow down my Mac?
A: It might if your Mac is older and already struggling with performance. However, for compatible models, macOS Ventura is designed to run efficiently. Always check the compatibility list and consider hardware upgrades if necessary.
Q: Can I downgrade from macOS Ventura if I don’t like it?
A: Downgrading is possible but can be a complex process. It’s recommended to fully understand the new features and changes before upgrading to avoid the need to downgrade.
Q: Should I wait before upgrading to macOS Ventura?
A: Waiting for the initial bugs and issues to be resolved with updates can be beneficial, especially for critical workflows that demand stability. Keep an eye on user feedback and software updates post-release.