Sure, here’s a brief introduction for your guide:
“Welcome to the world of IoT, where devices big and small connect and communicate over networks to make our lives smarter and more convenient. Whether you’re a hobbyist, a professional, or just curious, knowing how to securely access your IoT device is key. SSH, or Secure Shell, is a protocol that allows you to establish a secure, encrypted connection to your device for safe and easy management. In this guide, we’ll walk you through the simple steps to SSH into an IoT device, enabling you to interact with it remotely with confidence and ease, regardless of your technical background.”
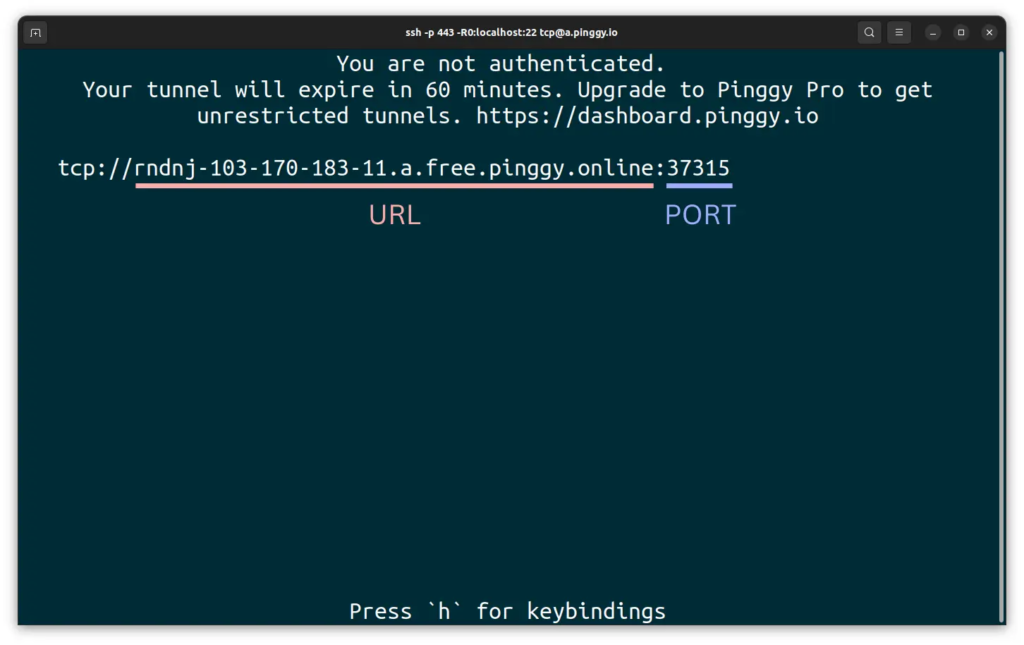
Solution 1: Direct SSH Access
Introduction
The concept of SSH, which stands for Secure Shell, is critical in the world of Internet of Things (IoT) devices. It is a network protocol that provides administrators with a secure way to access a remote device. Direct SSH access involves using a command-line interface (CLI) or a dedicated application that implements the SSH protocol to establish a connection directly to your IoT device over the network. This method is straightforward and is typically used when the device and the user are on the same local network, or when the device is reachable over the internet.
Steps
To achieve a Direct SSH Access into an IoT device, you will need to follow these steps:
Step 1: Obtain SSH Credentials
You will need the IP address of the IoT device, as well as the appropriate username and password. This information is often provided in the device documentation or set up when the device is first installed.
Step 2: Find a Terminal or SSH Client
If you are on a Mac or Linux system, you can open the built-in terminal. Windows users may access the built-in command prompt or PowerShell, but installing a third-party client like PuTTY may be easier.
Step 3: Initiate SSH Connection
In the terminal or SSH client, type the following command:ssh username@IPAddress
Replace ‘username’ with the actual user name and ‘IPAddress’ with the device’s IP address.
Step 4: Accept Security Warning (First-time Connection Only)
If this is your first time connecting to the device from this computer, you will likely receive a security warning about the host authenticity. Verify the device’s fingerprint if provided in the documentation, and accept it to continue.
Step 5: Enter Password
You will be prompted to enter the password for the username provided. Type the password and press Enter. Note that the cursor will not move or show characters as you type for security reasons.
Step 6: You Are Connected
If the credentials are correct, you should now be logged into the device’s shell, ready to execute commands.
Summary
Direct SSH access is the most no-nonsense way to access your IoT device. It provides a secure, encrypted channel to interact with your IoT device’s operating system directly. The benefits are its simplicity, wide compatibility, and strong security. However, the downsides might include the need to deal with raw command-line interfaces, which can be daunting for non-technical users. Furthermore, if the IoT device is not on your local network and is instead accessible over the internet, this method can expose your device to potential security risks if not configured correctly with firewalls and strong passwords.
Solution 2: Using PuTTY on Windows
PuTTY is a popular, free, and open-source terminal emulator, serial console, and network file transfer application. It supports several network protocols, including SSH (Secure Shell), which is used to securely access networked computers or devices remotely. PuTTY is predominantly used on Windows computers, and it is known for being user-friendly, making it a good choice for users who are not familiar with command-line interfaces.
If you’re a Windows user trying to SSH into an IoT device, PuTTY provides a graphical user interface (GUI) to establish a secure connection without the need to use the command line. This method is especially helpful for those who are not comfortable using command prompts or PowerShell.
Here’s a step-by-step guide on how to use PuTTY to SSH into an IoT device:
Step 1: Download PuTTY
- Go to the PuTTY download page at https://www.putty.org/
- Click on the link that says ‘here’ under the ‘Download PuTTY’ section. This will take you to the official download page.
- Look for the ‘Package files’ section and download the latest version of
putty.exefor Windows on Intel x86. PuTTY does not need to be installed; it’s a standalone application.
Step 2: Open PuTTY
- Locate the downloaded
putty.exefile and double-click it to run the program.
Step 3: Configure the SSH Connection
- In the ‘Session’ category (you’ll be on this screen when you open PuTTY), enter the IP address of your IoT device in the ‘Host Name (or IP address)’ field.
- Ensure that the connection type is set to SSH (it’s usually set by default).
- The default port for SSH connections is 22, but if your IoT device uses a different port, enter that in the ‘Port’ field.
Step 4: Start the Connection
- Click ‘Open’ to initiate the SSH connection.
- The first time you connect to a new IoT device, you’ll get a security alert asking if you trust the device you’re connecting to. Click ‘Yes’ to continue if you recognize the device.
Step 5: Log In
- A terminal window will appear asking for your username. Enter the username for your IoT device and press ‘Enter’.
- Next, it will prompt for a password. Enter the password associated with the username and press ‘Enter’ (Note that you won’t see the cursor move or characters appearing on the screen as you type the password; this is a security feature).
Step 6: Interact with Your IoT Device
- If the credentials are correct, you’ll be logged into your IoT device and presented with a command prompt. From here, you can execute commands on your IoT device.
Step 7: Close the Connection
- When you are finished, type
exitat the command prompt and press ‘Enter’ to safely close the SSH session. - The PuTTY window will close, and the connection will be terminated.
Using PuTTY to SSH into an IoT device allows Windows users to easily and securely manage their devices. The benefits of using PuTTY include its simplicity, no need for installation, and the ability to save session profiles for quick access to devices in the future.
On the downside, PuTTY is a third-party application, and relying on it means trusting the software and keeping it updated to avoid security risks. Additionally, despite its ease of use, there may still be a learning curve for those entirely new to network protocols and SSH concepts. However, once you get familiar with it, PuTTY is a powerful tool for managing IoT devices and a wide range of other remote computing needs.
Solution 3: SSH via a Web Interface
Introduction
Some IoT devices come with a user-friendly web interface which simplifies user interaction. These interfaces often include management and configuration tools that are accessible through any standard web browser, such as Chrome, Firefox, or Safari. One of the features these web interfaces may offer is the ability to establish SSH (Secure Shell) connections without using traditional SSH clients. This is particularly helpful for users who may not feel comfortable using command-line tools or those using devices where installing new software is not ideal, such as on public or work computers. Now, let’s dive into the details of how to SSH into an IoT device using a web-based interface.
Steps
- Verify Your IoT Device’s Network Connection: Ensure that your IoT device is powered on and connected to your network. This is a critical first step as you’ll need to network access to reach the web interface.
- Find the Device’s IP Address or Hostname: Your IoT device will have an IP address or a hostname that it uses on the network. This information is typically provided in the device’s documentation, or you can find it listed in your router’s connected devices page.
- Access the Web Interface: Open your web browser and enter the IoT device’s IP address or hostname into the address bar. Press Enter to navigate to the device’s web-based interface.
- Log In to the Web Interface: You’ll likely be prompted to log in. Use the credentials provided with your IoT device or the ones you established during the initial setup.
- Navigate to the SSH Feature: Look for a menu item or a section labeled “Terminal,” “Console,” “SSH Access,” or something similar. The exact wording will depend on your IoT device’s specific interface.
- Initiate the SSH Connection: Once you find the appropriate section, there may be a button or link to start the SSH session. Click on this, and a new browser window or tab might open, presenting you with a terminal interface.
- Log In via SSH: At this point, you will be prompted to log in through the terminal interface. Enter your SSH username and password for the IoT device. Keep in mind that this might be different from the web interface login credentials.
- Interact with Your IoT Device: After you’re logged in, you’re now connected to your IoT device via SSH. You can execute commands as needed to manage or configure your device.
- Terminate the Session: When you have finished your tasks, it’s important to exit the session properly. Type
exitand press Enter to safely close the SSH session.
Summary
Using a web-based interface to SSH into an IoT device is a user-friendly approach that can be beneficial for those who are not comfortable with command-line environments. It works well in situations where installing additional software is not practical. This method is also advantageous for quick and occasional access.
While this solution offers ease of use, it may depend on whether your IoT device supports such web interface functionality. Additionally, the web-based SSH access might be less flexible than other methods and may not provide all the features of a full-featured SSH client. There could also be security considerations; always ensure your IoT device’s web interface is using HTTPS to protect your credentials and data.
Solution 4: SSH with Public Key Authentication
Introduction
SSH with Public Key Authentication is a method for establishing a secure and password-less connection between your computer and an Internet of Things (IoT) device. SSH, or Secure Shell, is a protocol that allows you to access and control a device over a network in a secure manner. Public key authentication adds an extra layer of security by using a pair of cryptographic keys that you generate: a public key, which you can safely share, and a private key, which should be kept secret at all times.
Using SSH keys is more secure than using passwords because keys are much more difficult to brute force due to their complexity. Additionally, it eliminates the risk associated with using the same password across multiple devices. This is especially important for IoT devices, which can often be targets for malicious attacks due to their always-connected nature.
Steps
- Generate SSH Key Pair:
- For Linux or macOS: Open a terminal window. Use the
ssh-keygencommand and follow the prompts to create your key pair. This is usually stored in~/.ssh/id_rsa(private key) and~/.ssh/id_rsa.pub(public key). - For Windows: Use a program like PuTTYgen to generate your key pair. When complete, you’ll have a
.ppkfile (private key) and a text block to copy as your public key.
- Installing the Public Key on Your IoT Device:
- On your IoT device, you need to edit the
~/.ssh/authorized_keysfile. You can usenanoorviif SSH access via password is currently enabled, or you might need to access the file system by another method if not. - Copy the public key text and paste it into a new line in the
authorized_keysfile. - Save changes and exit the editor.
- Testing the Connection:
- From your computer, attempt to SSH into your IoT device using
ssh username@iot_device_ip, whereusernameis your user on the IoT device andiot_device_ipis its IP address. - If set up correctly, you will not be prompted for a password—instead, the connection will be established using the key pair.
- Disabling Password Authentication (Optional, but Recommended):
- For added security, once you have key-based access working, you can disable password authentication entirely.
- On your IoT device, edit the SSH configuration file, typically located at
/etc/ssh/sshd_config. - Find the line that says
#PasswordAuthentication yesand change it toPasswordAuthentication no. - Save the file and restart the SSH service using a command like
sudo service ssh restart.
Summary
Public Key Authentication for SSH offers a highly secure way to access your IoT device without the hassle of using passwords. It provides an excellent balance between convenience and security. However, it requires an initial setup that can be intimidating for non-technical users. Furthermore, proper management of the private key is crucial—loss of the key could result in being locked out of the device, and unauthorized access to the key could lead to security breaches. Despite these potential downsides, it is still strongly recommended for regular access to IoT devices because it significantly reduces the risk of unauthorized access compared to password-based logins.
Solution 5: Mobile SSH Apps
Introduction
Now that we live in a world where our smartphones are almost as powerful as computers, we have the capability to carry out tasks remotely that we’d once have needed a full desktop to accomplish. One such task is using mobile applications to establish an SSH (Secure Shell) connection to an IoT (Internet of Things) device. This method is incredibly convenient, especially when you’re on the move and don’t have immediate access to a traditional computer. Mobile SSH apps like Termius or JuiceSSH offer a user-friendly interface that allows you to administer your IoT devices just as you would using a terminal on your computer. They often include features such as saved connections, key-based authentication, and even port forwarding.
Steps
- Download a Mobile SSH App:
- Go to the App Store (iOS) or the Google Play Store (Android) on your mobile device.
- Search for an SSH app such as Termius or JuiceSSH.
- Download and install your chosen SSH app.
- Open the App and Set Up a New Connection:
- Open the app once it’s installed.
- Look for an option to create a new connection, host, or server, and select it.
- Enter IoT Device Credentials:
- Input your IoT device’s IP address into the relevant field.
- Enter the port number (usually 22 for SSH).
- Add the username that you use to access your IoT device.
- Authentication:
- If you use a password, enter it when prompted.
- If you use SSH keys:
- You may need to import your private key into the app.
- Navigate to the app’s settings to find the option to add or import an SSH key.
- Once imported, associate the key with your new connection setup.
- Save the Connection:
- Give your connection a memorable name for future reference.
- Save the configuration to make future login processes quicker.
- Connect to Your IoT Device:
- After saving, select your IoT device’s connection and initiate a connection.
- Approve any prompts that ask you to trust the host.
- Issue Commands:
- Once connected, you’ll see a terminal-like interface where you can begin typing commands as you would on a computer.
- Perform any administrative tasks you require on your IoT device.
- Ending the Session:
- When you’ve finished, type ‘exit’ to end the session securely, or simply close the app, which will also disconnect you from the SSH session.
Summary
Using mobile SSH apps presents a highly flexible and responsive method to manage your IoT devices remotely without the need for traditional computer equipment. For anyone needing to troubleshoot or administer IoT devices while away from their main workstation, this solution can be a game-changer.
The benefits of mobile SSH apps are their convenience, portability, and the ability to manage connections and keys securely within the app. However, there are potential downsides to consider. Mobile devices generally have smaller screens and may not have the same efficient input capabilities as a full-size keyboard, which can make typing out long commands somewhat inconvenient. Additionally, because these apps are third-party software, there is an inherent security risk, albeit small, compared to using a terminal on a trusted computer. Always ensure that any app you use comes from a reputable developer and remember to keep it updated to the latest version.
Solution 6: SSH through a VPN
In environments where IoT devices are not directly accessible from a public network for security reasons, or when they are placed in remote locations, it can be challenging to establish a direct SSH connection. This is where a Virtual Private Network (VPN) becomes an essential tool. A VPN allows you to create a secure connection to another network over the Internet. By using a VPN, you can securely tunnel into a remote network where your IoT device is located as if you were on the local network, thus allowing you to initiate an SSH connection to your IoT device safely.
Step 1: Choose a VPN Service
Before anything else, you need to select a VPN service that will fulfill your needs. This could be a commercial VPN provider or a self-hosted VPN if you have the necessary technical resources.
Step 2: Install VPN Software
Once you have chosen your VPN service, you’ll need to install VPN client software on the computer from which you want to SSH into your IoT device. Follow the installation guide provided by your VPN service.
Step 3: Connect to the VPN
Open the VPN client and connect to the remote network where your IoT device is located. You’ll need the credentials provided by the VPN service to establish this connection.
Step 4: Confirm Network Access
After connecting to the VPN, verify that you are part of the remote network by checking your IP address or attempting to access other devices on the remote network. This ensures that the VPN connection is successful.
Step 5: Open Your SSH Client
On your computer, open the terminal (if you’re using Linux or macOS) or an SSH client like PuTTY (if you’re using Windows).
Step 6: Initiate the SSH Connection
Type the SSH command along with the IoT device’s IP address within the remote network: ssh username@iot_device_ip (replace ‘username’ with your actual username and ‘iot_device_ip’ with the IoT device’s IP address).
Step 7: Enter Your Credentials
You will be prompted to enter your username and password for the IoT device. If you have set up key-based authentication, ensure your private key is accessible to the SSH client.
Step 8: Confirm the Connection
If the credentials are correct and there are no network issues, you should now be connected to your IoT device via SSH. You can then commence with any tasks or commands you need to run on the device.
Utilizing a VPN for SSH access into an IoT device is a secure and versatile method, particularly when the device cannot be reached directly due to network restrictions or security measures. The chief benefits of this approach include enhanced security, as the VPN encrypts your connection, and flexibility, as it allows you to access the device from anywhere as though you were on the local network. On the downside, setting up and maintaining a VPN requires some technical knowledge, and depending on the situation, there may be costs associated with VPN services. Additionally, network speeds can sometimes be slower over a VPN due to encryption overhead and the distance data travels through the VPN tunnel. Despite these potential downsides, the security and remote access capabilities offered by VPNs make them a go-to solution for professionals needing reliable access to IoT devices over SSH.
Solution 7: SSH Using Cloud Services
Introduction
Cloud-based services have become increasingly popular, offering a range of solutions that simplify managing IoT (Internet of Things) devices. These platforms often provide features to remotely access, update, and monitor devices scattered across various locations. One such feature is the ability to SSH (Secure Shell) into an IoT device using the service’s interface. This bypasses the need for complex network configurations or direct access to the device’s network, which can be particularly useful for devices deployed in the field or within secure networks. This method assumes that your IoT device is already registered and connected to a compatible cloud-based IoT management service.
Steps
- Select a Cloud IoT Service: First, choose a cloud service that supports your IoT device and offers SSH access. Some popular services include AWS IoT, Azure IoT Hub, and Google Cloud IoT Core.
- Register Your IoT Device: Follow the service provider’s documentation to register your IoT device on their platform. This process typically involves creating a device profile and configuring your device to connect to the service.
- Configure Network Settings: Ensure that your IoT device can initiate outbound connections to the cloud service. In some cases, you may need to configure firewalls, proxy settings, or VPNs to allow traffic to and from the cloud platform.
- Set Up SSH on the IoT Device: Ensure that the SSH service is enabled on your IoT device and that it listens for connections. For security reasons, consider changing the default port or setting up SSH keys.
- Connect the IoT Device to the Cloud Service: Ensure your IoT device has a stable internet connection to communicate with the cloud service, following the provided instructions for the setup.
- Enable Remote SSH Service: Verify that the remote SSH access feature is enabled within the cloud service’s dashboard for your IoT device. This may involve additional verification or the installation of specific software components on your device.
- Access the Remote SSH Interface: Log in to your cloud service dashboard and navigate to the section where you can manage your IoT devices. Select your device and look for the SSH access option.
- Initiate an SSH Session: Using the provided SSH interface in the cloud service dashboard, typically a web console, initiate an SSH session. You will likely need your device’s credentials – it’s IP address is typically not required as the connection is established through the cloud service.
- Authenticate and Interact with Your IoT Device: Input your device’s SSH login credentials when prompted. Once authenticated, you will have command-line access to your IoT device just as if you were locally connected.
Summary
Using cloud services to SSH into an IoT device offers great convenience, especially when handling devices deployed in remote or hard-to-reach locations. It simplifies the connection process, reducing the need for detailed network knowledge. It can provide a safer and centralized way to manage access to devices.
However, this approach might come with some potential downsides. It depends on the reliability and security of your cloud service provider, as well as on the availability of an internet connection. There may also be costs associated with using cloud services for device management. Furthermore, given the varying interfaces and procedures across different cloud providers, it requires a certain level of familiarity with the specific cloud service’s operations and user interface. Despite these considerations, the benefits of centralized management and ease of access often make using a cloud service for SSH connections an attractive option for many IoT device operators.
Solution 8: Automated SSH with Scripts
Introduction
Automated SSH with scripts is a method where you create a small program (a “script”) to handle the process of logging into an IoT device via SSH for you. This can be incredibly useful when you need to connect to your IoT device frequently, or if you have multiple devices to manage. By automating the process with a script, you can save time, reduce the chance of errors, and make the SSH login process much smoother and faster.
In this guide, we’ll focus on creating a simple script using Bash, which is a common scripting language available on most Unix-like systems, including Linux and macOS. Windows users can also use similar scripts, but they’ll need to use a tool like Git Bash or Windows Subsystem for Linux (WSL) to run Bash scripts.
Steps
Here’s how to create and use a simple Bash script for SSH’ing into an IoT device:
- Open a Text Editor:
- On Linux or macOS, you can use a text editor like Nano or TextEdit. On Windows with Git Bash or WSL, you can use Notepad or another text editor that saves plain text.
- Write the Script:
- Start by writing the shebang line which tells the system that it’s a bash script:
#!/bin/bash - Then, add the SSH command:
ssh user@ipaddress
You should replaceuserwith your IoT device’s username andipaddresswith the device’s IP address. - The basic script will look like this:
bash #!/bin/bash ssh user@ipaddress - Save this as
ssh_to_iot.sh. The.shextension is commonly used for bash scripts, but it’s not mandatory.
- Make the Script Executable:
- Open a terminal and navigate to where you saved your script.
- Run the command:
chmod +x ssh_to_iot.sh - This command changes the script’s permissions, allowing it to be executed.
- Run the Script:
- In the terminal, you can now run the script by typing
./ssh_to_iot.sh. - The first time you run it, you’ll be asked to confirm the authenticity of the host if you’ve not connected to the IoT device before.
- You will also be prompted to enter the password for the user you are trying to SSH as.
- Adding Shortcuts or Automating Password Entry:
- To avoid entering your password each time, you could set up SSH keys (solution 4) for password-less login.
- Alternatively, you can use a tool like
sshpassto input your password automatically, although this method is less secure as your password might be stored in plain text.
- Using the Script for Multiple Devices:
- If you have many IoT devices, you can modify the script to accept the device’s IP address and username as arguments, making it a more versatile tool.
Summary
Using a script to automate SSH access to an IoT device can be a tremendous time-saver, especially for repetitive tasks. It reduces the potential for errors and ensures that you do not have to remember complex commands or numerous IP addresses and usernames. However, a critical downside is security: if the script automatically enters your password, then you must ensure the script is kept secure and that its permissions are set so that only you can read it. Additionally, dealing with networking issues or changing IoT device credentials may require script modifications. Overall, using automated scripts wisely can improve efficiency while managing IoT devices via SSH.
Solution 9: Using an SSH Tunnel for Indirect Access
Introduction
Sometimes, an IoT device may not be directly accessible from the network your computer is on. This could be due to various reasons, like strict network security, the IoT device being on a separate subnetwork, or maybe it’s behind a firewall that doesn’t allow direct external connections. This is where an SSH tunnel, also known as SSH port forwarding, comes into play.
An SSH tunnel can help you create a secure pathway from your computer to the IoT device by using an intermediary server—often termed as a gateway or jump server—which has access to both networks. Think of it like a secret underground tunnel that lets you reach your destination without being seen by the outside world.
By creating an SSH tunnel, you ensure that the data passing through the unsecured network is encrypted, thus adding an extra layer of security. It’s somewhat similar to using a VPN, where your traffic is routed through a different network, except that with SSH tunneling, you’re specifically forwarding certain ports.
Steps
- Verify Access to the Gateway Server: Make sure you have SSH access to the gateway server with the necessary credentials and permissions.
- Open Your SSH Client: This could be the terminal in MacOS or Linux, or a third-party application like PuTTY or another terminal emulator on Windows.
- Establish the SSH Tunnel: Create the tunnel with the correct port forwarding command. For example, in a Unix-like terminal, you would input something like this:
ssh -L local_port:iot_device_internal_ip:iot_device_port user@gateway_ipHere’s what these parameters mean:
local_port: An unused port on your local machine that you’ll use to access the IoT deviceiot_device_internal_ip: The IP address of the IoT device within the gateway’s networkiot_device_port: The port your IoT device uses for SSH (commonly port 22)user: Your user name on the gateway servergateway_ip: The IP address of the gateway server
- Authentication: Enter the password when prompted, or use your SSH key pair for logging into the gateway server if key-based authentication is set up.
- Testing the Tunnel: Now, you should be able to SSH into your IoT device from your local machine by connecting to the
local_portyou specified. You can do this by running:
ssh user@localhost -p local_port- Replace
userwith the username assigned for the IoT device. - Again, authentication will be required as per the IoT device’s setup.
- Closing the Tunnel: Once you’re done, you can close the SSH tunnel by simply terminating the SSH connection to the gateway server. On the terminal, this is often done by pressing
Ctrl+C.
Summary
Benefits:
- Allows access to an IoT device that is not directly reachable from your local network.
- Provides a secure and encrypted path for communications to pass through.
- Offers flexibility in managing network configurations and overcoming security restrictions without modifying firewall rules or the IoT device.
Potential Downsides:
- Requires an intermediary server to be available and properly configured for access.
- If not set up securely, SSH tunnels could potentially expose your local computer to vulnerabilities via the open port.
- Setting up an SSH tunnel may be complex for users without much technical background.
Creating an SSH tunnel is like building a secret pathway for your data to travel securely through potentially unsafe environments. However, you must have the privilege to access a gateway and the technical know-how to set things up correctly. While there are concerns about complexity and security, with careful management, SSH tunneling can be an effective method to access IoT devices indirectly.
Solution 10: Integrated Development Environment (IDE) SSH
Introduction
Integrated Development Environments (IDEs) are software applications that provide comprehensive facilities to computer programmers for software development. Some IDEs feature the ability to establish Secure Shell (SSH) connections to remote systems, such as Internet of Things (IoT) devices. This provides a convenient way to access IoT devices directly from the development environment where you might be writing code, managing files, or debugging applications that interact with these devices.
IDEs like Visual Studio Code (VS Code) have become popular among developers because they combine the convenience of a text editor with the power of development tools, and their extensibility through plugins or extensions enables functionalities like SSH access. Using an IDE with SSH capabilities not only streamlines the development process but also simplifies tasks that require regular interaction with remote devices.
Steps
- Install an IDE with SSH Support:
Begin by installing an IDE that supports SSH connections such as Visual Studio Code (VS Code). You can download it from the official website and follow the installation instructions for your specific operating system. - Install SSH Extension:
After installation, open the IDE and go to the extensions marketplace. Search for an SSH extension, such as “Remote – SSH” for VS Code, and install it. This extension will enable you to connect to a remote IoT device via SSH. - Configure SSH Connection:
Once the extension is installed, you will need to configure your SSH connection. Create or open an SSH configuration file (configfile typically located in the.sshdirectory under the user’s home directory) and enter the details of your IoT device. It generally requires the following information:
Host my-iot-device
HostName 192.168.x.x # Replace with your device's IP address
User myuser # Replace with the username on the IoT device
Port 22 # Use the appropriate port, 22 is default- Connect to the IoT Device:
With your SSH configuration set, use the command palette in the IDE (Cmd/Ctrl + Shift + P on VS Code) and type ‘SSH: Connect to Host’. Select your IoT device from the list that comes up, and then enter the password when prompted. - Access and Work on Your IoT Device:
Once connected, you can access the terminal and file system of the IoT device within your IDE. You can navigate through directories, edit files, and execute commands as if you were directly logged into the device. - Terminate SSH Connection:
When you have completed your tasks, you can terminate the SSH connection. This can be done by closing the terminal or using the ‘Disconnect’ option from within the IDE.
Summary
Using an IDE to SSH into your IoT device provides a seamless development experience, combining code writing and remote management in a single interface. This can significantly improve workflow efficiency, especially for software developers managing code on IoT devices.
Benefits:
- Streamlined development process by combining coding and device management
- Easy file editing and command execution on the remote IoT device
- Convenient for developers who are familiar with their IDE
Potential Downsides:
- Requires initial setup and understanding of configuring extensions
- Some operations may be limited compared to a dedicated SSH client
- There might be a learning curve for those not familiar with using IDEs
Using an IDE for SSH access can be a powerful tool in the developer’s arsenal. While it certainly has many benefits, it’s important to consider the potential downsides and decide if this method aligns with your requirements and level of technical expertise.
Conclusion:
SSH-ing into an IoT device allows you to manage it remotely with a secure, encrypted connection. Following the steps in this guide, you’ve learned to locate the device’s IP address, ensure SSH is enabled, and connect using a client and the correct credentials. With the power of SSH, you can update, troubleshoot, and maintain your IoT device from anywhere, granting you both convenience and enhanced control over your networked devices.
FAQs:
- What do I need to SSH into an IoT device?
You need the device’s IP address, SSH enabled on the device, a network connection, an SSH client, and the necessary username and password. - Can I SSH into an IoT device from a mobile phone?
Yes, there are mobile apps available for both iOS and Android that allow you to SSH into an IoT device. - Is SSH into an IoT device secure?
SSH is a secure protocol with encryption, making it a safe method for remote connection and management of IoT devices, provided you use strong, unique passwords and keep your software up-to-date.









