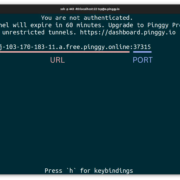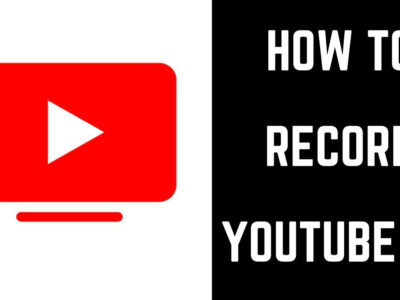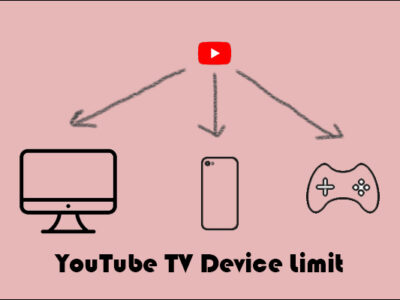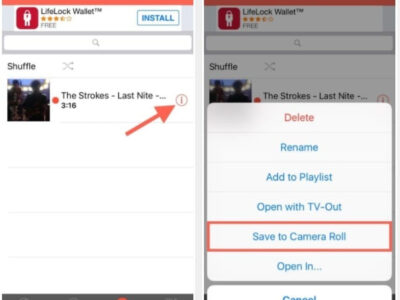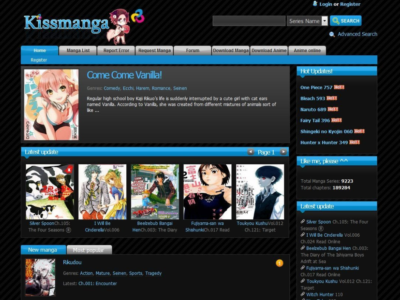Welcome to your step-by-step guide on how to easily download YouTube videos by simply adding “ss” to the URL. Whether you’re looking to save your favorite tutorials, music videos, or those hilarious clips that you just can’t stop watching, we’ve got you covered. This method requires no technical expertise, fancy software, or additional costs. In just a few straightforward steps, you’ll learn how to access and save those videos for offline enjoyment anytime, anywhere. So sit back, relax, and let’s dive into the world of hassle-free video downloading that’s just a few clicks away!
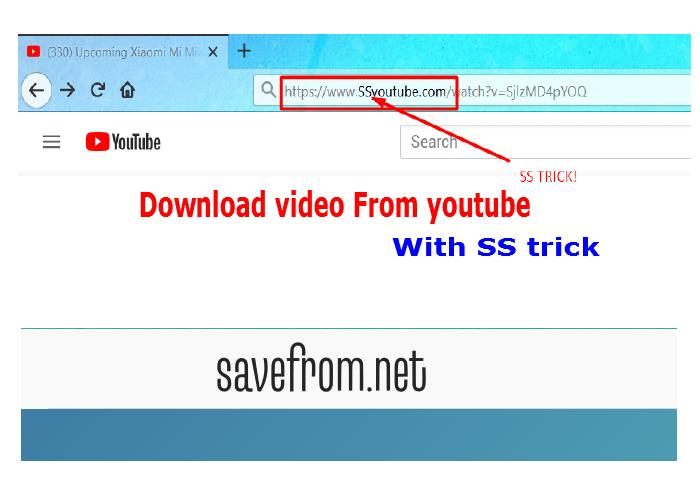
1. Online Video Downloader Websites
Introduction
Imagine wanting to save a YouTube video to watch later, show to your friends, or for any purpose that requires you to have the video on hand without internet access. In comes a super convenient method known as the “ss” trick—an easy-to-use, straightforward way to download YouTube videos through online video downloader websites. These websites are magical internet spots where you simply paste the URL of the YouTube video, tweak it slightly by adding “ss” before the “youtube.com” part of the link, and voilà, you are presented with options to save the video directly onto your device. No need to install any software or possess any technical skill beyond the basics of using a web browser.
Steps
- Locate the Video: Go to YouTube using any web browser, find the video you wish to download, and click on it so that it starts playing.
- Copy the Video URL: You can either right-click on the video and select “Copy video URL”, or you can click on the address bar and press Ctrl+C (Cmd+C on a Mac) to copy the full link.
- Edit the URL: Once you have copied the URL, it’s time for the “ss” trick. Click on your browser’s address bar, press Ctrl+V (Cmd+V on a Mac) to paste the URL, and manually add “ss” immediately before “youtube.com”. For example, if the original URL is
https://www.youtube.com/watch?v=example, you should modify it tohttps://www.ssyoutube.com/watch?v=example. - Visit the Download Site: After adding “ss” to the URL, press Enter, and your browser will navigate you to the online video downloader website’s download page.
- Select Video Quality: The site will typically offer a variety of video quality options to choose from. Decide which quality you prefer, bearing in mind that higher quality typically means a larger file size.
- Download the Video: Click on the download button next to your preferred quality option. You might be prompted to choose a location to save the file on your device. Select your desired location, and then confirm to start the download process.
- Wait for the Download to Complete: Depending on your internet connection and the size of the video, this could take a few moments.
- Enjoy the Video: Once downloaded, navigate to the file location on your device, and you can watch the video whenever you wish to without needing an internet connection.
Summary
Utilizing online video downloader websites with the “ss” trick is an exceptionally user-friendly way for people to download YouTube videos without the need for technical know-how or software installation. It’s perfect for those who need a quick solution and prefer not to clutter their system with additional programs.
However, you should be aware of a few potential downsides. First, the legality of downloading content from YouTube can be a gray area, and it may violate YouTube’s terms of service. Users must ensure they only download videos for personal, non-commercial use. Second, not all videos may be available for download due to copyright restrictions. Lastly, some online downloaders may have intrusive advertisements or hidden fees, so be vigilant while using these services and ensure you are using a reputable site. Always be careful of what you click and make sure your privacy and security are safeguarded.
2. Browser Extensions or Add-ons
Introduction:
When you consider downloading videos from YouTube, one of the most seamless approaches is using browser extensions or add-ons. Browser extensions are small software modules that add new features or functionality to your web browsers. By installing a video downloader extension, you can easily download YouTube videos without the need for visiting separate websites or running standalone software. These extensions embed their functionality directly into the YouTube interface, often placing a download button right below the video player, which makes for a highly convenient and integrated experience.
Steps:
- Choose a browser extension:
- The first step is to find a reputable and safe browser extension that can download YouTube videos. You can search for these extensions in your browser’s web store or extension repository, often found as “Video Downloader” or “YouTube Downloader.”
- Install the extension:
- Once you’ve chosen a video downloader extension, click the ‘Add to browser’ or ‘Install’ button from the extension page. Your browser might prompt you for confirmation since extensions can access your browsing data. Choose ‘Add extension’ when the confirmation message appears.
- Navigate to YouTube:
- After a successful installation, open YouTube and find the video you wish to download. You’ll notice a new download button provided by the extension, typically located under the video or in the toolbar of your browser.
- Select video quality:
- Click this download button, and a list of available video resolutions and formats should appear. Some extensions offer a variety of quality options and formats, including 1080p, 720p, 480p, and so on, while others may be more limited.
- Download the video:
- Choose the desired quality, and the video will start to download onto your computer. Depending on your browser’s settings, you might need to specify a download location or confirm the download.
- Manage the downloaded video:
- Once the download is complete, you can find the video file in the default download folder of your browser unless you’ve specified a different location.
- Play the downloaded video:
- Double-click the downloaded file, and it should play in your default media player. You can also transfer or upload it to other devices if needed.
Summary:
Using a browser extension to download YouTube videos boasts several benefits, including convenience, ease of use, and the integration of the download function directly into the YouTube platform. This makes the process as easy as clicking a button. However, there are potential downsides to consider. Some extensions may not support all video resolutions or formats, and there might be occasional compatibility issues when YouTube updates its platform. The security of the extension is another factor to watch for; only use extensions that have high user ratings and credible reviews. Always ensure your chosen extension complies with YouTube’s terms of service and copyright laws to avoid any infringement issues.
3. YouTube Premium Subscription
Introduction
YouTube Premium is a paid subscription service offered by YouTube that provides an enhanced, ad-free experience on the video platform. It includes a range of features like background play, access to YouTube Music Premium, and one particularly useful feature for our discussion today: the ability to download videos for offline viewing. This is a completely legal and seamless method to keep your favorite YouTube content at your fingertips, even when you’re not connected to the internet. Let’s dive into how you can subscribe to YouTube Premium and download videos.
Steps
- Sign Up for YouTube Premium:
- Visit the YouTube Premium website or open the YouTube app on your device.
- Click on your profile icon at the top right corner.
- Select ‘Purchases and memberships’ or look for the ‘YouTube Premium’ option.
- Click on the ‘Get YouTube Premium’ button.
- Choose the plan that suits your needs; you can opt for individual, family, or student plans.
- Enter your payment information and follow the prompts to complete the subscription process.
- Downloading Videos on Mobile:
- Open the YouTube app on your mobile device.
- Browse or search for the video you wish to download.
- Once you’re on the video page, you will see a ‘Download’ button below the video player.
- Tap ‘Download,’ and you’ll be prompted to select the video quality. Higher quality options take more space on your device and may take longer to download.
- After selecting your preferred quality, the video will start downloading.
- To find your downloaded videos, go to the ‘Library’ or ‘Account’ tab and tap on ‘Downloads.’
- Downloading Videos on Desktop:
- Although direct downloading of videos for offline viewing is not available on desktop through YouTube Premium, you can use the YouTube app on Windows, if available, to access this feature.
- Alternatively, you can download videos for offline viewing on your mobile device and then watch them on your desktop via the ‘Downloads’ section of YouTube mobile apps.
- Watching Downloaded Videos:
- Access your downloaded videos by tapping on the ‘Library’ tab in the YouTube app and then ‘Downloads.’
- You can watch your downloaded videos without an internet connection, and they’ll be available as long as you remain a YouTube Premium subscriber.
- Managing Downloads:
- To remove a downloaded video, go to the ‘Downloads’ section, find the video you want to delete, tap on the three dots next to it, and select ‘Remove from Downloads.’
Summary
By opting for a YouTube Premium subscription, you can easily download YouTube videos for offline viewing. This hassle-free method doesn’t involve any third-party websites or software and maintains the integrity and quality of the videos. The benefits include uninterrupted ad-free playback and the assurance of staying within YouTube’s terms of service. However, it is a paid service, and not all YouTube content may be available for download due to copyright restrictions. Also, the downloads are tied to your YouTube Premium subscription, which means if you cancel your subscription, you’ll no longer have access to the videos you’ve downloaded. Nonetheless, for those who want a straightforward, integrated solution with additional perks like ad-free music and video experience, YouTube Premium is an excellent option.
4. Desktop Software
Introduction
In the realm of downloading YouTube videos, using desktop software stands out as one of the most efficient and versatile methods available. Desktop software applications offer a robust solution that typically provides more features and stability than web-based alternatives. They are programs that require installation on a computer, and once set up, they provide a straightforward and often more reliable method for downloading videos from YouTube. Desktop software may come with additional functionalities including batch downloading, video format conversion, and even editing features. This solution is particularly favored by individuals who frequently download videos for offline viewing or content creators who need to incorporate clips into their work.
Steps
Step 1: Choose and Install Desktop Software
The first step is to select a desktop software application designed to download YouTube videos. Look for reputable software with positive reviews and ensure it’s compatible with your operating system (Windows or Mac). Once chosen, download the software from the official website or a trusted source to avoid malware. Proceed with the installation by following the on-screen instructions.
Step 2: Familiarize Yourself with the Software
After installation, open the software and spend a few moments becoming acquainted with its interface. Many programs will have a simple interface with clear instructions and easily identifiable areas for pasting YouTube links.
Step 3: Copy the YouTube Video URL
Navigate to the YouTube video you want to download using a web browser. Click on the address bar at the top of your browser window to highlight the video’s URL, then right-click and choose “Copy” or simply press Ctrl+C (Cmd+C on Mac) to copy the link to your clipboard.
Step 4: Paste the Video URL into the Software
Switch back to your desktop software and look for an input field or a “Paste URL” button. Click into the field or directly click the button provided and press Ctrl+V (Cmd+V on Mac) to paste the previously copied YouTube URL.
Step 5: Choose Video Quality and Format
Before proceeding, most software will prompt you to choose the desired video quality and format. There are typically various options ranging from lower quality (360p) to higher resolution (1080p or 4K, if available). Additionally, choose the format you’d like to save the video in, such as MP4 for video or MP3 for audio-only.
Step 6: Begin the Download
With the options selected, look for the “Download” button within your software and click it. The video will start downloading, and you can monitor the progress on the interface. The time it takes to download a video depends on its length and the quality chosen.
Step 7: Access the Downloaded Video
Once the download is complete, you can usually play the video directly through the software or find it stored in the predetermined save location on your computer. You can change the default save location in the software’s settings if necessary.
Summary
Desktop software for downloading YouTube videos offers a comprehensive solution that outperforms simpler methods in terms of effectiveness and flexibility. Benefits include higher reliability, advanced features, and the ability to manage multiple downloads. The main downside could be the need for sufficient space on your hard drive for the software and the downloaded videos. Additionally, keeping such software updated is crucial for security reasons and to ensure ongoing compatibility with YouTube’s ever-changing platform. With a bit of familiarity, desktop software can be an excellent tool for individuals who require frequent access to offline video content.
5. Mobile Apps for Video Downloading
Introduction
The ubiquity of smartphones has made them a primary tool for most day-to-day tasks, including watching videos. There are times when you might want to keep a YouTube video for offline viewing – whether you’re heading somewhere without reliable internet, or you simply want to save your favorite content. This is where mobile apps designed to download YouTube videos come in handy. They are applications you can install on your smartphone or tablet that will allow you to save YouTube videos directly to your device’s storage. Using these apps usually does not require advanced technical knowledge, and they often come with user-friendly interfaces that make the process straightforward.
Steps
- Choose the Right App: Start by researching and selecting a trustworthy video downloading app for your mobile device. Make sure the app is compatible with your operating system, whether it’s Android or iOS.
- Install the App: Once you’ve chosen an app, go to your device’s app store – Google Play Store for Android or App Store for iOS. Search for the app by name, then click “Install” or “Get,” and wait for the app to download and install on your device.
- Open the App: Tap the newly installed app’s icon on your device to open it. You will likely be greeted with a tutorial or some tips on using the app, which you should read through carefully.
- Search for the Video: Within the app, use the search function to find the YouTube video you wish to download. Some apps may require you to enter the URL of the video directly, while others might allow you to search for the video by name or keyword.
- Select the Video Quality: Most apps will give you the option to choose the video quality before downloading. Higher video quality usually means a larger file size. Choose a quality that best suits your storage capacity and viewing preference.
- Download the Video: Once you’ve selected the video quality, hit the “Download” button. You might be asked where you want to save the file. Select the appropriate folder on your device. The app will then begin the downloading process. A progress bar should indicate how much time remains until the download is complete.
- Watch Offline: After your video has finished downloading, you should be able to access it from within the app or your device’s video player. Some apps might have a built-in video player for offline viewing.
- Manage Your Downloads: Don’t forget to periodically check the storage used by the app and remove videos you no longer need, to free up space on your device.
Summary
Mobile apps for downloading YouTube videos offer a convenient solution for saving your favorite content for offline viewing. They are usually easy to use and can save videos to your smartphone or tablet without needing a computer or complex tools. The benefits of using these apps include accessibility and the ability to watch videos without an Internet connection.
However, potential downsides include varying quality in terms of app performance and reliability—some may have ads or may not support all video qualities. These apps could also be affected by legal considerations, as downloading YouTube videos may breach terms of service or copyright restrictions. It’s important to choose a trusted app and to be aware of the legal implications of downloading YouTube content. Always use these apps responsibly, and consider supporting content creators by watching videos through official channels when possible.
6. Screen Recording Tools
Introduction
Screen recording tools are software programs that can capture the activity happening on your computer screen, including the playback of YouTube videos. This method is different from direct video downloading. Instead of using a service or adding “ss” to the video URL, you record whatever is happening on your screen in real time. This technique is especially useful when download options are not available, or you want to capture a specific portion of a video.
Screen recording can come in handy in various scenarios, such as creating tutorials or saving a video for personal review. Moreover, since you’re creating a video file from your screen recording, it often doesn’t infringe on the video’s copyright as long as it’s for personal use and not distributed. It’s also a platform-independent way to save content: whether you’re on Windows, Mac, or another operating system, there’s likely a screen recording tool available for you.
Steps
- Select a Screen Recording Tool: Choose a screen recording software that’s compatible with your operating system. Popular options include OBS Studio (free and open-source), Camtasia, and the built-in tools like Windows Game Bar or macOS Screenshot Toolbar.
- Install the Software: Follow the installation instructions provided by the software. This usually involves downloading an installer from the official website and running it on your computer.
- Configure the Recording Settings: Open the software and configure the recording settings. This usually involves selecting the area of the screen you want to record (you can choose the entire screen or a specific window) and choosing your audio input sources, if you want to record sound as well.
- Prepare the YouTube Video: Go to YouTube and load the video you want to record. Make sure the video is ready to play and set it to the highest possible quality for the best recording.
- Start Recording: Go back to the screen recording tool and hit the record button. Quickly switch over to the YouTube video and play it. Try to avoid other actions on the computer while recording to keep the video clean.
- Stop the Recording: Once the YouTube video finishes playing, stop the recording using your screen recording tool. The method to do this varies with the software, but it usually involves clicking a stop button on the screen or pressing a keyboard shortcut.
- Save and Edit (Optional): After stopping the recording, you might have the option to edit the footage, like trimming unwanted parts from the beginning or end. When you’re satisfied, save the final video file to your computer.
- Playback or Convert the Video (Optional): Your newly recorded video should be ready for playback. If necessary, you can also use video conversion tools to change the file format to suit your needs, such as converting it to MP4 or mobile-friendly formats.
Summary
Using screen recording tools is a versatile method for saving YouTube videos. Its benefits include being generally legal for personal use, not constrained by specific website restrictions, and it provides the ability to capture selective parts of a video. The downside, however, is that the video quality may be lower due to re-recording a video off a screen, and this process may include capturing unwanted elements like notifications or other desktop activity. Also, recording a video in real-time means that a two-hour video will take two hours to record. Despite these potential downsides, for users who need a straightforward and reliable method to save YouTube content for personal use, screen recording is an excellent solution to consider.
7. YouTube’s Own Download Feature
Introduction
When you’re considering downloading YouTube videos, you might wonder if there’s a legal and straightforward way to do so. Fortunately, YouTube itself provides a way for you to download videos for offline viewing. This feature was introduced to help users enjoy content without needing a constant internet connection, like when you’re on a plane, or in areas with low or no connectivity. It’s worth noting that not all videos are available for download, as this is a feature that content creators can choose to enable or disable for their videos.
Steps
Here’s a simple, step-by-step guide on how to use YouTube’s own download feature:
- Install the YouTube App or Open the YouTube Website: Make sure that you have the YouTube app installed on your mobile device, or open the YouTube website in a web browser on a desktop computer.
- Sign In to Your Google Account: Access the full features of YouTube by signing in with your Google account. This will also allow you to save your preferences and downloaded videos.
- Search for the Video: Use YouTube’s search function to find the video you wish to download. You can enter the video’s title, keywords, or paste the URL if you have it.
- Check Download Availability: Not all videos are available for download, so look for the download icon below the video player. If the icon is present, the video is available for downloading.
- Choose Video Quality: Upon pressing the download button, YouTube may prompt you to select the video quality you prefer. Higher quality videos will take up more storage space on your device.
- Start the Download: Once you’ve chosen the desired video quality, press ‘OK’ or ‘Download’ to start the process. The video will download to your device or within your browser for offline viewing.
- Access Your Downloaded Videos: You can find your downloaded videos by navigating to the ‘Library’ or ‘Account’ tab within the YouTube app or your account menu on the browser. Look for the “Downloads” section.
Remember, to view your downloaded videos, you will need to be signed in to the Google account that you used to download them.
Summary
YouTube’s own download feature offers a simple and legal way to save your favorite videos for offline viewing. This option has clear benefits, including the convenience of watching videos without an internet connection, ensuring that you’re respecting content creators’ rights, and staying within YouTube’s terms of service.
However, there are potential downsides. Not all videos are available for download, and there’s a limit on the amount of time a downloaded video can stay on your device without an internet connection – typically up to 29 days, after which you will need to reconnect to verify the availability of the video. Also, the downloaded videos are only playable within the YouTube platform, meaning you cannot transfer them to other devices or play them with other media players. Despite these limitations, for many users, YouTube’s download feature will meet their needs for offline video viewing in a user-friendly and legitimate way.
8. Using Command Line Programs
Introduction
Command Line Programs, specifically ones like youtube-dl, offer a more advanced but very efficient way to download YouTube videos. youtube-dl is a command line tool, which means it operates through text-based commands in a terminal window, rather than a graphical user interface. While this can seem daunting at first glance, it provides a powerful and versatile solution that is favored by many tech enthusiasts and professionals.
This method is particularly appreciated for its wide range of options and configurations that allow users to download videos in different formats, resolutions, or even to extract audio from a video. The tool is open source and receives regular updates to keep up with changes on YouTube and other supported sites.
Steps
Here’s a step-by-step guide on how to download YouTube videos using youtube-dl:
- Install
youtube-dl:
- For Windows: Download the executable from the official website or via a package manager like Chocolatey with
choco install youtube-dl. - For macOS: Use Homebrew and install with
brew install youtube-dl. - For Linux: Use the terminal and type
sudo wget https://yt-dl.org/downloads/latest/youtube-dl -O /usr/local/bin/youtube-dlfollowed bysudo chmod a+rx /usr/local/bin/youtube-dl.
- Check for updates:
- Regularly update
youtube-dlby typingyoutube-dl -Uin the terminal.
- Open your terminal or command prompt:
- Depending on your operating system, this step will vary. On Windows, you can search for “cmd” or “Command Prompt”. On macOS and Linux, search for “Terminal”.
- Find the video you would like to download:
- Go to YouTube in your web browser, find the video you want to download, and copy its URL from the address bar.
- Run
youtube-dlwith the video URL:
- In your terminal, type
youtube-dlfollowed by the YouTube video URL and press Enter. For example:youtube-dl https://www.youtube.com/watch?v=example.
- Choose video quality (optional):
- Before downloading, you can choose the video quality by first listing available formats with
youtube-dl -Ffollowed by the video URL. - Then download with your preferred format using
youtube-dl -ffollowed by the format code and the video URL.
- Wait for the video to download:
- The video will download to the current directory where your command prompt or terminal is pointed at.
Summary
Using Command Line Programs like youtube-dl is beneficial as it gives users control over the download process, and it’s capable of handling a wide range of download tasks. It is particularly useful for batch downloading or when needing to download videos in a specific format.
However, the potential downside is that this process can be intimidating for those who are not comfortable using the command line. It requires a certain level of tech knowledge or the willingness to follow detailed instructions and learn new commands.
Overall, while youtube-dl might involve a steeper learning curve, once mastered, it proves to be a highly effective tool for downloading YouTube videos.
Introduction
The Share and Download Method refers to using online services or apps that have embedded functionality allowing users to simply share a YouTube video with their platform, and then present a straightforward option to download the video. This is an especially handy approach for users who may not be comfortable with complex download methods, as it is as simple as sharing a video on social media. Now let’s explore how to execute this method with detailed steps.
Steps
- Find the YouTube Video: Open YouTube and navigate to the video you wish to download.
- Share the Video: Below the video, look for the share button (usually represented by an arrow or connected dots) and click on it.
- Choose the Service: A list of different apps and platforms will be displayed where you can share the video. Choose the app or website that you know offers the download feature (this will vary depending on the service you prefer – some apps like Telegram have bots that can download videos when shared with them).
- Share to the Selected Service or Bot: Once you select the service or bot, a new window might open asking for confirmation to share the video. Confirm the action.
- Initiate the Download: After sharing, the service or app will usually process the video for a few moments and then provide you with a link or a button to download the video. Click on this download link/button.
- Save the Video: Choose the folder where you want to save the video on your device and confirm the download. Wait for the download to complete.
- Check the Downloaded Video: Navigate to the folder where you saved the video and open it to ensure it has been downloaded correctly and is playable.
Summary
Utilizing the Share and Download Method is an exceptionally user-friendly approach to downloading YouTube videos. It integrates with platforms users are already familiar with, like social media or messaging apps, which makes it highly accessible for those without technical knowledge. The primary benefits of this method include its simplicity and the avoidance of third-party software installation or visiting potentially dangerous websites.
However, one downside might be the dependency on a specific service or app that supports this functionality; if that service were to shut down or stop supporting video downloads, users would need to find an alternative. Always remember that downloading YouTube videos could potentially infringe copyrights, so ensure you are aware of YouTube’s terms of service and copyright laws before proceeding with any downloads.
10. Convert YouTube Video to Another Format
Introduction
While watching YouTube videos online is convenient, there are times when you might want to download a video for offline use, or convert it to a different format for playback on other devices. Perhaps you want to save a music video as an MP3 to listen on your MP3 player, or you need a YouTube tutorial in MP4 format to incorporate it into a presentation.
Converting YouTube videos to another format can address such needs and is quite simple using online video converters. These web-based tools allow you to easily download a YouTube video and, in the process, convert it to a preferred format such as MP3 (audio), MP4 (video), AVI, MOV, or others. This process does not require any advanced technical knowledge and can be completed in a few straightforward steps using a standard web browser on your computer, tablet, or smartphone.
Steps
- Find a reputable online YouTube video converter. There are many available, but it’s crucial to use one that is safe and reliable. Some popular options include Y2Mate, Online Video Converter, and Convert2MP3.
- Open your web browser and go to the YouTube video you want to download and convert. Highlight the video’s URL in the address bar and copy it to your clipboard by right-clicking and selecting “Copy” or by pressing Ctrl+C (Command+C on a Mac).
- Navigate to the website of the online video converter you have chosen.
- Once the website loads, you’ll see a text field where you can paste the copied YouTube URL. Right-click on the field and select “Paste,” or press Ctrl+V (Command+V on a Mac) to paste the video link.
- After pasting the URL, you’ll often have the option to select the format for the conversion. Choose the desired format from the provided list, such as MP3 for audio or MP4 for video.
- Some converters offer additional choices, like video resolution or quality. Decide on the quality you prefer, noting that higher quality usually means a larger file size.
- Look for a button that says “Convert,” “Download,” “Start,” or something similar, and click on it. The website will now begin the process of converting the YouTube video to your selected format.
- Wait for the conversion process to be completed. The time taken can vary depending on the video’s length and the website’s speed. You’ll see a progress indicator on most converter websites.
- Once the conversion is complete, a download link or button will appear. Click on this link or button to download the converted video file to your device.
- Depending on your browser settings, you might be asked where to save the file or it may automatically download to your default downloads folder.
- After the download is finished, navigate to the folder where the file was saved, and you can now play it with a compatible media player or transfer it to another device for offline playback.
Summary
The benefit of using online converters is the ease of use and the ability to access the service from any device with an internet connection. You can download and convert YouTube videos without the need for additional software, and the service is usually free.
The downside is that you’re relying on third-party services, which can sometimes be less secure or reliable. These sites may also be accompanied by intrusive ads or have limits on the number of conversions or the size of the video you can download. Furthermore, it’s important to respect copyright laws and only download videos that are allowed to be downloaded according to YouTube’s terms of service and the copyright holder’s stipulations. Always make sure the converter you’re using is reputable and that you understand the risks involved with downloading content from the internet.
Conclusion:
Downloading YouTube videos can be a straightforward process, giving you offline access to your favorite content. By just adding “ss” before “youtube.com” in a video’s URL, you can navigate to a third-party service that simplifies the download process. It’s crucial to always respect copyright laws and only download content for personal use unless permission is provided. Stay safe online by using trusted sources and keeping your device’s security in mind when downloading videos.
FAQs:
- Is it safe to download YouTube videos using the “ss” method?
Yes, it’s generally safe as long as you use reputable websites to download the videos. Always ensure your antivirus software is up to date to protect your device. - Can I download videos in different formats using the “ss” trick?
Yes, most services that facilitate video downloading offer several format options, including MP4, MP3, and more. - Is downloading YouTube videos legal?
Downloading YouTube videos is a gray area and may breach YouTube’s terms of service. It’s legal for personal use in some countries, but not for sharing, distributing, or using the content commercially. Always check your local laws and YouTube’s terms before downloading content.