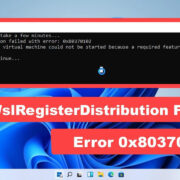We rely heavily on our smartphones to stay connected with the world, and instant messaging has become an integral part of that connection. The Android Messages app, with its straightforward interface and essential features, is a favorite among users. However, like any software, it’s not immune to issues. If you’re experiencing trouble with the app— from messages not sending to the app failing to open—you’re likely seeking answers and solutions. Below, we explore a range of troubleshooting methods to get the Android Messages app back to its usual reliable self.
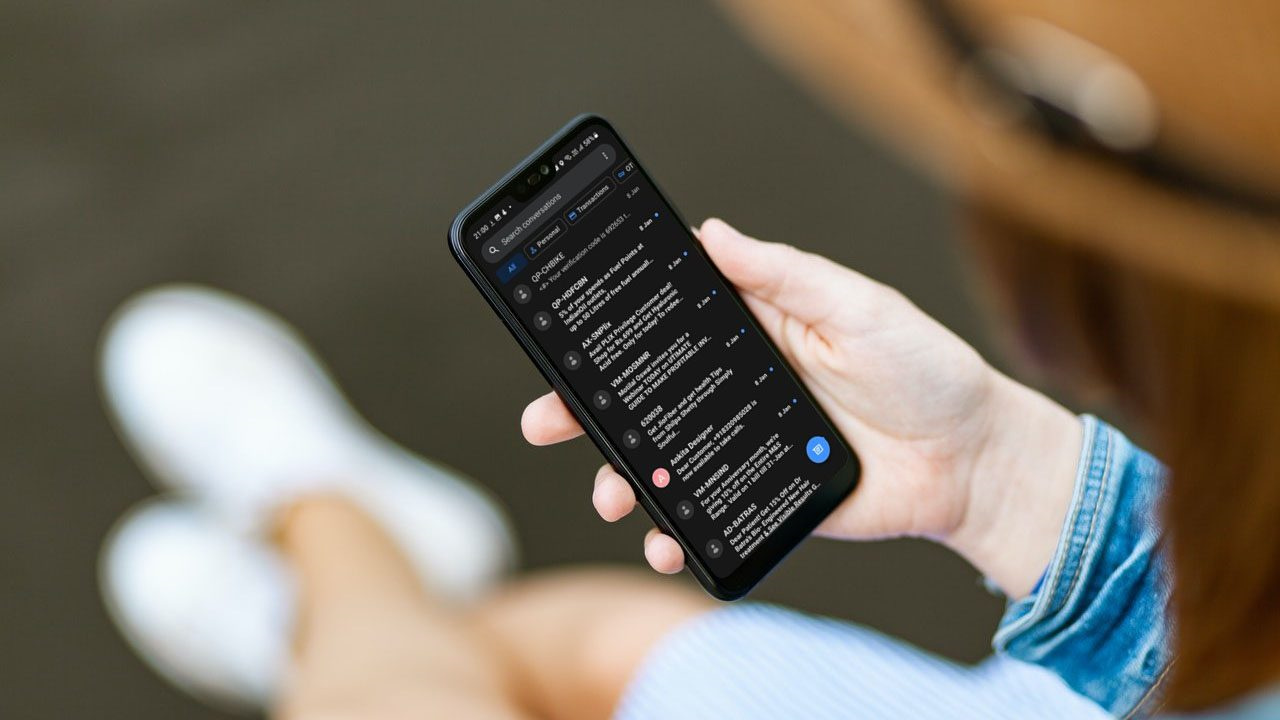
Check Your Connection
Before delving into more complex solutions, one should ensure that the basics are covered, such as internet connectivity. If there’s an issue with sending or receiving messages, it might be as simple as a poor connection.
- Swipe down from the top of your screen to open the notification panel and tap on the Wi-Fi or mobile data icons to toggle them off and on. This can refresh your connection.
- Try connecting to a different Wi-Fi network or switching to mobile data if you’re already on Wi-Fi.
- Check if other apps are working; if not, you might need to troubleshoot your network connection.
This simple check can sometimes resolve intermittent app issues without further steps. It’s quick, non-technical, and a good first step. If it solves the problem, great! You’ll be back to messaging in no time. If not, there’s no harm done, and you’ve ruled out one potential cause.
Update the App
An outdated app can cause unexpected behavior. Developers regularly release updates that can fix bugs and improve performance.
- Open the Google Play Store app and tap on your profile picture in the top right corner.
- Select ‘My apps & games’ to see the available updates.
- Find Android Messages in the list and tap ‘Update’ if an update is available.
Updating the app can lead to improved stability and new features. However, if you’re apprehensive about changes, remember that updates are also about fixes and security patches, making them worth the adjustment period.
Clear Cache and Data
Over time, the Messages app accumulates cache and data that might lead to performance issues. Clearing them can often solve problems with the app’s functionality.
- Open ‘Settings’ on your Android device and go to ‘Apps’ or ‘Application Manager.’
- Scroll down and tap on ‘Messages.’
- Select ‘Storage’ and then tap on ‘Clear Cache’ and ‘Clear Data.’
Clearing the cache should not delete your messages, but clearing data will reset the app as if it was just installed. While this may mean a clean slate for the app, it’s a worthwhile step if persistent problems occur.
Restart Your Device
Sometimes, the classic turn-it-off-and-on-again approach can resolve glitches and malfunctions in the app.
- Press and hold the power button on your device until a menu appears.
- Tap on ‘Restart’ or ‘Reboot’ if available.
Rebooting can free up system resources and clear temporary bugs. It’s a simple and surprisingly effective option with no real downsides.
Check for System Updates
Occasionally, the problem with the Messages app could be a result of outdated system software.
- Go to ‘Settings’ and scroll down to ‘System’ (or ‘About phone’ on some devices).
- Tap on ‘System Update’ to check for available updates.
- If an update is available, follow the prompts to download and install it.
System updates can offer enhancements to improve performance, including better app compatibility, but they might come with significant changes to your device’s interface and functionality. It’s important to ensure that your data is backed up before proceeding.
Force Stop the App
If the app is unresponsive or keeps crashing, forcing it to stop might help reset it.
- Go to ‘Settings,’ then ‘Apps’ or ‘Application Manager.’
- Find ‘Messages’ and tap on it.
- Tap on ‘Force Stop,’ then confirm by tapping ‘OK.’
Forcing an app to stop can immediately halt any errors it’s currently experiencing. It is generally safe to do and can often remedy immediate problems, but it doesn’t address underlying issues.
Disable Message Enhancements
Features like RCS (Rich Communication Services) enhance messaging experiences but can sometimes cause problems.
- Open the Messages app and tap on the three dots in the top-right corner.
- Select ‘Settings,’ then ‘Chat features.’
- Turn off ‘Enable chat features’ to disable RCS.
While disabling RCS means losing out on some advanced features, it can stabilize basic app functionality.
Check for Conflicting Apps
Other apps can sometimes interfere with Messages, particularly if they also deal with SMS or MMS.
-
Think about any apps you’ve installed recently that might affect messaging.
-
Uninstall those apps temporarily to see if the issue with Messages is resolved.
Identifying and resolving conflicts can restore the Messages app’s performance; however, it may mean sacrificing other apps or features you enjoy.
Reset App Preferences
Resetting all app preferences can sometimes resolve issues caused by changes in app settings.
- Go to ‘Settings’ and then ‘System’ (or ‘General management’ on some devices).
- Tap on ‘Reset’ (or ‘Reset options’) and select ‘Reset app preferences.’
This action won’t delete any app data but will reset all preferences such as default apps and permissions. It’s a broader way to fix app-related issues without erasing personal data.
Factory Reset
As a last resort, performing a factory reset can resolve persistent issues but will erase all data on the device.
- Back up important data on your device.
- Go to ‘Settings,’ ‘System,’ and then ‘Reset.’
- Select ‘Factory data reset’ and follow the prompts to complete the process.
A factory reset should ideally be your last option due to the significant loss of data and the time required to restore the device to your personal settings.
Each solution presents its own balance of benefits and drawbacks, and sometimes the fix is as simple as checking your connection. Other times, it might require a more drastic approach such as a factory reset. Always weigh the potential loss of data and time against the critical need for a reliably working messaging app.
In conclusion, while the Android Messages app usually operates seamlessly, encountering issues isn’t out of the ordinary. Luckily, with the range of possible fixes from basic troubleshooting to more extensive methods like a factory reset, there’s a good chance you can get the app running smoothly again. Remember to start with the simpler solutions and work your way up, ensuring you back up any important data before attempting the more radical steps. Stay connected and don’t let technical glitches keep you from your conversations.
FAQs:
Q1: Will clearing the cache of the Messages app delete my messages?
A1: No, clearing the cache will not delete your messages. It only removes temporary files that the app stores.
Q2: Why did my Messages app stop working after an update?
A2: Sometimes updates can introduce bugs. Try clearing the app’s cache or look for a newer update that might fix the issue.
Q3: What should I do if I’ve tried all the steps and Android Messages is still not working?
A3: If all else fails, consider reaching out to your device’s manufacturer or your carrier’s customer support for more assistance. They might be able to provide a solution specific to your device or service.