Android smartphones are incredibly powerful and versatile, but with these benefits, some challenges like battery drain can arise. It’s a common scenario: you glance at your phone and notice the battery life is plummeting faster than usual, and the Google App seems to be the culprit. Understanding why this happens and how to resolve it can be frustrating if you’re not tech-savvy, but there are effective methods to tackle this issue head-on. Let’s explore the various remedies that can help you conserve battery life and maintain your device’s performance.
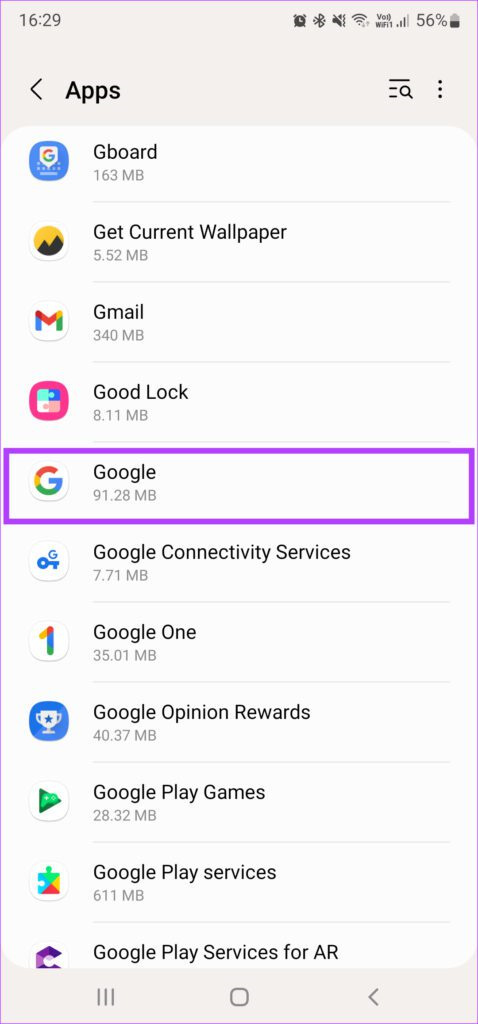
Update the Google App
Often, an outdated app can drain the battery due to unresolved bugs or incompatibilities with your phone’s OS. This is why keeping the Google App up-to-date is essential. The developers regularly release updates to improve efficiency and reduce unnecessary battery usage.
Detailed Steps:
- Open the Google Play Store app on your Android device.
- Tap on the three horizontal lines to access the menu, and select “My apps & games”.
- Find the Google App in the list and see if there’s an “Update” button next to it.
- Tap “Update” if available, and wait for the process to complete.
Summary:
Updating the Google App can lead to improved battery performance. While this is a straightforward fix, it relies on the availability of an update and requires a stable internet connection to download the update.
Review App Permissions
The Google App might be using more battery because it’s performing tasks in the background that aren’t necessary. Reviewing and restricting its permissions can offer a quick fix.
Detailed Steps:
- Go to your device’s “Settings” and select “Apps” or “Applications”.
- Find and tap on the Google App.
- Look for “Permissions” and review the list.
- Toggle off any permissions that aren’t crucial for your daily use.
Summary:
Altering app permissions can reduce battery drain but may limit some Google App functionality. It’s a balancing act between usability and conserving battery life.
Disable Unused Features
Disabling features within the Google App that you don’t use can prevent them from running in the background and draining the battery.
Detailed Steps:
- Open the Google App.
- Tap on “More” at the bottom right and select “Settings”.
- Delve into the features list and turn off any you don’t need, such as “Google Assistant” if you don’t use it.
Summary:
This approach minimizes background processes but be aware that you might miss out on some of the Google App’s handy features.
Check for Software Updates
Your device’s operating system needs regular updates to stay optimized. A system update could resolve battery drain issues related to software inefficiencies.
Detailed Steps:
- Open “Settings” on your device.
- Scroll to and select “System”, then “System update” or “Software update”.
- Follow the prompts to download and install any available updates.
Summary:
Updating the system can enhance overall performance and battery life. Ensure your device is connected to Wi-Fi and has enough battery power before starting the update.
Monitor App Usage
Understanding how your apps use battery resources can give insights into the cause of the drain. Android has built-in tools to help you with this.
Detailed Steps:
- Go to “Settings” and select “Battery”.
- Tap on “Battery Usage” to see a breakdown of how your apps are consuming battery power.
- If the Google App is a significant drain, consider clearing its cache or data.
Summary:
Monitoring app usage helps identify the battery hogs. Clearing cache or data might result in a temporary loss of some personalized settings.
Optimize Battery Usage
Android devices come with battery optimization features to help extend battery life by restricting apps when they’re not in use.
Detailed Steps:
- Access “Settings” and tap on “Battery”.
- Go to “Battery Optimization” and select “All apps”.
- Find the Google App and choose “Don’t optimize” to modify its settings.
Summary:
Optimizing battery usage can significantly reduce drain. However, some apps may not function as smoothly when optimized, occasionally taking longer to open or update.
Restrict Background Data
Some apps consume data in the background, which can also drain the battery. Restricting background data usage can help.
Detailed Steps:
- Navigate to “Settings” and select “Apps” or “Application Manager”.
- Find and select the Google App.
- Tap “Data usage” and enable “Restrict app background data”.
Summary:
Restricting background data helps reduce battery drain due to network activity, but app notifications and updates may be delayed.
Use Battery Saver Mode
Engaging Battery Saver mode can offer immediate relief by limiting various device functions to save power.
Detailed Steps:
- Open “Settings” on your device.
- Tap on “Battery” and then “Battery Saver”.
- Turn on “Battery Saver” mode as needed.
Summary:
Battery Saver mode is useful in a pinch but limits functionality and may slow your device.
Factory Reset
A factory reset should be your last resort as it erases all data from your device and can start fresh, potentially resolving any deep-seated battery issues.
Detailed Steps:
- Backup your data first.
- Go to “Settings”, find “System”, then “Reset options”.
- Select “Erase all data (factory reset)” and follow the instructions.
Summary:
A factory reset can be effective but requires you to restore your apps and personal settings afterward. Be sure to backup data to avoid loss.
Replace the Battery
If your device has a removable battery and it’s a few years old, it might be time for a replacement battery.
Detailed Steps:
- Purchase an OEM replacement battery from a reputable dealer.
- Turn off your device and remove the old battery (refer to the device manual).
- Insert the new battery and charge it fully before use.
Summary:
Replacing the battery can solve problems, but this is not an option for non-removable batteries and can void the warranty if not done correctly.
In conclusion, battery drain issues with the Google App on Android are not uncommon, but they are largely manageable. These solutions range from simple tweaks within system settings to more advanced options such as performing a factory reset or replacing the battery. With careful consideration and step-by-step guidance, you can minimize unnecessary battery consumption while enjoying the robust features of your device. Remember to regularly check for software updates, optimize your settings, and be mindful of the apps’ battery usage to get the most out of your smartphone’s battery life.
FAQs:
1. Will restricting app permissions significantly decrease the functionality of my Google App?
- Restricting certain permissions can impact functionality; it’s a good idea to disable only those that are not crucial to your user experience.
2. Can clearing the cache data of the Google App resolve battery drain?
- Clearing the cache can help in some cases as it removes temporary files that might be causing issues.
3. If I can’t remove the battery from my device, how else can I resolve battery drain issues?
- If the battery is non-removable, focus on software solutions such as updates, optimization, and app management to improve battery life.









