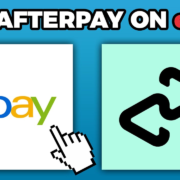Welcome to our straightforward guide on how to power down your AirPods Max! Apple’s AirPods Max are a premium audio experience that melds high-fidelity sound with the convenience of wireless technology. However, even the most tech-savvy among us sometimes need a little help with simple functions, such as turning off these sleek headphones. Whether you’re conserving battery life or troubleshooting, knowing how to properly turn off your AirPods Max is essential. In this guide, we’ll provide you with easy-to-follow steps to ensure you can switch them off confidently, without the need for deep technical expertise. Let’s get started!

Solution 1: Using the Noise Control Button
Introduction
Your AirPods Max are designed with user convenience in mind, and one simple feature is the ability to power them off with the press of a button. This button is officially known as the Noise Control Button and it serves multiple functions: It controls your listening mode and powers down your headphones. I’m here to guide you through the process of turning your AirPods Max off using the Noise Control Button – think of it as an easy, one-click solution for saving your headphones’ battery when they’re not in use.
Steps
- Locate the Noise Control Button: Find the Noise Control Button on the top of the right ear cup of your AirPods Max. It’s a small, oval-shaped button that is distinct from the Digital Crown (which is used for volume control and other functions).
- Preparing to Power Down: If you’re currently listening to audio, pause or stop your content so that you can hear the tone that indicates your AirPods Max are turning off.
- Press and Hold: With your AirPods Max on and your right hand ready, press and hold the Noise Control Button. It’s important not to release too quickly – keep holding the button down.
- Listen for the Tone: While you’re pressing down, listen for a tone that will play through the ear cups. This sound is the indicator that your AirPods Max are powering down.
- Confirmation of Power Down: Once the tone plays and you no longer hear audio from your ear cups, release the Noise Control Button. This silence is your sign that the AirPods Max have turned off.
- Storage (Optional): For additional battery preservation, consider placing the AirPods Max in their Smart Case, although this step is not required for them to remain off.
Summary
Using the Noise Control Button to power down your AirPods Max is incredibly straightforward and effective. This approach benefits you by ensuring that your headphones’ battery doesn’t drain when not in use, thus extending your time between charges. There is no requirement for technical expertise or multiple steps; press and hold a button, and you’re done.
One potential downside to this method is the lack of a visual indicator directly telling you that the AirPods Max have turned off. However, the audio tone serves as a reliable prompt for their power status. Remember, this method will not place your AirPods Max in an ultra-low power state like the Smart Case does, but it’s perfect for quickly turning off your headphones without additional accessories.
Solution 2: Storing in the Smart Case
For many users, convenience is key when it comes to managing their electronic devices. AirPods Max, Apple’s high-fidelity over-ear headphones, offer a unique feature for achieving just that – they can automatically enter an ultra-low power state to conserve battery life. How do they do this? Through the use of their special companion, the Smart Case. Now, let’s deconstruct what might seem like a futuristic gadget interaction into a simple, everyday action that ensures your musical companion is always ready when you are – without unnecessary battery drain.
- Locate Your AirPods Max and Smart Case: Find your AirPods Max headphones and the Smart Case that came with them. The Smart Case is a soft, slim case specifically designed for your AirPods Max.
- Prepare the Headphones for Storage: Before placing your AirPods Max in the case, make sure the ear cups are in an upright position and the headband is retracted to its smallest size for a snug fit.
- Insert the AirPods Max into the Smart Case: Gently slide the AirPods Max into the case. They should fit perfectly. The case is designed to accommodate the AirPods Max only in the correct orientation, so if you’re encountering resistance, check to ensure you’re not trying to put them in backward.
- Ensure Proper Placement: Confirm that the AirPods Max are fully seated in the case. You should notice that the magnetic clasp in the Smart Case engages. This is a sign that you’ve done it correctly. You won’t need to apply much force – the magnets will guide the headphones into the right position.
- Close the Smart Case: Once the AirPods Max are ensconced in the case, fold the cover over, following the natural folding points of the Smart Case. The presence of the AirPods Max within the contours of the case will activate the magnetic sensors and trigger the low-power mode.
- Confirmation: There’s no explicit confirmation like a beep or a light signal that the AirPods Max have entered this power-saving state – it all happens silently. Trust that if you’ve placed the headphones in correctly, you’ve achieved your objective.
- Storage: Now that your AirPods Max are safely in their resource-preserving cocoon, you can store them away without concern for significant battery depletion.
By using the practicality of the Smart Case, you not only ensure a protected environment for your AirPods Max but also engage an intuitive power-saving feature without interacting with any buttons or settings. This automatic power down substantially extends the battery life of your headphones, making them ready for use whenever you need them next, without the hassle of finding them out of charge.
However, relying purely on the Smart Case does have its downsides. It requires remembering to use the case consistently to benefit from the feature. Some users might find it inconvenient to carry the Smart Case around. Moreover, because the case doesn’t cover the headband, it provides less physical protection than some might wish for such premium headphones. Despite these points, storing your AirPods Max in the Smart Case remains an effortless and effective solution for managing battery life without any technical know-how.
Solution 3: Waiting for Automatic Power Down
Introduction
The AirPods Max are crafted with user convenience in mind, including smart technology to manage power efficiently. One such feature is the Automatic Power Down. This is a seamless and user-friendly method to save the battery life of your headphones without any manual interaction. The AirPods Max can sense when they have not been moved or used for a while and will automatically enter a low power state to conserve battery. It’s a hassle-free solution perfect for those who may forget to manually turn off their headphones or store them in their Smart Case.
Steps
To utilize the Automatic Power Down feature, follow these straightforward steps:
- Use as Normal: Begin by using your AirPods Max as you would normally, either for listening to music, taking calls, or enjoying other audio experiences.
- Pause the Audio: When you finish using your AirPods Max, pause the audio by pressing the Digital Crown or pausing directly from your audio source, like an iPhone or iPad.
- Remove the AirPods Max: Take off your AirPods Max and place them on a secure and stable surface. Be sure they are not moving or being shaken, to ensure the sensors can accurately detect inactivity.
- Leave Them Stationary: Simply leave your AirPods Max untouched and stationary. Refrain from adjusting them or picking them up, as this can reset the activity timer.
- Wait: The AirPods Max will automatically enter a low-power mode after a few minutes of recognizing no movement or activity. They go through a series of power states, from a low power mode to eventually turning off.
- Check their Status (Optional): If you want to confirm that they are in a low power state, you can check their status on your iPhone or iPad’s Bluetooth menu, where you should see them as disconnected if the process worked correctly.
Summary
Opting for the Waiting for Automatic Power Down approach is splendid for those who value simplicity and convenience. Its benefits include peace of mind, longevity of battery life, and the elimination of the need for manual intervention. The downside, though, is that it takes some time for the headphones to enter this state, which may not be suitable for someone immediately concerned with conserving battery power. Moreover, if the AirPods Max are stored in an unstable place where they can move, they may never automatically power down, thinking that they are still in use. This method is ideal for those who prefer a more passive approach to device management, it’s worry-free and efficient, and it exemplifies the smart design that Apple integrates into its products for user convenience.
Solution 4: Connecting to a Different Device
Introduction
Sometimes, your AirPods Max may stay on because they remain connected to a device. AirPods are designed to stay on as long as they are connected to a device and it detects that it’s being worn. If you’re looking to turn off your AirPods Max or just ensure they’re not using battery power when not in use, one way to do this is by connecting them to a different device. This isn’t the most straightforward way to turn them off, but in certain situations, it can effectively help your AirPods Max enter a low-power state, particularly if they’re not being used actively.
Steps
- Prepare Another Bluetooth Device: Get a second Bluetooth-enabled device that you can connect your AirPods Max to. This can be another smartphone, tablet, or a computer.
- Disconnect from the Current Device: Before connecting to a new device, make sure your AirPods Max is disconnected from the device it’s currently connected to. You can do this by turning off Bluetooth on the initial device or by choosing “Disconnect” or “Forget This Device” in the Bluetooth settings.
- Put AirPods Max into Pairing Mode: Press and hold the noise control button on the right ear cup until the LED status light flashes white. This means your AirPods Max is in pairing mode and can be detected by other devices.
- Connect to the New Device: On the new device, open the Bluetooth settings and look for your AirPods Max in the list of available devices. Select them to connect. You might need to confirm the connection on the new device.
- Check the Status: Once a connection is established, your AirPods Max will likely go into a low-power state if you’re not actively using them with the new device. You can usually tell if they’ve entered this state if the ear cups’ sensors don’t detect they’re being worn, or if the device isn’t playing any audio to the AirPods Max.
- Conclusion of Steps: Your AirPods Max should now be connected to the new device, and if they’re not actively in use, they should shortly enter a low-power state, comparable to being turned off.
Summary
Connecting to a different device can be a practical solution to ensure your AirPods Max are not draining battery unnecessarily when you’re not using them. It’s useful when having issues with other methods of powering down or when you want to switch listening between devices. This method also has the benefit of easily resuming use of your AirPods Max with the new device without going through the pairing process again. However, the downside to this approach is that it’s indirect and might not be the quickest way to turn your AirPods Max off if that’s your sole intention. Additionally, it requires you to have an additional device ready to connect, which may not always be convenient.
Solution 5: Disabling Bluetooth on Paired Device
Introduction
When you use your AirPods Max, they rely on a Bluetooth connection to communicate with your devices like an iPhone, iPad, or computer. Turning off this connection can effectively stop your AirPods Max from working, as they no longer receive any signal from the device. By disabling Bluetooth on the device that is paired with your AirPods Max, you can ensure that your headphones will stop playing audio and, after a short while, enter into a low-power state since they are not in use. This is a very straightforward process and doesn’t require any interaction with the AirPods Max themselves, making it an easy solution for many users.
Steps
- Identify the Paired Device: Before you turn off Bluetooth, make sure you know which device is currently connected to your AirPods Max. It’s typically the last device you used to listen to audio with your AirPods Max.
- Access the Settings on Your Device: On most smartphones, tablets, or computers, you’ll find a settings icon. Tap or click on this icon to open the settings menu.
- Locate Bluetooth Settings: Inside the settings menu, look for the ‘Bluetooth’ option. This is usually represented by the Bluetooth symbol or the word itself.
- Toggle Bluetooth Off: Click or tap on the switch, toggle, or button next to ‘Bluetooth’ to turn it off. On some devices, you might receive a prompt or warning that turning off Bluetooth will disconnect your devices. Confirm that you want to proceed if prompted.
- Check Your AirPods Max: After you’ve turned off Bluetooth, your AirPods Max should no longer be connected to the device. They will stop playing any audio, and after a moment of inactivity, they should automatically enter a low-power state.
- Turning Bluetooth Back On: When you’re ready to use your AirPods Max again, simply go back to the Bluetooth settings on your device and toggle Bluetooth back on. Your AirPods Max should reconnect automatically if they’re within range and turned on.
Summary
Turning off Bluetooth on the paired device is an easy and fast way to stop your AirPods Max from playing audio and force them into a low-power state. This method can be convenient if you wish to quickly disconnect your headphones without needing to physically handle them, which is useful if they’re out of reach or if you simply prefer using the device controls.
One benefit of this solution is that it doesn’t require any specialized knowledge of the AirPods Max controls or different button functions. However, the drawback is that if you have other Bluetooth devices connected, such as a wireless mouse or keyboard, they will also be disconnected when you turn off Bluetooth. Users will need to consider this if they’re working on a device where they need to maintain other Bluetooth connections.
Solution 6: Draining the Battery
Introduction
The concept of allowing your AirPods Max to run out of battery might seem unconventional compared to other electronics, where we are cautioned to keep devices charged. However, this method leverages the simplest principle of electronic devices: no power means no function. The process to shut off your AirPods Max by draining the battery is straightforward, relying on the natural depletion of power over time when the device is in use or on standby. It’s important to note that whilst this method is effective, it’s not typically recommended as a routine practice due to potential negative impacts on the battery’s overall health and longevity.
Steps
Here’s how you would turn off your AirPods Max by draining the battery:
- Use AirPods Max as Usual: Simply continue using your AirPods Max to listen to music, podcasts, or any other audio until you notice the battery level is getting low.
- Check Battery Level: Periodically, check your battery level. You can do this on your iPhone by swiping to the widgets view and looking at the Batteries widget, or on your iPad by checking in the top right corner of your screen. If you’re using a Mac, click the Bluetooth icon in the menu bar, hover over your AirPods Max to see the battery level.
- Avoid Recharging: Resist the urge to place your AirPods Max onto their charging cable or dock, no matter how low the battery gets.
- Monitor Notifications: Pay attention to any low battery warnings or notifications that may pop up on your connected device. These usually occur at the 20% and 10% battery levels.
- Complete Drainage: Continue using your AirPods Max until they power off on their own. This happens when the battery level reaches 0% and the device no longer has the power to operate.
- Confirmation: Ensure that the AirPods Max have indeed powered down by attempting to adjust volume or play audio. No response will confirm that they are off.
- Recharge (When Necessary): After your AirPods Max have turned off, let them rest for a while before you recharge them to 100%. This is to ensure battery calibration doesn’t get affected.
Summary
Using this method of letting the battery drain to turn off your AirPods Max is an uncomplicated approach that requires no technical skill—just a considerable amount of time and patience. However, it has a significant drawback that you should be aware of: doing this frequently can degrade the battery’s health over time, reducing overall usage between charges. It’s usually better to employ this method only when other ways aren’t working or available. Regularly allowing lithium-ion batteries to drain completely can result in a shorter lifespan and reduced capacity. In summary, while effective in powering down your AirPods Max, frequent use of this method is not advisable for maintaining the health of your AirPods Max’s battery in the long term.
Solution 7: Resetting AirPods Max
The AirPods Max are a premium set of over-ear headphones produced by Apple that combine high-fidelity audio with active noise cancellation technology. Despite their advanced features, like many complex electronic devices, they may occasionally encounter issues such as not turning off as expected. When standard methods for powering down the headphones do not work, a reset can be an effective way to resolve this issue. Resetting the AirPods Max can help to reboot the internal systems, potentially clearing any minor software glitches that are preventing them from shutting down. This process is akin to restarting a computer when it’s acting up—it gives the device a fresh start. In this guide, we will explore how you can safely reset your AirPods Max and, in doing so, often initiate a shutdown if the headphones are otherwise unresponsive.
To reset your AirPods Max, follow these detailed steps:
- Prepare Your AirPods Max: Ensure that your AirPods Max are not connected to a charger and are within reach to easily manipulate the buttons.
- Locate the Buttons: Find the Noise Control button and the Digital Crown on the top of the right ear cup of your AirPods Max. The Noise Control button is the small, oblong button next to the larger, circular Digital Crown which is akin to a dial.
- Press and Hold the Buttons: Press and hold both the Noise Control button and the Digital Crown simultaneously. It’s important to press these buttons at the exact same time with equal pressure.
- Wait for the LED: While holding down the buttons, carefully watch the LED indicator at the bottom of the right ear cup. You are aiming to see a flashing amber light, which should appear after approximately 15 seconds.
- Release the Buttons: As soon as the LED flashes amber, release both the Noise Control button and the Digital Crown immediately. This flash is an indicator that your AirPods Max have been reset.
- Check If They’re Off: After the reset, observe your AirPods Max for a few moments. They might power down automatically following the reset. If not, you can try placing them on a flat surface untouched for a few minutes to see if they turn off due to inactivity.
- Further Action if Necessary: If the AirPods Max are still not turning off, you may need to seek additional assistance or follow the other solutions listed above.
Resetting your AirPods Max has a dual benefit—it can not only solve minor software hiccups but also potentially turn off your AirPods Max if they’re not responding. This method is like hitting a refresh button on your headphones’ internal system, giving them a chance to start again and function correctly.
The advantage of this process is that it often resolves not just power issues but also other unexpected behaviors your AirPods Max might be experiencing. However, one potential downside is that it may not always address the underlying problem if it’s hardware-related or due to a more severe software fault. Additionally, consistent resets may not be ideal for the long-term stability of the headphones, so if you find yourself needing to reset them often, consider seeking professional support from Apple.
By following the steps outlined above, you can confidently attempt to reset and turn off your AirPods Max, returning them to their normal state of operation. If issues persist, it’s advisable to contact Apple Support for further assistance.
Solution 8: Using Device Settings
Introduction
For users who are not familiar with the various buttons and physical interactions with AirPods Max, managing these premium headphones via device settings is one of the most straightforward methods available. It provides a more visual approach to the controls that many users might find intuitive, especially when compared to more tactile methods. By accessing your connected device’s Bluetooth settings, you can disconnect your AirPods Max, which can lead to them powering down as they are not in use.
Steps
To disconnect your AirPods Max using the device settings and potentially power them off, follow these simple steps:
- Ensure Accessibility: Make sure that the device your AirPods Max is connected to is within reach and unlocked.
- Open Settings: Locate the ‘Settings’ app on your device. This is typically found on the home screen and represented by a gear icon.
- Access Bluetooth Settings: Scroll through the list of options until you find ‘Bluetooth’. Tap on it to access your Bluetooth settings.
- Locate AirPods Max: In the ‘Bluetooth’ settings, you should see a list of devices that your phone or tablet has previously paired with. Find your AirPods Max on this list.
- Disconnect AirPods Max: Next to the name of your AirPods Max, there will either be an “i” icon (iOS) or a gear icon (Android). Tap on it, and then select ‘Disconnect’ or ‘Forget This Device’. On some devices, you may need to tap the info icon and then select ‘Disconnect’.
- Confirmation: Once disconnected, your AirPods Max should no longer appear as connected to your device. This action sends a signal to your AirPods Max that they are no longer in use and may power them down.
- Check Status of AirPods Max: If available, you can check the status LED on the AirPods Max to see if they have entered a low-power state (the LED should change its status).
Summary
Disconnecting your AirPods Max using device settings is a gentle and non-technical method that is particularly beneficial for less tech-savvy users who prefer visual interfaces over physical button interactions. This process not only provides a straightforward solution to power them down but also avoids potential wear on physical buttons from repeated use. However, this method relies on the presumption that the AirPods Max will power down after being disconnected, which may not always be immediate. If the headphones do not power down, they would enter a low-power state and eventually shut off after a period of inactivity, thus still conserving battery life, but not as quickly as some of the other methods mentioned.
Solution 9: Firmware Update
Introduction
The Firmware Update solution is a method that involves updating the software that controls your AirPods Max. Firmware is essentially the operating system of a hardware device, dictating how it interacts with other devices and performs its built-in functions. Apple periodically releases new firmware versions for their products that can improve performance, add new features, or fix known issues. By ensuring your AirPods Max is running the latest firmware, you might discover enhanced methods or options to manage power, including turning off your headphones. It’s similar to getting the latest updates on your smartphone to have access to new features or bug fixes that can improve your experience.
Steps
- Ensure Availability of Update: First, check if a new firmware update is available for your AirPods Max. This information can be found on Apple’s official website or by checking tech news websites.
- Prepare Your Devices: Make sure that your AirPods Max and your iOS device (iPhone or iPad) are at least 50% charged to prevent the update process from being interrupted by a low battery.
- Pair Your AirPods Max: Connect your AirPods Max to your iOS device by placing them near the device and following the pairing instructions that appear on the screen.
- Ensure Proper Connection: Once paired, ensure that your AirPods Max and your iOS device remain close to each other to maintain a steady connection throughout the update process.
- Access Settings: Open the ‘Settings’ application on your iOS device, then tap ‘General,’ followed by ‘About’, and select your AirPods Max from the list to see the current firmware version.
- Start Update Process: If an update is available, your iOS device should automatically download and install the latest firmware while the AirPods Max are connected. There’s no manual ‘Update’ button; it occurs seamlessly during the pairing process.
- Wait Patiently: The update process can take several minutes to over an hour. It’s important not to interrupt this process, so avoid using your AirPods Max or disconnecting them during the update.
- Check Firmware Version: Once you believe the update has finished, you can double-check that the new firmware version is installed by going back to the ‘About’ section in the ‘Settings’.
- Test New Power Management Features: After the update, test if there are any new ways to power off your AirPods Max offered by the latest firmware.
Summary
Updating the firmware on your AirPods Max can potentially introduce enhanced power management features that could include new options for turning off your headphones. The benefits of doing a firmware update are not just limited to this but also encompass improvements in connectivity, sound quality, and the overall stability of your AirPods Max. On the downside, remember that the update process requires some patience and a good charge on both your iOS device and AirPods Max. Additionally, during the process, you won’t be able to use your AirPods Max, so plan accordingly. Keep in mind that updating the firmware doesn’t guarantee new power-off features, but it ensures that your device operates with the latest improvements Apple has made available.
Solution 10: Apple Support Recommendation
Introduction
If you’ve tried all the conventional methods to turn off your AirPods Max and they still won’t power down, it might be time to consult the experts. Apple Support is a valuable resource for troubleshooting any issues with Apple products. The Support team is equipped with extensive knowledge of all Apple devices, including AirPods Max, and can provide personalized guidance. Sometimes, a persistent problem might be caused not by user error but by an underlying glitch or a need for a software update that Apple Support can identify and help you resolve.
Steps
- Prepare Your Information: Before contacting Apple Support, gather all necessary information about your AirPods Max, such as the serial number and the specifics of the issue you are facing. You can find the serial number on the original box of the AirPods Max or in the ‘Settings’ app under ‘Bluetooth’ after tapping the “i” icon next to your AirPods Max.
- Choose a Contact Method: Visit the official Apple Support website and select the most convenient contact method for you. Apple offers support through a phone call, live chat, or in-person appointments at an Apple Store or authorized service provider.
- Describe the Problem: Once connected with a support agent, clearly describe the problem you’re experiencing. Mention that you’ve attempted other standard solutions that have not succeeded in turning off your AirPods Max.
- Follow Guidance: The support agent may walk you through additional troubleshooting steps. Be sure to follow their instructions carefully. If necessary, they might suggest restoring your AirPods Max to factory settings or may need to remotely access your device for further diagnosis.
- Further Action: If they cannot resolve the issue remotely, the support agent may recommend that you have your AirPods Max inspected at an Apple Store or authorized service provider. If this is the case, they will guide you on how to proceed with booking an appointment or mailing in your device for service.
- Implement Solutions: After receiving guidance from Apple Support, implement any solutions they have provided. If additional follow-ups are required, keep a record of the case number that the support agent provides for easy reference in future communications.
Summary
Contacting Apple Support to help with turning off your AirPods Max can be especially beneficial if you have exhausted all other options. Their personalized assistance ensures you are following the correct procedures and can help troubleshoot any unique software or hardware issues. The main benefit of this solution is accessing expert help; however, the downside might include the time spent waiting for assistance or the potential for needing in-person service, which can be inconvenient. Regardless, reaching out to Apple Support is a surefire way to address your problem with the confidence that you’re in good hands.
Conclusion:
Turning off your AirPods Max can help you conserve battery when they are not in use. By following the steps in this guide, you can either put your AirPods Max into an ultra-low power state or simply let them enter it automatically. Remember, using the Smart Case or knowing the power reserve tricks will ensure your headphones are ready to go whenever you need them, without the worry of a drained battery.
FAQs:
- How do I manually turn off my AirPods Max?
You can’t manually power off AirPods Max, but placing them in the Smart Case immediately puts them into a low power state. - Will my AirPods Max turn off automatically?
Yes, if they are outside of the Smart Case, AirPods Max will enter a low power mode after being stationary for 5 minutes, and an ultra-low power mode after 72 hours. - What should I do if my AirPods Max battery drains quickly?
Ensure that your AirPods Max firmware is up to date and regularly place them in the Smart Case when not in use to maximize battery life. If the issue persists, consider contacting Apple Support.