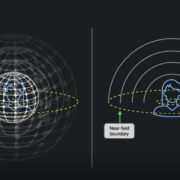Audio descriptions, also referred to as descriptive videos, generate or narrate the content of the YouTube video. These are really helpful for people with visual impairments and those with low vision. These audio descriptions, however, provide additional help to track whatever happens in the video. However, these descriptions can sometimes be disturbing while concentrating on the video rather than the audio.
For that purpose, you have the option to turn off these audio descriptions on YouTube videos. This can, however, help in watching videos with more focus. In this guide, we will explain the detailed steps to turn off the audio descriptions on YouTube. Moreover, we will also list some fixes related to the issue of audio descriptions not turning off. So, start reading this guide and explore more as you scroll down.
Steps to Turn Off Audio Description on YouTube Video
There is no doubt that audio descriptions do help people with visual impairment. They also help you in general. For example, if you are watching a video in English but are not fluent in that language and cannot read the captions, then audio descriptions act as your life saver here. So, we will now start learning the steps to turn off these descriptions of four different TV brands.
1. Turn Off Audio Descriptions on TCL TV
Text-to-speech (TTS) feature comes as a built-in option to help you navigate through the screen. When enabled automatically, you would also like to hear the audio descriptions on YouTube videos. So, to turn it off, follow the guided steps:
Step 1: First, turn on your TCL TV and wait for it to load. Then, press the “Home” button on your remote to head to the main screen. Afterward, navigate to the home screen and press the “Gear” icon.
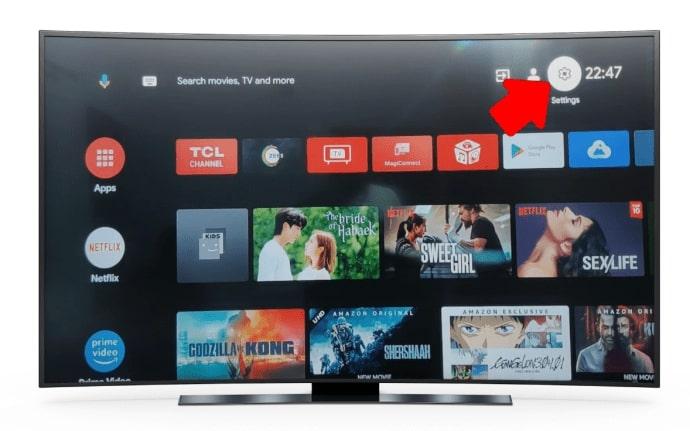
Step 2: As the settings menu opens, find and click on “Accessibility” to head to its settings. Now, scroll down and hit the “TalkBack” option. In case it is “Enable,” click once to turn it off.
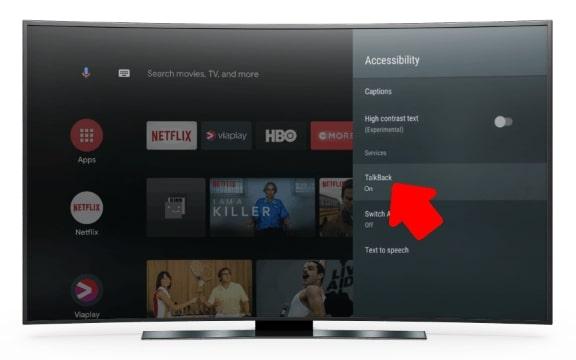
2. Turn Off Audio Descriptions on Apple TV
If you are an Apple TV user with audio descriptions while watching TV shows on YouTube, you can easily turn them off. However, to disable these extra narrations for accessibility, head to the steps below:
Instructions: Access your Apple TV and head to the app’s screen. Go through all the apps, find the “Settings” app, and open it. Now, on the next “Settings” screen, scroll down and click the “Accessibility” option. Next, as you see a list of accessibility options, select “Audio Descriptions” once to turn it “Off” in case it is “On.”
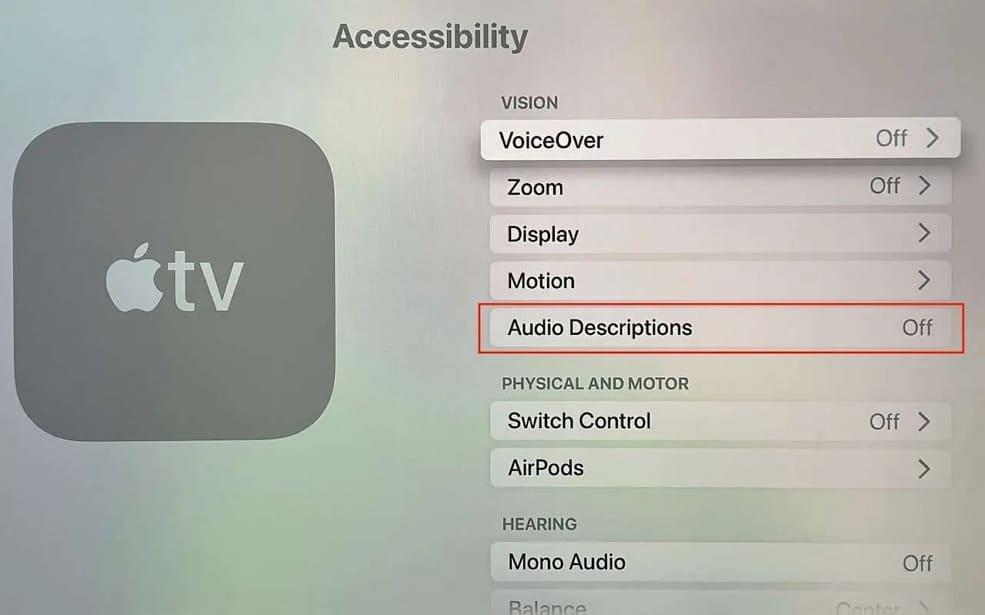
3. Turn Off Audio Descriptions on Samsung TV
In case your Samsung TV is talking about whatever is happening on YouTube, the audio description feature might be enabled. However, you do get the option to disable them. Here are the detailed steps to disable this:
Step 1: Initially, head to the “Settings” option, accessing it from your TV’s main screen. After that, select the “General” option in the “Settings” and then choose the “Accessibility” settings.
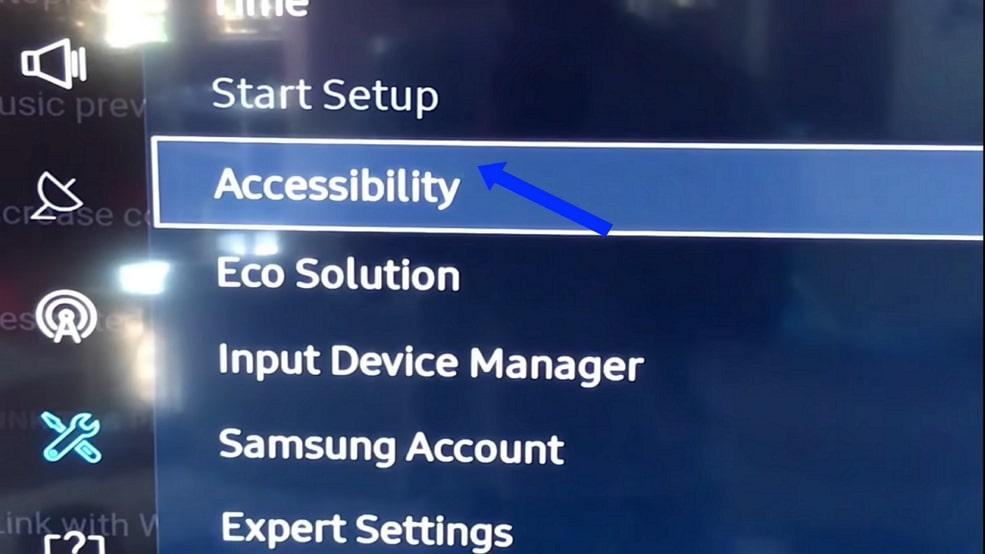
Step 2: Moving on, choose “Audio Descriptions/Voice Guide” to switch it to “Off” rather than “On,” and return to your YouTube app and start any movie. You will be able to enjoy TV series or movies without any distracting audio descriptions.
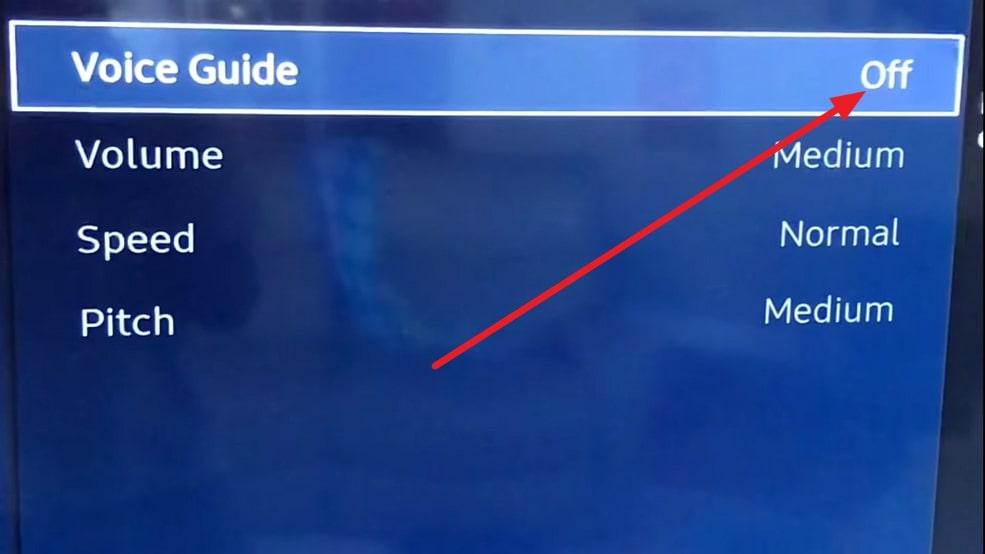
4. Turn Off Audio Descriptions on LG TV
There might be the possibility that audio descriptions on your LG TV are turned on, but you need a better vision. Here, it might be frustrating as you don’t need a voice assistant to talk about the content happening on YouTube. So, to deactivate these descriptions, you will need to check out the guided steps below:
Step 1: On your LG TV remote, press the “Gear” icon to open the settings menu. Here, find the “All Settings” option and access it quickly.

Step 2: Now, head to the “General” option and click it to open the extended menu on the right side. From there, choose the “Accessibility” option and scroll down to toggle the “Audio Description” switch to disable it. This will now turn off the audio description for all your YouTube videos.
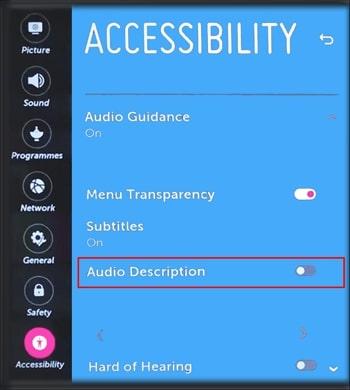
Note: However, there is a shortcut option to turn off the audio descriptions on LG TV. Simply, on your LG TV remote, long press three dots to turn off audio descriptions.
Bonus Tip: How to Fix YouTube Audio Description Won’t Turn Off
Here, in this section, we will learn how to fix the issue of the audio description option not appearing on your device. The reasons behind this could be various, so we will explain a few fixes here to help you overcome this issue. Read the given fixes and try them out based on your device.
Method 1: Update Your TV
The first fix is to update the software of your TV. The audio description option for your TV might only be included in the recent update. So, for that, we will have a look below on how to update the software for each device:
1. For TCL TV
First, press the “Home” button on your TV remote and navigate to the “Gear” icon. Then, access it and scroll down to choose “More Settings.” Afterward, head to the “Device Preferences” and go to the “About” menu. There, choose “System Update” and then select “Network Update” as the pop-up box appears. As your TV looks for a software update, click the “OK” option to install the update
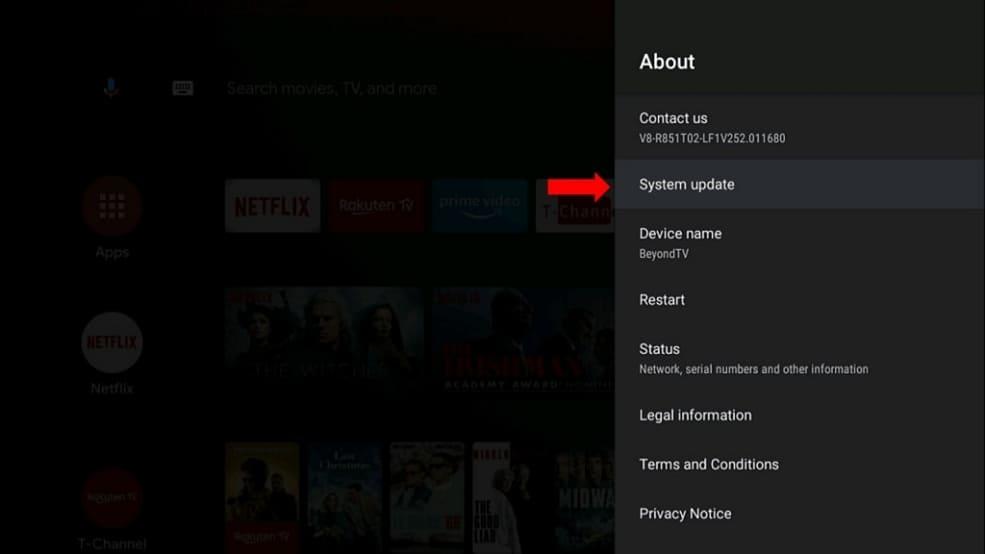
2. For Apple TV
On your Apple TV, choose the “Settings” app and access the “System” option. There, scroll and locate “Software Updates” and select it. Now, find the “Update Software” option and wait until your TV finds any recent updates. If there is an update, hit “Download and Install” to get the update.
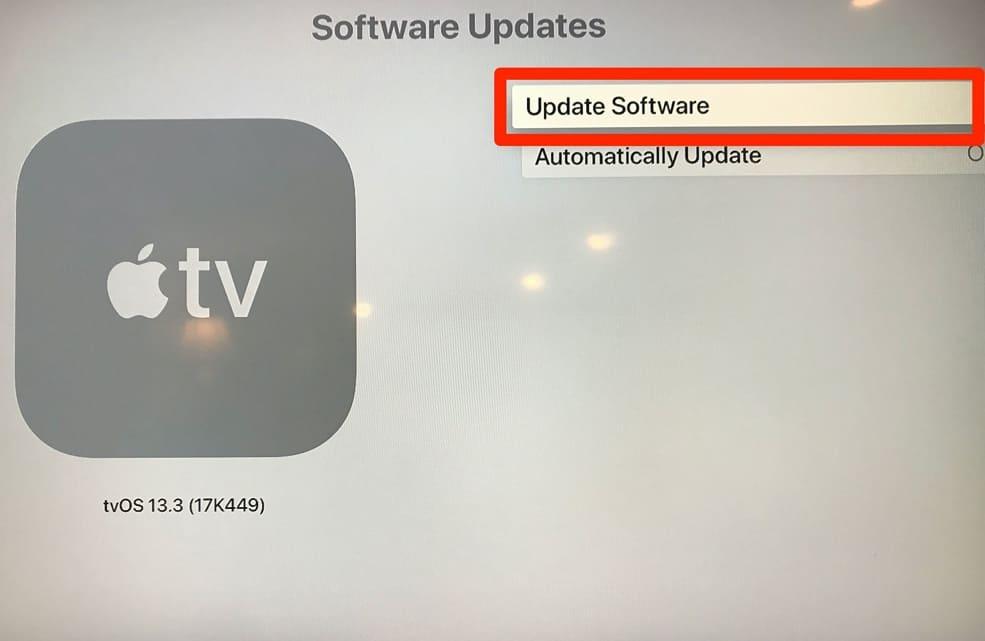
3. For Samsung TV
Pick up your TV remote and press the “Menu” button to access the “Settings” on your Samsung TV. Then, choose “Support” and head on to select the “Software Update” option. Now, moving on, click on the “Update Now” option, and the Samsung TV will start downloading the update automatically.
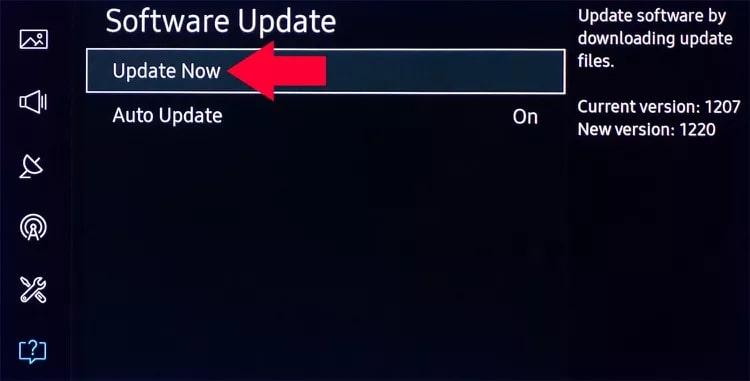
4. For LG TV
For updating software on your LG TV, head to the “Settings” and choose the “All Settings” option. Afterward, head to the “Support” menu and select the “Software Update” option. Moving on, choose the “Check for Updates” option, and if there is any update available, press “Download and Install” to get the software update on your LG TV.
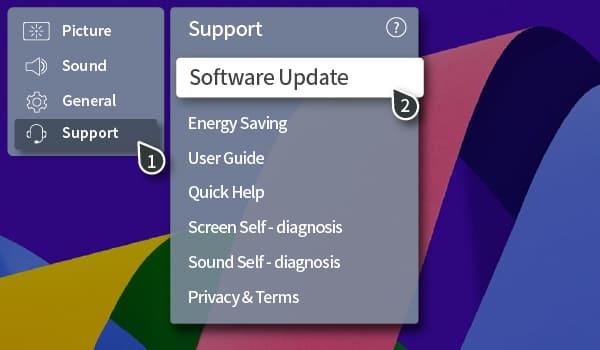
Method 2: Reset/Restore the Settings on Your TV
There is a possibility that you might have changed the default settings on your TV, leading to the audio description option being disabled. Here, resetting the TV might resolve the issue for you. Now, keep a look at the below instructions carefully:
- For TCL TV: Press the “Gear” icon on your TV remote and choose the “More Settings” option. Then head to the “Device Preference” and select the “Reset” option. Here, locate the “Factory Data Reset” option and click on it. Afterward, select the “Erase Everything” option, enter the PIN, and hit the “OK” option to reset the TV.
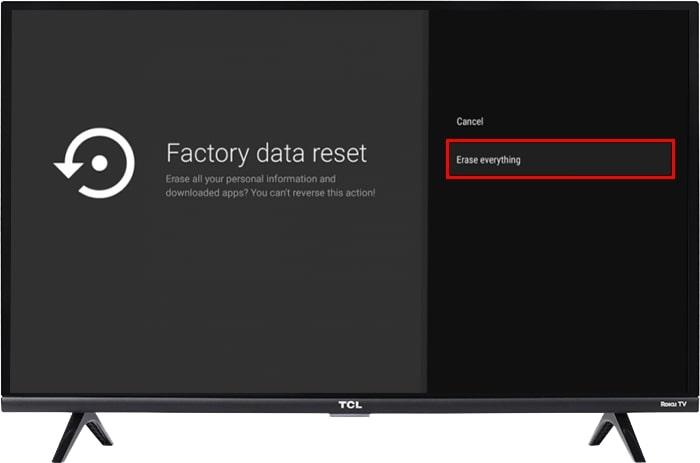
- For Apple TV: Head to the “Settings” app on your Apple TV and then choose the “System” option. After that, hit the “Reset” option, and then from the available options, choose “Restore.” This will reset your Apple TV to default settings. Also, it will install any new updates on the TV.
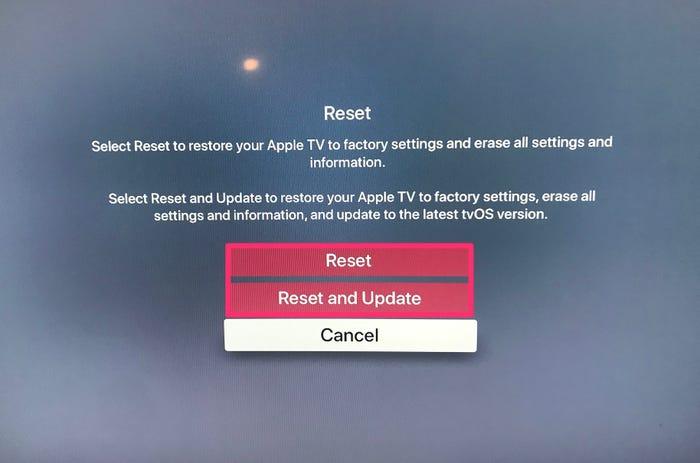
- For Samsung TV: Access the “Settings” on your Samsung Android TV and select “Self-Diagnosis.” Now, choose the “Reset” option and type in the PIN. However, by default, the is 0000 in most cases, then select “Reset” and confirm the action by pressing the “OK” option. TV will reset and restart automatically with updates.
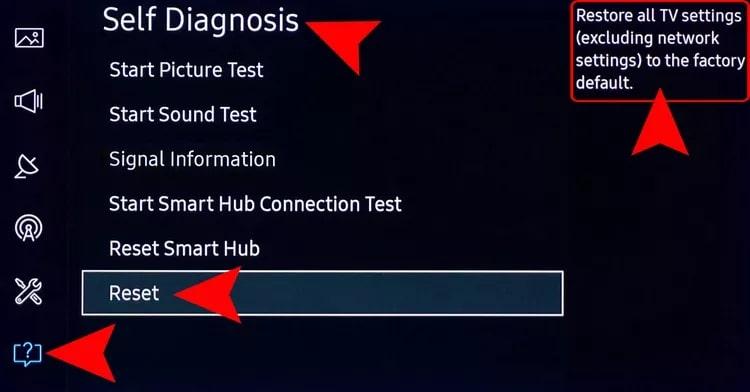
- For LG TV: First, press the “Settings” button on your TV remote and choose the “All Settings” option appearing with three vertical dots. Then, choose “General” settings and head to the right-side extended menu. There, choose “System,” and under the “System” options, select the “Reset to Initial Settings” option. Confirm the action by pressing the “OK” button and wait until the TV restarts automatically.
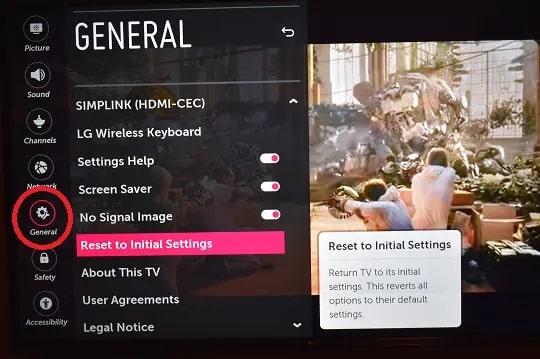
Method 3: Turn Your Smart TV Off/On
This is one of the easiest and simplest fixes to get the audio description option back on your Smart TV in most cases. Simply press and hold the “Power” button on your TV remote and turn it off. Then, press the “Power” button once and turn your TV back on. This sometimes fixes the bug on your TV and gets all the disappeared options back on TV.
Conclusion
Audio descriptions do help users with visual impairments greatly, but at the same time, they can be really frustrating if you do not need them. Such is the case with YouTube most of the time, as your TV explains everything that happens.
But, in this guide, we have explained the steps to disable or turn this option off to have a smooth experience while watching YouTube TV shows or movies. Furthermore, in case you do not see that option on your TV, there is no need to worry, as we have also explained a few fixes to resolve this issue.
Frequently Asked Questions
1. How can you write an audio description for YouTube?
To write audio descriptions for YouTube videos, you should remember what listeners must hear to understand the video events. You should try to speak in past tense and describe the events as they occur on the screen. Moreover, use basic language and sentence structures to promote better comprehension. In addition, add a few pauses to maintain the listener’s concentration.
2. Why are audio description captions used in YouTube videos?
Audio descriptions help aid video content accessibility and comprehension for blind and visually impaired audiences. Content creators can add extra audio tracks describing the events taking place in the video to let blind people enjoy the content without any restrictions.
3. Does YouTube TV have accessibility features for blind audiences?
YouTube TV has an additional audio description feature or descriptive video service to facilitate the blind audience content-consuming experience. The YouTube TV application takes help from accessibility features such as TalkBack and Audio Guide to provide support to visually impaired viewers.