Welcome to our easy-to-follow guide on powering down your Chromebook using just the keyboard! Chromebooks are popular for their simplicity and efficiency, but sometimes, you might need to switch off your device without reaching for the mouse or trackpad. Maybe your touchpad is unresponsive, or you just prefer using keyboard shortcuts for quick navigation. Whatever the reason, this guide is designed to help you smoothly and swiftly turn off your Chromebook using keyboard shortcuts. Fear not technology jargon; we’ll keep things straightforward and hassle-free. Let’s get started on mastering this handy skill for a seamless Chromebook experience.
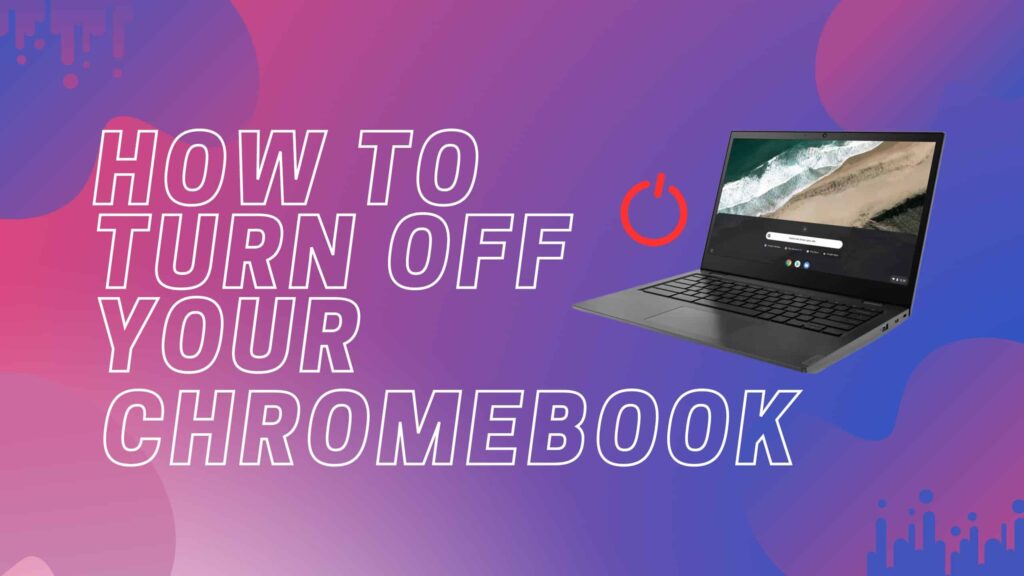
1. Use the Power Key
Introduction
The most straightforward method for powering off your Chromebook using the keyboard is by employing the physical Power key. This solution targets a seamless, uncomplicated approach, suitable for all users, regardless of their technical expertise. The Power key, typically located in the top-right corner of the keyboard or on the side of the Chromebook, is designed for easy access to allow a swift and secure way to turn off the device without navigating through menus or settings. Here’s a step-by-step guide to turning off your Chromebook using the Power key.
Steps
- Locate the Power Key: Identify the Power key on your Chromebook. It can often be found on the top row of the keyboard, sometimes on its own or shared with another key function such as the ‘Lock’ key. If the Power key isn’t on the keyboard, it may be situated on the side of the Chromebook, similar to the power button on a traditional laptop.
- Prepare to Shut Down: Before pressing the Power key, ensure that you have saved any work and closed any open applications. In progress tasks or unsaved data may be lost during the shutdown process.
- Press and Hold the Power Key: To turn off the Chromebook, press and hold the Power key. It’s important to hold down the button, rather than just press it briefly. A brief press would typically only put the Chromebook to sleep or lock the screen, while holding it down will initiate the shutdown sequence.
- Wait for the Shutdown Process: After holding the Power key for about a second or more, the screen of the Chromebook should go dark, and the device will begin shutting down. Keep holding the Power key until you can no longer hear any sounds from the machine, indicating that it has fully powered off.
- Release the Power Key: Once the Chromebook has completely turned off, it is safe to release the Power key. You can now safely close the lid of the Chromebook if desired.
Summary
Using the Power key to turn off your Chromebook is a convenient and rapid method to safely shut down your device. This simple process is ideal for users of all competency levels and is beneficial in situations where you need to quickly turn off your Chromebook without navigating through various menus.
The primary benefit of this method is its simplicity and that it does not require any particular keyboard proficiency. However, a potential downside is if the Power key is not functioning properly, or if the key has been remapped due to user customization, it may not yield the expected results. Moreover, pressing and holding the Power key does not allow you to choose between options like restarting or logging out; it directly shuts down the Chromebook. As with all electronic devices, it’s also recommended to ensure all critical data is saved prior to initiating the shutdown, as unsaved information may be lost when the device powers off.
2. Power Key Shortcut
Introduction:
Turning off a Chromebook using keyboard shortcuts is a quick and convenient method that can save time and provide an alternative when the physical power button is hard to reach or if you prefer using the keyboard. This particular solution is about utilizing the Power Key Shortcut method which involves pressing a combination of keys to power down your Chromebook. It’s a simple process that uses the versatility of a keyboard shortcut to send the shutdown command to your operating system.
One of the benefits of this method is that it enables a swifter shutdown process compared to navigating through the operating system’s menus. It’s particularly useful for those who have limited mobility or for whom reaching the power button is inconvenient. This shortcut does not require much technical savvy and can be remembered easily for regular use.
Steps:
- Ensure that all your work is saved and that you have closed any open applications to prevent data loss.
- Position your fingers on the keyboard, so they are ready to press the required keys simultaneously.
- Press and hold the ‘Alt’ key, which is typically located to the left of the space bar on the keyboard.
- While holding down the ‘Alt’ key, press the Power key. This key is often located in the top-right corner of the keyboard or above the backspace key, depending on the Chromebook model.
- Hold both keys for a moment until your Chromebook’s screen goes dark, indicating it is shutting down.
- Once the screen is off, and the device is silent, release the keys as your Chromebook is now completely turned off.
Summary:
The Power Key Shortcut is a highly effective and user-friendly method for turning off your Chromebook. This keyboard-based procedure offers a quick and efficient shutdown without the need to navigate through menus or screens, which is beneficial for users in a hurry or those who prefer using keyboard shortcuts. It simplifies the process for users of all technical levels and can also be a quicker alternative to the traditional method.
The potential downside of this method is that it may not be universally available on all Chromebooks. Some models may not support this shortcut, so it’s important to confirm whether your particular device is capable of this function. Additionally, repeatedly using this method without first closing applications or saving work could lead to a potential loss of unsaved data, so users must be sure that all their tasks are complete before initiating the shutdown.
3. Ctrl + Shift + Q Shortcut
Introduction
Turning off your Chromebook doesn’t always require you to reach out and press the physical power button. In fact, there’s a keyboard shortcut that can help you log out quickly, and from there, you can easily shut down your device. This method involves a simple key combination: Ctrl, Shift, and Q. Pressing these keys in the right sequence is a quick and efficient way to begin the shutdown process if you find yourself needing to power off your Chromebook swiftly and with minimal fuss.
This shortcut is especially handy if you’re in a hurry, if the power button is hard to reach, or perhaps if the physical button is starting to fail due to wear and tear. However, it’s crucial to remember that this shortcut will log you out of your account, so make sure you’ve saved all your work and closed any important tabs before you proceed.
Steps
- Ensure you are logged into your Chromebook and that you have saved all your work. Since this process will log you out, any unsaved data may be lost.
- Look at your keyboard and locate the following keys: ‘Ctrl’, ‘Shift’, and ‘Q’. These are often found on the left side of the keyboard, though the ‘Shift’ key will also be mirrored on the right side.
- With your fingers positioned over these keys, press the ‘Ctrl’ and ‘Shift’ keys down simultaneously, and then tap the ‘Q’ key twice in quick succession. Remember, you need to press ‘Q’ twice — pressing it only once won’t initiate the logout process.
- After pressing ‘Ctrl’, ‘Shift’, and double-tapping ‘Q’, you should see your screen change, indicating that you are being logged out of your session. It might take a few seconds to complete.
- Once logged out, you’ll be taken to the login screen. At this point, press the physical Power button on your Chromebook — typically located at the top-right corner of the keyboard or on the side of the device — to bring up the power menu.
- On the power menu, select the ‘Shut down’ option to completely turn off your Chromebook. If the menu doesn’t appear automatically after pressing the Power button, you may need to click on the Power icon on the screen.
Summary
Utilizing the ‘Ctrl + Shift + Q’ shortcut to log out and then shutting down your Chromebook is a simple and efficient way to power off your device without needing to navigate through menus or use the touchpad. This approach is beneficial for those looking for quick keyboard-based methods due to convenience or accessibility reasons.
It is particularly useful when the Chromebook is being shared among multiple users, as it ensures that one user is completely logged out before another logs in. However, the potential downside is the risk of losing unsaved data, so it’s imperative to save your work before initiating this process. Just remember, the ‘Ctrl + Shift + Q’ shortcut’s primary function is to log you out quickly; you’ll still need to use the physical Power button to turn the device off completely.
4. Search Key + Power
Introduction
The ‘Search Key + Power’ method is a convenient shortcut that combines the use of the Search key (often identified with a magnifying glass icon or a ‘Launcher’ icon) and the Power key on your Chromebook’s keyboard. This method helps you quickly and smoothly turn off your Chromebook without touching your trackpad or display. This keyboard combination can be particularly useful in instances where your trackpad is not responding or when you prefer using keyboard shortcuts over traditional methods. It’s important to note that this method’s availability may vary depending on your Chromebook model and the version of Chrome OS it is running.
Steps
- Locate the Search Key: Look for the key on your Chromebook’s keyboard that has a magnifying glass or a circle (often referred to as the Launcher key in newer models). This key is usually located where you’d find the ‘Caps Lock’ key on other types of computers.
- Find the Power Key: The Power key is typically located in the top-right corner of the keyboard or on the side of the Chromebook. It may have a symbol that looks like a circle with a line at the top (reflecting the universal symbol for power).
- Press Both Keys Together: Simultaneously press and hold the Search (or Launcher) key and the Power key for a brief moment. There’s no need to hold these keys down for an extended period; a gentle press is usually sufficient.
- Wait for Shutdown: After pressing these keys, your Chromebook should initiate the shutdown process. You will notice your screen going dark, and all activity on your device will cease as it powers down.
- Power Off Confirmation: Confirm that your Chromebook has completely shut down by checking that the screen is off and that no lights (such as power indicators) remain illuminated.
Summary
Utilizing the ‘Search Key + Power’ combination to shut down your Chromebook is a powerful yet straightforward approach. Its benefits include speed and convenience, especially for individuals who rely heavily on keyboard shortcuts. This method is also helpful for users who may have difficulty using the trackpad or the screen. However, a potential downside is that it requires your Chromebook to support this specific keyboard shortcut, which may not be the case for all models. Additionally, using this shortcut does not prompt any unsaved work to be saved, so it is important to ensure all important documents or applications are closed and saved before shutting down to prevent data loss. This is a clean, simple, and effective way to power down your device, making technology accessible for users of varying levels of expertise.
5. Custom Keyboard Shortcut
Introduction:
In the world of Chromebooks, customization brings both convenience and efficiency. For users who want more control, some Chromebooks offer the flexibility to create custom keyboard shortcuts. This feature can be particularly useful for actions that you perform frequently, such as shutting down your device. In this section, we will dive into the steps you can take to create a custom keyboard shortcut for turning off your Chromebook.
Using a custom keyboard shortcut specifically for powering down your Chromebook offers peace of mind and simplicity—it’s like having a personal on-off switch tailored just for you. While this may require a few initial steps to set up, the long-term convenience can significantly enhance your Chromebook experience. Let’s explore how you can achieve this with detailed steps below.
Steps:
- Access Keyboard Settings:
- Open your Chromebook’s settings by clicking on the time area at the bottom-right corner of your screen and then clicking the gear icon for ‘Settings’.
- Within the settings menu, scroll down to the ‘Device’ section and then click on ‘Keyboard’.
- Customize Keyboard Shortcuts:
- In the ‘Keyboard’ settings, look for ‘Customize keyboard shortcuts’ or a similar option. The exact wording may vary depending on your Chromebook model and operating system version.
- Modify a Shortcut:
- Once you are in the keyboard shortcuts customization area, find a shortcut that you don’t frequently use or don’t mind repurposing. Alternatively, if there’s an option to create a new shortcut, select it.
- Assign the Shutdown Function:
- Assign the ‘Shutdown’ or ‘Power off’ function to your chosen key combination. This might involve selecting ‘Shutdown’ from a dropdown menu or typing it in if there’s an option for a custom command.
- Save and Test:
- Save your changes, usually by clicking a ‘Save’ or ‘Done’ button. To ensure the new shortcut works, press the key combination you’ve just set up to see if it initiates the shutdown process.
- Confirm Shutdown (Optional):
- Depending on your Chromebook settings, a dialog may appear asking you to confirm the shutdown action. If so, confirm to proceed.
Summary:
Creating a custom keyboard shortcut for shutting down your Chromebook is a straightforward process that offers significant convenience. It can save you time and make the power-off experience more seamless, especially if the power button on your device is hard to reach or you want to avoid using the mouse or touchpad.
One of the major benefits of this solution is the customization aspect—it allows you to tailor your device to your personal workflow. In addition, it might be particularly appealing for users with mobility or dexterity issues, who find keyboard shortcuts easier than other methods.
However, there can be a potential downside. If you create a shortcut that is too easy to trigger accidentally, you may find yourself shutting down your Chromebook unintentionally, which could be frustrating. To avoid this, choose a keyboard shortcut that is deliberate, but not one you use frequently for other operations.
Remember that while custom keyboard shortcuts can be tremendously helpful, their availability may vary by Chromebook model and the version of the operating system. Always ensure that your data is saved before attempting the shutdown, as unsaved work may be lost during the process. With this knowledge, you can now enjoy the convenience of powering down your Chromebook with just a simple and unique keystroke.
6. Alt + F4 Method
Introduction
The Alt + F4 method is a well-known keyboard shortcut on most PC operating systems that traditionally serves to close the currently active window or application. On a Chromebook, while the operating system and user interface are quite different from Windows, pressing Alt + F4 still performs a similar function. The method offers a quick way to sequentially exit open apps, which can eventually lead to the shutdown dialog appearing, providing you with the option to power off the device. This method is very useful for users who prefer using keyboard commands over trackpad or mouse interactions.
Steps
- Close Active Applications:
- Begin by ensuring that you are not in fullscreen mode in any application.
- Press and hold the ‘Alt’ key on your keyboard, located next to the space bar.
- While holding the ‘Alt’ key, tap the ‘F4’ key once to close the currently active application or window.
- If you don’t have function keys (F1-F12) labeled on your Chromebook, you might need to use the combination that represents F4 on your keyboard. This could be pressing ‘Alt’ with the ‘full-screen’ key or another marked function key depending on your specific Chromebook model.
- Repeat Closing Applications:
- If you had multiple applications or tabs open, you will need to repeat the process of pressing ‘Alt’ + ‘F4’ until all applications are closed.
- Continue to do this until you reach the Chrome OS desktop, or until no more applications or windows are open.
- Access the Shutdown Dialog:
- Once all applications are closed, pressing ‘Alt’ + ‘F4’ again should bring up the shutdown dialog box. This box gives you the option to turn off your Chromebook.
- If the shutdown dialog does not appear after closing all applications, you may need to press ‘Alt’ + ‘F4’ one more time, or press the physical power button briefly to trigger the shutdown dialog box.
- Confirm Shutdown:
- Use the arrow keys on your keyboard (left and right or up and down) to highlight the ‘Shutdown’ option in the dialog box, if it is not already selected.
- Press ‘Enter’ to confirm and initiate the shutdown process.
- Complete Shutdown:
- Your Chromebook will proceed to shut down. Give it a few moments to power off completely.
- Ensure not to press any keys or the power button again during this process, as it might interrupt the shutdown or cause it to restart.
Summary
The Alt + F4 method is beneficial for those who prefer to keep their hands on the keyboard or have difficulty using the trackpad. It provides a consistent approach to closing windows quickly and can be a fast route to shutting down your Chromebook without using a mouse or touchpad. One of the potential downsides of this method is that it may not be immediately intuitive for users who are not familiar with function key operations, especially if the Chromebook does not have clearly labeled F keys. Additionally, this method may be cumbersome if you have a large number of applications or windows open since each one must be closed individually before the shutdown dialog appears.
7. Lock Screen and Power Down
Introduction:
While Chromebooks are widely praised for their simplicity and efficiency, certain tasks like shutting down the device can perplex users who are more accustomed to traditional computer systems. For individuals who primarily rely on keyboard commands, finding a way to turn off their Chromebook without using the touchpad or screen can be a valuable hack. The “Lock Screen and Power Down” method provides a neat shortcut that combines locking the screen and powering down the device from the keyboard, adding an extra layer of convenience and security to the process. This guide will describe how to perform this action step-by-step.
Steps:
- Save all your work and close any open applications to ensure you do not lose any unsaved progress.
- Look at your Chromebook’s keyboard to locate the ‘Search’ key; it usually has a magnifying glass icon and is found in the place where you’d expect to see the ‘Caps Lock’ key on other laptops.
- Simultaneously press the ‘Search’ key and the ‘L’ key (‘Search + L’). This will lock your Chromebook and take you to the lock screen—a safety step that protects your data in case you’re stepping away from your device.
- With the lock screen now displayed, look for the physical ‘Power’ key on your keyboard. It is typically located at the top-right corner, either on the side or as one of the function keys.
- Press the ‘Power’ key once. This action will bring up a power menu on the lock screen. It will feature several options, including ‘Shut down’, ‘Sign out’, and ‘Restart’.
- Using the arrow keys on the keyboard, navigate to the ‘Shut down’ option, or simply press the ‘Enter’ key if ‘Shut down’ is already selected.
- Your Chromebook will begin the shutdown process and will turn off within a few seconds.
Summary:
The “Lock Screen and Power Down” technique allows users to shut down their Chromebook quickly and securely using just the keyboard. This method is especially useful for those who prefer not to use a touchpad or touchscreen or if these components are unresponsive for some reason. It also has the added benefit of locking the screen instantly, which protects any open work or sensitive material from being seen by others.
One of the fantastic benefits of this method is that it is fast and straightforward, involving only two quick keyboard shortcuts. However, potential downsides may arise for users who forget that they’ve locked their screen and may unknowingly initiate a shutdown if they press the Power key without paying attention to the lock screen. Therefore, it is essential to perform these steps with the intent to shut down and be mindful of unsaved work, as the Chromebook will shut down without prompting to save any open files or applications.
8. Accessibility Features Shutdown
Introduction
The Accessibility Features on a Chromebook are designed to make the device easier to use for individuals with special needs. These features can also be utilized by anyone to navigate and operate the Chromebook differently, often making complex actions simpler. One such convenience is the ability to turn off the Chromebook using accessibility tools like the on-screen keyboard. This can be particularly useful if the physical Power button is hard to reach, non-responsive, or if you’re aiming for a touch-free way to shut down your Chromebook using only keyboard-related actions.
Steps
- Enable Accessibility Features
- Click on your account photo in the bottom-right corner of the screen.
- Select “Settings” from the menu that appears.
- Scroll down to the “Advanced” section and expand it.
- Click on “Accessibility” to see more options.
- Find and click on “Manage accessibility features.”
- Enable the On-Screen Keyboard
- Within the accessibility features, look for the “Keyboard and text input” section.
- Locate the option for “Enable on-screen keyboard” and toggle it on.
- Use the On-Screen Keyboard to Shut Down
- With the on-screen keyboard now enabled, you’ll see a keyboard icon in the system tray (bottom-right corner of the screen). Click it to open the on-screen keyboard.
- Press and hold the on-screen Power button until a dialog box appears asking if you want to shut down.
- Click “Shut down” on the dialog box.
- Alternative Accessibility Options
- If you have trouble using the mouse or touchpad, you can navigate to the “Shut Down” option using keyboard shortcuts.
- Press
Search + Alt + Sto open the system tray. - Use the arrow keys to navigate to the Power button and press
Enter. - Select “Shut down” using the arrow keys again and press
Enterto confirm.
Summary
By using the Accessibility Features to shut down a Chromebook, users who have difficulty reaching the physical Power button, or prefer not to use it, can still easily turn off their device. This method is also helpful for those with limited mobility or who rely on on-screen input devices. Utilizing the on-screen keyboard mitigates the need for physical key presses, potentially prolonging the lifespan of the keyboard.
However, keep in mind that this process requires the initial setup to enable the on-screen keyboard, which might not be suitable or necessary for every user. Additionally, turning on Accessibility Features that you don’t require can change the way your Chromebook operates in other areas, which could be confusing if you’re not expecting it. Overall, this method provides an alternative way to shut down your Chromebook that can be adapted to fit various needs and preferences.
9. External Keyboard Power Key
Introduction
For Chromebook users who prefer using an external keyboard, perhaps due to ergonomic reasons or simply because they’re using a Chromebook in a desktop setup, there may be a convenient option for shutting down the device – the dedicated Power key on the external keyboard. This is especially useful if you’re using a full-sized external keyboard that mirrors the layout you’d find on a traditional PC keyboard, as many of these come with a Power key. This guide will help you understand how to use this feature to turn off your Chromebook using an external keyboard.
steps
- Connect Your External Keyboard: First, ensure your external keyboard is properly connected to your Chromebook. This can be done either through a USB cable or via Bluetooth, depending on the keyboard’s capabilities and your preference.
- Locate the Power Key: On your external keyboard, look for the key that denotes power, often symbolized by a circle with a vertical line at the top (resembling the power-on symbol). This key is typically located in the top-right area of the keyboard but may vary depending on the manufacturer.
- Ensure Keyboard Compatibility: Be aware that not all external keyboards may have a dedicated Power key or be compatible with the power-off function on a Chromebook. It might be necessary to check the keyboard’s manual or manufacturer’s website for compatibility information.
- Use the Power Key: Once you’ve located the Power key, press and hold it down for a moment. Your Chromebook should recognize the command and begin the shutdown process. The screen will start to dim, and you will see a shutdown dialogue or the screen will turn off completely, indicating that the device is turning off.
- Note on Shutdown Confirmation: Depending on your Chromebook’s settings, you might receive a prompt asking for confirmation to shut down. If this is the case, you may need to use your Chromebook’s trackpad or mouse to click “Shut down.”
- Check for Shutdown: After you’ve pressed the Power key, observe your Chromebook. It should power down completely, and all noise from the machine (like the fan, if it has one) should cease, indicating that it has been successfully turned off.
- Troubleshooting: If your Chromebook does not shut down after pressing the Power key on your external keyboard, troubleshoot by checking the keyboard’s connection, ensuring it’s powered on, and confirming that the keyboard is compatible with your Chromebook for this function.
Summary
Using the Power key on an external keyboard to shut down a Chromebook is a straightforward and efficient method that can enhance your shutdown experience, especially if you have a more elaborate workstation setup with a keyboard that is more comfortable or familiar to use. The benefit of this approach is the added convenience and speed of powering down your device without having to reach for the Chromebook’s built-in keyboard. However, potential downsides include the compatibility issue between external keyboards and Chromebooks, as not all keyboards may support this feature, and some troubleshooting may be required to establish a smooth process. Always ensure your external keyboard is compatible with your Chromebook and is set up correctly to make use of the dedicated Power key shutdown method.
10. Terminal Command Shutdown
Introduction
For those who prefer a more hands-on, technical approach to managing their devices, knowing how to turn off a Chromebook using terminal commands can be a useful skill. This technique is not commonly used by average users, as it involves enabling Developer Mode and accessing the Chromebook’s command-line interface, known as the Crosh Terminal. This might sound daunting, but I’ll guide you through the process step by step. While it’s a more advanced method, it gives you a deeper insight into your Chromebook’s operating system and a greater sense of control.
Steps
- Enable Developer Mode:
- Before you can use terminal commands, you must enable Developer Mode on your Chromebook. This can erase your data, so back up your files before proceeding.
- To enable Developer Mode:
- Turn off your Chromebook.
- Press and hold the
Esc+Refreshkeys, then press thePowerbutton. Keep holdingEscandRefreshuntil a recovery screen appears. - Press
Ctrl+D(there’s no prompt, you have to know to do it). - Press
Enterwhen prompted to turn OS verification OFF. - The Chromebook will restart and begin the transition to Developer Mode. This could take about 15 minutes.
- Once done, the Chromebook will beep, then press
Ctrl+Dor wait 30 seconds to proceed. Each time the Chromebook starts, you’ll need to pressCtrl+Dor wait 30 seconds to bypass this screen.
- Access the Crosh Terminal:
- After your Chromebook restarts, log in as usual.
- To open the Crosh Terminal, press
Ctrl+Alt+T. This keyboard shortcut works unless disabled in Developer Mode. The terminal window will open.
- Issue the Shutdown Command:
- At the Crosh prompt, type
sudo shutdown nowand pressEnter. - The
sudocommand is used to execute commands with superuser or root permissions, andshutdown nowtells the system to commence the shutdown process immediately.
- Your Chromebook will Power Off:
- After pressing
Enter, the shutdown process will begin, and your Chromebook will turn off within a few seconds. - Do not close the lid or press any keys until the device has completely powered off.
Summary
Using the Terminal Command Shutdown procedure to turn off your Chromebook can seem like an elaborate process compared to pressing a button or two. However, it familiarizes you with the Chromebook’s operating system on a deeper level and prepares you for more advanced management and troubleshooting methods.
The benefits of this method include learning about Developer Mode, terminal commands, and the feeling of accomplishment that comes with executing advanced technical tasks independently.
On the downside, enabling Developer Mode can pose security risks and wipe your existing data, so it’s crucial to be aware of these potential issues before proceeding. Additionally, this method may be excessively complex for simple shutdown operations and is not recommended for those who are not confident in following technical instructions. However, once you’re comfortable with the steps involved, shutting down your Chromebook via terminal commands can be a quick and satisfying task.
Conclusion:
Turning off a Chromebook using the keyboard is both quick and effortless, providing a convenient alternative to using the mouse or touchpad. With just a few keystrokes, you can swiftly shut down your device, saving time and maintaining the efficiency of your workflow. Remember that practicing these keyboard shortcuts can help you become more proficient with your Chromebook, ultimately enhancing your overall user experience.
FAQs:
- Can I turn off my Chromebook using only the keyboard?
Yes, you can turn off your Chromebook by pressing and holding the ‘Power’ button on the keyboard until the device shuts down. - Will using keyboard shortcuts to turn off my Chromebook affect any running applications?
Similar to shutting down using the touchpad or mouse, any unsaved work in running applications may be lost, so it’s always best to save your work before shutting down. - Is there a way to put my Chromebook to sleep using keyboard shortcuts instead of turning it off?
Yes, you can normally put your Chromebook to sleep by pressing the ‘Power’ button briefly or using specific keyboard shortcuts, often involving the ‘Lock’ key, depending on your Chromebook model.









