Welcome to our easy-to-follow guide on using Chrome extensions on your iPhone! Chrome extensions are handy tools designed to enhance your browsing experience with extra features and functionality. While generally associated with desktop browsers, there’s a growing interest in using these powerful add-ons on mobile devices too. Unfortunately, Chrome on iOS doesn’t support extensions due to Apple’s restrictions. However, don’t fret! In this guide, we’ll explore alternative methods to get similar functionalities, so you can supercharge your web experience even on the go. Get ready to unlock a whole new world of browsing efficiency right from your iPhone!
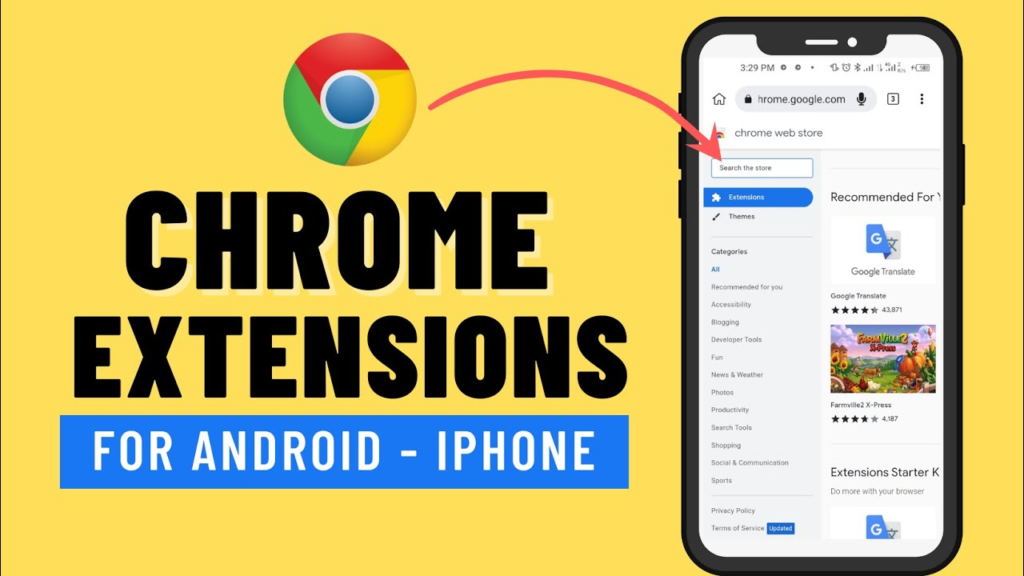
Solution 1: Use Safari Extensions on iPhone
Introduction
In the absence of native Chrome extension support on an iPhone, the next best option for extending your mobile browsing capabilities is to turn to Safari, the default web browser on iOS devices. Safari was upgraded with iOS 15 to support extensions, which are similar to the add-ons you’d find for desktop browsers. These extensions can range from content blockers and password managers to productivity tools and more. With these extensions, iPhone users can experience enhanced functionality that rivals what they might expect from Chrome extensions on a desktop.
Steps
- Update Your iPhone: Ensure your iPhone is running the latest version of iOS that supports Safari extensions, iOS 15 or later.
- Launch the App Store: Locate and open the App Store on your iPhone home screen.
- Search for Safari Extensions: Tap the ‘Search’ tab on the bottom of the App Store and type in “Safari extensions”. You may also find a dedicated section for Safari extensions curated by Apple.
- Choose an Extension: Browse through the available extensions. You can read the descriptions, check ratings, and look at screenshots to understand what each extension does.
- Install an Extension: Once you find an extension you like, tap ‘Get’ to download and install it. You may need to authenticate with Face ID, Touch ID, or your Apple ID password.
- Enable Your Extensions: Go to the Settings app on your iPhone, scroll down and tap ‘Safari’. Within Safari’s settings, select ‘Extensions’. Here you will see the extensions that you have installed. Turn on the toggle switch next to each extension you wish to enable.
- Manage Extension Settings: Some extensions will have additional settings you can configure. This will either be within the Safari Extensions menu in Settings or within the extension’s own app, if it has one.
- Use the Extensions: With your extensions enabled, you can now browse with Safari and see your extensions in action. For instance, an ad blocker would start blocking ads, or a password manager might offer to fill in your login details.
Summary
Using Safari Extensions on an iPhone offers a robust alternative to Chrome extensions and allows you to enhance your browsing experience with a variety of tools. The key benefits include an officially supported environment by Apple, adding extra functionality to your web browsing, and the ease of finding and managing these extensions directly from your iPhone.
On the downside, if you are committed to using Google Chrome on your iPhone, switching to Safari might not be an ideal solution. It also may not offer the exact same extensions available for Chrome, so there might be a learning curve or a trade-off in functionality. However, for many users, the array of extensions available for Safari will likely meet their needs and offer a compelling experience that integrates seamlessly with the iOS ecosystem.
Solution 2: Bookmarklets in Safari
Introduction
Bookmarklets are a creative and somewhat under-the-radar solution for those looking to perform quick tasks within their browser without the need for full-fledged extensions. A bookmarklet is essentially a small piece of JavaScript code that you save as a bookmark in your browser. When clicked, the bookmarklet executes the code, performing a specific action on the page you’re viewing. They can mimic some of the simpler functionalities of Chrome extensions, such as formatting a page, running diagnostics, or inserting specific data into a webpage.
Apple’s Safari on iPhone does not support traditional browser extensions like Google Chrome does on desktop computers. However, bookmarklets can serve as a makeshift alternative to achieve some of the basic tasks that one might rely on a browser extension to do. It’s important to note that bookmarklets are limited by the JavaScript functionalities that iOS Safari allows and can’t perform as wide a range of tasks as true extensions. That said, they are a valuable tool for users seeking to expand their mobile browser’s capabilities in a lightweight and easy-to-implement manner.
Steps
To begin using bookmarklets on your iPhone, follow these steps:
- Find a Bookmarklet: Search online for a bookmarklet that suits your needs. There are many websites that list bookmarklets for various uses, from simplifying page layouts to enabling quick translations.
- Create a New Bookmark: Open Safari on your iPhone, visit any webpage (it doesn’t matter which one as you’ll replace the URL later), tap the share icon (the square with an arrow pointing out), and then tap the “Add Bookmark” option.
- Edit the Bookmark: After you’ve added the bookmark, you can edit it by tapping the bookmarks icon (the open book), navigating to “Edit,” and selecting the bookmark you created.
- Modify the URL: Delete the URL of the page you initially visited and paste the JavaScript code of your chosen bookmarklet in its place. Be sure the entire code is prefixed by
javascript:. - Name Your Bookmarklet: Give your bookmarklet a descriptive name so you’ll remember what task it performs, then save your changes.
- Use the Bookmarklet: Navigate to a webpage where you want to execute the bookmarklet, tap the bookmarks icon, and select the bookmarklet from your list. The code will run, and you should see the intended effect on the page.
Summary
Bookmarklets provide a simple and effective way to slightly augment your Safari browsing experience on the iPhone. Their benefits include ease of use, quick setup, portability (since they’re just bookmarks), and the fact that they don’t take up additional storage on your device like apps or traditional extensions.
There are, however, some downsides. Bookmarklets are limited in scope compared to full browser extensions. They cannot perform tasks that require complex interactions, persistent background processing, or access to browser internals. Moreover, due to security reasons, some JavaScript functionalities may be restricted on mobile browsers, hence bookmarklets may not work consistently across all websites.
In summary, while Safari on iPhone does not support Google Chrome extensions, the use of bookmarklets can be an effective workaround for those needing to perform simpler tasks. With the proper JavaScript code, bookmarklets can enhance your mobile browsing experience, albeit with some limitations.
Solution Name: Remote Desktop Solutions
Introduction
In a world increasingly reliant on technology and remote access, Remote Desktop Solutions present a cutting-edge means of bridging the gap between various devices. This solution offers the ability to access and control a computer remotely from another device, in your case, an iPhone. It’s an ingenious workaround in the absence of direct support for Chrome extensions on iOS. Essentially, you utilize your iPhone to interact with your computer from any location, just as if you were sitting right in front of it. In doing this, you can run the full desktop version of Google Chrome and use all the extensions that come with it.
The beauty of Remote Desktop Solutions lies in their flexibility and the seamless user experience they provide, enabling a full desktop browsing session on your iPhone. This approach is especially useful for individuals who rely heavily on specific Chrome extensions for work or personal use and want access to these tools on-the-go.
Steps
- Choose a Remote Desktop App: Start by selecting a remote desktop application that is compatible with both your computer and iPhone. Popular choices include Google Remote Desktop, Microsoft Remote Desktop, or TeamViewer. Download and install the chosen app on your iPhone from the App Store.
- Prepare Your Computer: Before connecting remotely, you’ll need to set up the chosen software on your desktop as well. This usually involves installing a client or host application, creating an account, and configuring access permissions.
- Connect the Devices: Open the remote desktop app on your iPhone and follow the instructions to connect to your computer. This will generally require you to enter a code or log into your account to access the desktop.
- Navigate the Desktop: Once connected, you’ll see your computer’s desktop screen on your iPhone. Use touch gestures to navigate: tap to click, drag to move the cursor, pinch to zoom, etc.
- Access Chrome and Extensions: Open the Chrome browser on your remote desktop and interact with it just as you would if you were physically at your computer. You can now access all the extensions installed on Chrome.
- Manage Your Sessions: When you’re done, you can disconnect the session from within the app, ensuring that your desktop goes back to being securely inaccessible until your next remote session.
Summary
Utilizing Remote Desktop Solutions to access Chrome extensions on your iPhone is highly effective but comes with its own sets of benefits and potential downsides.
Benefits:
- Full access to Chrome extensions, not available on iOS
- The convenience of controlling your computer from anywhere
- No need to transfer files or settings between devices
Potential Downsides:
- Dependent on a stable internet connection for both the iPhone and the computer
- May experience lag or reduced performance compared to direct use on a desktop
- Remote access setup and navigation can be complex for tech novices
- Security risks if adequate precautions (like strong passwords and verification) are not taken
Remember, while this solution is quite innovative and powerful, it’s essential to ensure your computer is secure, and you’re comfortable with the remote desktop app’s interface. With a bit of practice, this method can significantly enhance your productivity and flexibility, providing a quasi-extension experience for Chrome on your iPhone.
Solution 4: Third-Party Browsers with Extension-Like Features
Introduction
While you can’t use Chrome extensions on the iPhone, there’s a workaround that involves using third-party browsers. These browsers come with their own set of built-in features that can resemble the functionality of some Chrome extensions. They are available on the App Store and are specifically designed to work within the constraints of iOS while providing enhanced browsing capabilities.
Some third-party browsers may include features such as ad-blocking, enhanced privacy protection, password management, and more. It’s important to understand that these are not true extensions like those you would find in Chrome on a desktop, but rather integrated features within the browser itself. This can be a good compromise for users who are looking to extend their mobile browsing capabilities beyond what’s offered by Safari or Chrome on iOS.
Steps
- Explore Available Third-Party Browsers
- Open the App Store on your iPhone.
- Search for third-party browsers using key terms like “browser with adblock,” “secure browser,” “privacy browser,” or simply “web browser.”
- Read the descriptions and reviews of various browsers to understand their features.
- Compare Features
- Compare the features each third-party browser offers against the Chrome extensions you are looking to replace. Look for features such as data saving, ad-blocking, privacy mode, etc.
- Download and Install a Third-Party Browser
- Choose a third-party browser that best aligns with the extension-like features you need.
- Tap on the ‘Get’ button to download and install the browser on your iPhone.
- Set Up the Browser
- After installation, open the new browser.
- Go through any setup processes it may have. This can include signing in, configuring settings, or taking a tour of its features.
- Explore Built-In Features
- Familiarize yourself with the browser’s interface.
- Test out the features that mimic Chrome extensions. This might include enabling an ad blocker, setting up password management, or using private browsing modes.
- Customize Your Experience
- Many third-party browsers allow for some level of customization. Adjust settings according to your preferences for a more personalized browsing experience.
- Use the Browser as You Would Normally
- Navigate to websites and observe how the built-in features alter your browsing experience.
- Make note of any limitations or additional capabilities as you use the browser for daily tasks.
Summary
Opting for a third-party browser with extension-like features can provide a meaningful substitute for Chrome extensions on your iPhone. With this solution, users can enjoy additional functions that aren’t available in the standard iOS Safari or Chrome browsers, such as enhanced privacy controls, ad-blocking, and data saving. However, it is important to note that these features differ from true “extensions” in that they are less customizable and may not match the variety and specificity of Chrome extensions available on desktop. Users will need to find the third-party browser that best fits their needs, and they may need to use multiple browsers if no single one covers all the desired functions. Additionally, using third-party browsers may come with different privacy and data usage implications, so it’s crucial to consider the credibility and reviews of the browser developers before downloading. Overall, this solution offers a practical way to expand the functionality of browsing on an iPhone, though it requires some compromise and exploration.
Solution 5: Cloud Browsing Services
Introduction
Cloud Browsing Services act as a bridge between your iPhone and the robust capabilities of desktop web browsers. They provide a virtual environment where a full version of a desktop browser, such as Chrome, is run on remote servers. Users access these remote browsers via their iPhones, which can then include the use of various Chrome extensions, much like one would on a desktop computer. This approach, while indirect, brings the power of desktop web browsing – including extensions – to the mobile experience.
Steps
- Select a Cloud Browsing Service: Research and choose a cloud browsing service that fits your needs. Popular services include Mighty, Photon Browser, or Puffin Web Browser, albeit their offerings and subscription models might vary.
- Download the Service App: Once you’ve chosen a service, download their app from the App Store onto your iPhone.
- Create an Account: Open the app and sign up for an account. This step often involves providing an email address and creating a password. Some services might require a subscription purchase for full access.
- Remote Browser Access: Log in to the cloud browsing service. You will typically be directed to a home page or dashboard from where you can access the remote desktop browser.
- Install Chrome Extensions: If the service provides a full desktop version of Chrome, you can browse the Chrome Web Store and install extensions just as you would on a desktop. Be aware that some services might have limitations on which extensions can be used.
- Use the Browser: Navigate the internet using the cloud-based browser. With the extensions installed, you’ll be able to use them as you browse.
- Save Your Work: As with any cloud service, it’s important to frequently save any work or bookmarks, as connectivity issues could potentially lead to data loss.
- Log Out: When you’ve finished, be sure to log out of the cloud browsing service to prevent unauthorized access, especially if you are on a shared device or network.
Summary
Cloud Browsing Services provide a unique workaround for iPhone users who want to utilize Chrome extensions. This solution offers the full functionality of desktop browsers, including extensions, right on your iPhone. On the positive side, this means greater productivity and accessibility for tasks that traditionally would have required a desktop. On the downside, the experience can sometimes be slower compared to using a browser natively on your iPhone, and it may incur a subscription fee. Moreover, because you are relying on a cloud service, a strong and stable internet connection is crucial for a seamless browsing experience. Despite these potential downsides, cloud browsing services are a powerful tool for leveraging desktop browser capabilities on an iPhone.
Solution 6: Shortcut Apps
Introduction
Shortcuts is a powerful automation app designed by Apple for its iOS devices, including the iPhone. It allows users to automate an array of tasks by creating custom actions through a simple, user-friendly interface. These custom actions, called shortcuts, can range from simple tasks like sending a prewritten text message to complex sequences that involve multiple apps and conditional logic. Although Shortcuts is not a direct replacement for Chrome extensions, it empowers users to streamline tasks they may otherwise use an extension for. This solution leverages app-based automation to create a seamless user experience.
Steps
To begin using Shortcuts to simulate some Chrome extension functions on your iPhone, follow these steps:
- Install Shortcuts App: Make sure the Shortcuts app is installed on your iPhone. If not, download it from the App Store.
- Open the Shortcuts App: Tap on the Shortcuts app to open it.
- Create a New Shortcut: Tap on the “+” or “Create Shortcut” button to start creating a new shortcut.
- Add Actions: In the editing screen, tap on “Add Action” to begin adding steps to your shortcut. You can search for actions based on the task you want to automate.
- Configure Actions: After choosing an action, you may need to provide additional details, like specifying a URL if you’re looking to open a web page.
- Test Your Shortcut: Once you’ve added and configured your actions, press the play button to test the shortcut and ensure it works as intended.
- Add Shortcut to Home Screen: For easy access, you can add your newly created shortcut to the home screen by tapping on the “Share” icon and then selecting “Add to Home Screen”.
- Use Shortcuts Gallery for Inspiration: If you’re unsure where to start, use the Shortcuts Gallery to find pre-made shortcuts that you can add to your library and customize as needed.
- Automate Shortcuts: Set specific conditions for when your shortcuts should run, like a time of day or upon receiving a particular message, through the “Automation” tab in the Shortcuts app.
- Share Shortcuts: If you create a useful shortcut, you can share it with friends or colleagues by sending them a copy of the shortcut link.
Summary
Using the Shortcuts app on an iPhone can serve as a partial substitute for some functionalities sought after in Chrome extensions. It can be particularly beneficial for automating repetitive tasks, enhancing productivity, and personalizing your iOS experience. It provides a direct interaction with many built-in and third-party apps, creating a deeply integrated automation environment.
On the downside, creating shortcuts can initially be a bit daunting for users with no technical background, and some complex tasks might require multiple steps to automate, which can be time-consuming to set up. Additionally, it’s worth noting that while iOS Shortcuts are powerful, they are limited to the app ecosystem of iOS and cannot replicate the full range of capabilities provided by browser extensions on a desktop environment. Despite these limitations, Shortcuts offer a creative and valuable solution for users looking to get more out of their iPhone without needing Chrome extensions.
Solution 7: Web-Based Tools and Services
Introduction
One of the most versatile solutions for accessing the power of Chrome extensions without actually having them as add-ons in your browser is utilizing web-based tools and services. These online platforms are designed to operate entirely through a web browser and deliver a wide array of functionalities that may closely mirror what you’re seeking from a Chrome extension. Because they are not bound to a single browser, they can be accessed from any device with internet capabilities, be it Chrome on your iPhone or any other browser. This universality makes web-based tools an inclusive and adaptable option for users across different devices and operating systems.
Steps
To use web-based tools and services on your iPhone, follow these thoughtful steps:
- Identifying Your Needs:
- Determine which functionalities you are seeking from a Chrome extension. This could range from image editing and project management to file conversion and grammar checking.
- Researching Online Tools:
- Use a search engine like Google to look for web-based services that provide the features you need. Keywords are key ”combine the function you’re looking for with terms like “online tool,” “web app,” or “online service.”
- Visit tech blogs, forums, or YouTube channels that specialize in productivity tools and software reviews for recommendations.
- Accessing the Tool:
- Once you’ve found a web-based service that meets your needs, go directly to the service’s website using Chrome on your iPhone.
- Bookmark the web tool for easy access in the future. To do this, tap the share icon in Chrome and select ‘Add to Bookmarks’ or ‘Add to Reading List.’
- Creating an Account:
- Some services may require you to sign up for an account. Proceed with the sign-up process, typically involving entering your email and creating a password.
- Remember to verify your email if required to activate your account fully.
- Learning to Use the Tool:
- Take advantage of tutorials, guides, or help sections provided by the service to learn how to use the tool effectively.
- Many web tools offer demo versions or have intuitive interfaces. Experiment with these features to get a good grasp on the tool’s capabilities.
- Using the Service:
- Navigate through the web-based tool’s interface to perform the tasks you want. Be it editing documents, managing tasks, or analyzing data ”the steps will vary per service.
- Save or export your work. Most web-tools will offer a way to save your progress or export finished tasks into a usable format.
- Accessibility and Integration:
- Access the web-based tool whenever you need it by simply navigating to the website on your browser.
- Check if the tool offers integrations with other services you use for a streamlined user experience.
Summary
Utilizing web-based tools and services offers a flexible and powerful alternative to Chrome extensions, especially on devices like the iPhone where such extensions are not natively supported. These tools are highly accessible and often designed to perform optimally across different platforms and browsers. The benefits of using web-based tools include the lack of need for software installation, regularly updated features, and the ability to use them on any device with an internet connection. However, some potential downsides might be the reliance on a stable internet connection for optimal performance, potential subscription fees for premium features, and, occasionally, the need to adjust to different user interfaces compared to what you might be accustomed to with a Chrome extension. Nevertheless, for iPhone users, web-based tools and services provide a viable and effective option for accomplishing a variety of browser-based tasks.
Solution 8: Widget Apps
Introduction
Widgets on iOS are small, standalone applications that operate within the Today View or on the home screen of your iPhone. They are designed to provide quick information and easy access to apps’ core functionalities without opening the app itself. Using widgets, users can perform simple tasks or view data such as weather updates, calendar events, to-do lists, and more. While they are not a direct substitute for Chrome extensions, widgets can offer similar conveniences for specific needs, enhancing the overall iPhone experience.
Steps
To use widget apps on your iPhone, follow these detailed steps:
- Explore Available Widgets
- Unlock your iPhone and swipe right to access the Today View, which is where widgets typically live.
- Scroll to the bottom and tap “Edit” to see the list of available widgets.
- Add Widgets
- In the Edit mode, you will see widgets that are already active and a list of other available widgets you can add.
- Tap the green “+” button next to each widget you want to add to your Today View.
- Arrange Widgets
- Hold and drag the three horizontal lines icon next to each widget to rearrange the order they appear in the Today View.
- Position your most frequently used widgets at the top for easy access.
- Using Widgets on Your Home Screen
- To add a widget to your home screen, press and hold an empty space until the apps start jiggling.
- Tap the “+” sign in the upper-left corner to open the widget gallery.
- Select a widget and choose from the available size options, then tap “Add Widget”.
- Interacting with Widgets
- Tap any widget to open the associated app to a relevant screen or perform quick actions directly from the widget, if available.
- Checking for New Widgets
- When you download new apps, check the widget gallery to see if they come with additional widgets that you can use.
- Customizing Widgets
- Some widgets offer customization options such as themes or data settings. Explore these by tapping and holding a widget, then selecting “Edit Widget”.
Summary
Widgets are a handy feature on iOS that provide quick access to information at a glance or facilitate common tasks without having to dive into the app itself. They can streamline your daily routine and are especially beneficial for those who appreciate efficiency and minimal interaction with their device.
The benefits include minimizing time spent on simple tasks, decluttering your screen by showing only essential information, and improving overall productivity. On the downside, widgets are generally less powerful than dedicated Chrome extensions on a computer, offering limited functionalities, and are dependent on the confines of iOS. However, for users who seek a quick and easy way to access app functions or information, iOS widgets present an excellent solution.
Solution 9: Content Blocker Apps
Introduction:
When it comes to enhancing your browsing experience on an iPhone, one common desire is to minimize distractions like ads or to increase privacy by blocking trackers. Although you can’t use Chrome extensions for this purpose on an iPhone, a great alternative that provides similar functionality is the use of content blocker apps. Content blockers are a kind of application that you can download from the App Store and enable in Safari. They work by filtering out unwanted content before it loads on a webpage, offering a smoother and more private browsing experience.
Content blockers on iOS typically focus on blocking advertisements, thwarting trackers, and even sometimes helping with data consumption by not loading heavy content. They integrate with Safari and will automatically apply their blocking rules whenever you browse the web with Safari.
Steps:
- Open the App Store on your iPhone.
- Use the search function at the bottom of the screen and type in “content blocker”or specifically search for popular content blockers like “1Blocker,” “AdGuard,” or “Wipr.”
- Choose a content blocker app that best suits your needs by looking at the app descriptions, user ratings, and reviews.
- Tap Get or the download icon next to the app you want to install. You might need to authenticate with Face ID, Touch ID, or your Apple ID password.
- Once installed, open the Settings app on your iPhone.
- Scroll down to Safari and tap on it to open the Safari settings.
- Within the Safari settings, go down to the General section and tap on Content Blockers.
- You will see the content blocker you’ve just installed listed there. Switch the toggle next to it to the on position (it will turn green).
- The content blocker is now enabled, and you should be able to browse in Safari with fewer ads and trackers.
Note: Some content blockers offer customization options within their own app, so you may want to open the app and adjust the settings to your preference.
Summary:
The use of content blocker apps can significantly improve your browsing experience on an iPhone by reducing ads, speeding up web page loading times, and increasing privacy by blocking trackers. It’s a simple yet effective solution that requires no technical expertise. However, keep in mind that not all content is bad—some websites rely on ad revenue to operate. Also, some sites may not function correctly with a content blocker enabled, as it might block some necessary scripts or content elements. In such cases, you can usually whitelist individual websites either through the content blocker app settings or by temporarily disabling the content blocker for that site through Safari’s settings.
Solution 10: Utilize Platform-Integrated Features
Introduction
Although Chrome extensions are not available on the iPhone, iOS itself offers a range of integrated features that can replicate some of the functions typically performed by browser extensions. By using these built-in tools, iPhone users can enjoy a more productive and streamlined browsing experience without needing additional software. These features include content restrictions for safe browsing, read-later capabilities, and other built-in functions that enhance usability and provide a level of customization and control over your iPhone’s browser experience.
Steps
Here’s how to make the most of platform-integrated features on your iPhone:
- Content Restrictions:
- Go to Settings on your iPhone.
- Tap on ‘Screen Time’.
- Select ‘Content & Privacy Restrictions’.
- Tap ‘Content Restrictions’, then choose ‘Web Content’.
- You can choose ‘Limit Adult Websites’ to automatically restrict access to many adult websites or add specific websites to an ‘Allowed’ or ‘Never Allow’ list.
- Reading List for Later Reading:
- Open Safari on your iPhone.
- Navigate to the webpage you want to save.
- Tap the share icon (a square with an arrow pointing out of it).
- Choose ‘Add to Reading List’ from the share sheet.
- To access your Reading List, tap the book icon at the bottom of Safari, then the glasses icon.
- Siri Suggestions and Shortcuts:
- Siri learns your browsing habits and can suggest websites or actions based on your routine.
- You can also create custom Siri Shortcuts in the Shortcuts app based on repetitive tasks you do on your browser.
- Managing Passwords and Autofill:
- Go to Settings on your iPhone and tap ‘Passwords’.
- Here, you can use iCloud Keychain to create, save, and automatically fill in passwords on websites you visit with Safari.
- Use Reader Mode to Simplify Web Pages:
- While viewing a webpage in Safari that supports Reader Mode, tap the ‘AA’ icon on the left side of the search/URL bar.
- Select ‘Show Reader View’ to see a text-focused version of the page, free from ads and distractions.
- Add Web Applications to Home Screen:
- Open Safari and navigate to the website you want to add.
- Tap the share icon and select ‘Add to Home Screen’.
- Give the shortcut a name and tap ‘Add’. The website will now be available as an app-like icon on your home screen.
Summary
Platform-integrated features can significantly enhance your web browsing experience on an iPhone. They are a powerful alternative to Chrome extensions, offering similar functionalities built right into the iOS ecosystem. By using these features, you can maintain a degree of control over your browsing experience, from saving articles to read later to enforcing content restrictions and managing passwords securely.
Moreover, these native solutions are generally more stable and secure, as they are designed specifically for iOS and undergo Apple’s rigorous quality checks. The downside might be that they’re not as diverse or as powerful as browser extensions on a desktop, but for many users, the tradeoff in favor of a more integrated and streamlined user experience is worthwhile. Plus, by not relying on third-party extensions, you may mitigate some privacy and security risks.
Keep in mind that with software updates, iOS features may evolve, potentially leading to even closer parallels with the functionality of traditional browser extensions. However, as of the last update in 2023, the features listed here are the closest equivalents available natively on the iPhone.
Conclusion:
In essence, using Chrome extensions on an iPhone involves a slightly different approach compared to desktop usage due to platform limitations. With the use of third-party browsers that support Chrome extensions or by employing bookmarklets as an alternative, you can enhance your mobile browsing experience. Remember, while you may not have the full range of extensions available as on a desktop, with creativity and the right tools, you can still achieve a tailored and more productive experience on your iPhone.
FAQs:
- Can I use Chrome extensions directly on iPhone’s Chrome browser?
No, the iOS version of Chrome does not support extensions like the desktop version does. You’ll need to use a third-party browser that supports extensions or consider bookmarklets as an alternative option. - Are there any third-party browsers that support Chrome extensions on iPhone?
Yes, certain browsers like Kiwi Browser or those offering extension support might help, but their availability and functionality on iOS can be limited and subject to change. - What are bookmarklets and how can they help on an iPhone?
Bookmarklets are small JavaScript programs saved as bookmarks in your browser. They can perform tasks similar to some extensions, such as formatting pages or saving information to a service. To use them on iPhone’s Safari, you can create bookmarks with the JavaScript code and activate them on web pages you visit.









