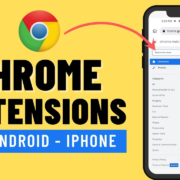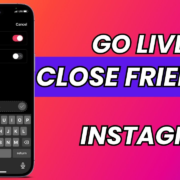Welcome to the ultimate guide to enjoying the thrilling world of ‘Skate 3’ on your PC! This classic skateboarding game, beloved for its fluid mechanics and creativity, originally launched for consoles, so playing it on a computer might seem like a challenge at first glance. Fear not, for we have mapped out a simple, step-by-step process to help gamers of all levels experience the joy of landing a perfect kickflip right from their PC. Whether you’re a seasoned skater or new to the game, we’ll guide you through everything you need to know to get started. Let’s dive into the world of ‘Skate 3’ without the need for a console!

RPCS3 Emulator – PlayStation 3 Emulation
Introduction:
The RPCS3 Emulator is a sophisticated piece of software that serves as a bridge between the PlayStation 3 gaming console and a personal computer. It’s like a translator, helping your PC understand the language spoken by the PS3. The emulator is an open-source project, which means it’s free to use and has been developed collaboratively by programmers worldwide. By leveraging the RPCS3 emulator, you can enjoy playing “Skate 3,” a game that was originally designed for the PS3, directly on your PC. This can be particularly exciting for gaming enthusiasts who want to relive their favorite PS3 games without the need for the actual console.
The process requires a bit of setup, including downloading the emulator, configuring it for optimal performance, and obtaining a legally owned copy of “Skate 3” to run on it. It’s important to have a computer with enough power to handle the emulation, as the PS3 has complex hardware that requires significant processing resources to replicate.
Steps:
- Check System Requirements: Before downloading RPCS3, make sure your PC meets the minimum system requirements. You will need a CPU with high single-thread performance and a compatible GPU.
- Download RPCS3: Go to the official RPCS3 website and download the latest version of the emulator suitable for your operating system (Windows or Linux).
- Install RPCS3: Extract the downloaded archive to a folder of your choice and run the RPCS3 executable to start the emulator.
- Obtain PlayStation 3 Firmware: Legally download the PS3 firmware from the PlayStation website. This is necessary for the emulator to function, as it mimics the console’s operating system.
- Install Firmware in RPCS3: In RPCS3, click on “File” and select “Install Firmware.” Locate and select the downloaded PS3 firmware file to install it into the emulator.
- Acquire “Skate 3” Game Files: You must legally own a copy of “Skate 3.” You can convert your physical game disc to a digital file using a compatible Blu-ray drive or acquire a digital version legally sanctioned for personal backup.
- Import Game to RPCS3: Click on “File” in RPCS3 and “Add Games.” Navigate to the folder where your “Skate 3” files are stored and add them to the emulator.
- Configure Emulator Settings: Optimize your RPCS3 settings for “Skate 3” by adjusting the CPU, GPU, and other performance-related settings within the emulator. Official forums and online guides can help with game-specific configurations.
- Launch “Skate 3”: Double-click on “Skate 3” from the game list within RPCS3 to start the game. If everything is set up correctly, the game should boot up, ready to play.
- Play and Tweak: Play the game and adjust settings as necessary to improve performance or address any issues. Keep in mind that emulation can be intensive, and some trial and error might be involved to get things running smoothly.
Summary:
Utilizing the RPCS3 Emulator to play “Skate 3” on your PC is a fantastic way to experience the game, especially if you don’t have access to a physical PS3 console. This method provides a high degree of customization and allows for potential graphical improvements. Moreover, the open-source nature of RPCS3 means that improvements and updates are ongoing.
However, the setup process can be daunting for those who aren’t tech-savvy. Additionally, the legal intricacies of obtaining game files might be confusing. There’s also the fact that since emulation is resource-intensive, not all PCs will be able to run “Skate 3” smoothly, which could detract from the gameplay experience. Overall, while there are challenges, when set up correctly, RPCS3 offers a viable and enjoyable way to replay classic PS3 titles like “Skate 3” on a modern PC.
Xenia Emulator – Xbox 360 Alternative
Introduction
To enjoy Skate 3 on a personal computer without using a PlayStation, you can turn to the Xenia Emulator, a free and open-source tool specifically designed for Xbox 360 gaming. Unlike playing on the actual console, using Xenia allows you to exploit the potentially more powerful hardware of a PC, which can lead to improved graphics and performance. Emulation replicates the Xbox 360’s gaming environment on a PC, making it possible to run its games, such as Skate 3, if you can source the game’s files legally. It’s crucial to note that emulation heavily depends on the capabilities of your PC. Therefore, a decent hardware setup is essential to effectively emulate the Xbox 360’s specialized architecture. While emulator development for Xbox 360 games is ongoing, and not all titles are compatible or fully stable, Skate 3 has been reported to run comparatively well on Xenia.
Steps
- Check System Requirements:
Verify that your PC meets the minimum system requirements to run Xenia. The emulator typically requires a Windows OS (7 and up), a Vulkan-compatible graphic card, and a powerful CPU to emulate the Xbox 360 hardware. - Download Xenia Emulator:
Visit the official Xenia website (xenia.jp) and download the emulator. Always use the official website to avoid the risk of downloading harmful software from third-party sites. - Extract Emulator Files:
Extract the downloaded Xenia zip file to a folder on your PC using an archive manager software like WinRAR or 7-Zip. - Obtain Skate 3 Xbox 360 Game Files:
To play Skate 3, you will need a copy of the game for Xbox 360. The Xenia emulator requires the game’s .ISO or .XEX files. It is important to own the game and create a backup legally. - Run Xenia Emulator:
Open the extracted folder and run ‘xenia.exe’. A window should open signifying that the emulator is running. - Load the Game:
In the Xenia emulator window, navigate to ‘File’ and select ‘Open’. Browse for the Skate 3 .ISO or .XEX file on your computer, and select it to start the game. - Configure Settings:
Before or after loading the game, you may need to configure the input settings to use your keyboard or a connected controller. You may also explore other settings for audio and graphics to optimize your playing experience based on your specific PC hardware. - Play Skate 3:
Once the game is loaded and the settings are configured, you should be able to play Skate 3 on your PC using Xenia Emulator. Enjoy the game and experiment with settings for the best performance.
Summary
Using Xenia Emulator provides an accessible way to play Skate 3 on a PC, especially for those who prefer or only have access to Xbox 360 titles. The benefits include the potential for improved graphics and performance, and it eliminates the need for the original console. However, the process requires a robust PC setup, and obtaining game files legally can be a challenge. Additionally, as emulation is not perfect, you may encounter some instability or bugs. Always make sure to support the software developers by obtaining games lawfully and consider that not all games may run flawlessly in an emulator environment. Emulation is a balancing act between preserving access to games and respecting the complex legal landscape surrounding video game copyrights.
3. Cloud Gaming Services – Stream from the Cloud
Introduction
Cloud gaming is an innovative service that turns your PC into a high-end gaming console without the need for powerful hardware. Unlike traditional gaming, where the game runs on your local device, cloud gaming runs the game on remote servers, and video of the gameplay is streamed to your device in real-time. This means that games like Skate 3, which were originally made for consoles like the PlayStation 3, can now be played on a PC without the console itself. To do this, you would use a cloud gaming service, such as PlayStation Now, which allows you to stream a variety of PlayStation games over the internet.
Steps
- Check System Requirements: First, ensure that your PC meets the minimum system requirements for the cloud gaming service. This usually includes having a compatible operating system like Windows and a stable broadband internet connection with a minimum speed of 5 Mbps or higher.
- Choose a Cloud Gaming Service: Select a cloud gaming service that offers Skate 3 in its library. PlayStation Now, for example, might have the game available for streaming.
- Create an Account: Sign up for an account with the selected service. Complete any verification steps required by the service provider.
- Subscription: Choose the appropriate subscription plan that the service offers. Some might offer free trials, which can be a good way to test the service’s performance before committing to a paid plan.
- Download the Service Application: Many cloud gaming services require you to download a client application to your PC. Download and install this application from the official website of the service provider.
- Set Up a Compatible Controller: While some services allow you to play with a keyboard and mouse, a game like Skate 3 is best experienced with a game controller. Connect a compatible controller to your PC either via USB or Bluetooth, depending on the controller’s capabilities.
- Launch the Application and Log In: Start the cloud gaming service’s application and log in using the account you created. You may need to perform additional setup steps as prompted by the application.
- Browse the Game Library: Navigate through the service’s game library and locate Skate 3.
- Start Streaming: Click on Skate 3 to begin streaming. The game will run on a remote server, and you will be able to play it as if it was running on your PC.
- Adjust Stream Quality: If you experience any lag or visual degradation, adjust the stream quality settings within the application. This may help ensure smoother gameplay, particularly if your internet connection is not consistently strong.
- Play the Game: Enjoy playing Skate 3 on your PC via the cloud gaming service!
Summary
Cloud Gaming Services such as PlayStation Now offer a convenient solution for playing console-exclusive games like Skate 3 on your PC. With this option, you bypass the need for emulation, local game files, or any hardware upgrades. All that’s required is a subscription, a steady internet connection, and minimal system prerequisites on your PC.
The benefits of this solution are numerous: ease of access, simplified setup, updates managed by the service provider, and the ability to play on multiple devices. However, potential downsides include the dependency on a strong and stable internet connection, possible latency issues (lag between your actions and the game responding), and the necessity of a subscription, which brings ongoing costs.
For gamers who lack technical expertise or a powerful PC but have a reliable internet connection, cloud gaming services offer an excellent gateway into experiencing a wider array of games, including beloved titles from past console generations like Skate 3.
4. Dual-boot with Console OS – Running a Console Operating System on PC
Introduction
The idea of dual-booting with a console operating system on a PC is to install and run the operating system (OS) of a gaming console, such as the PlayStation 3 or Xbox 360, alongside the PC’s existing OS. This method would allow the computer to operate as if it were a console, thus permitting games like Skate 3 to be played natively. It’s important to note that this solution is quite advanced and not commonly used or recommended for various reasons, including legal complexities and technical barriers. Furthermore, console OSs are not designed to run on PC hardware and specific configurations, and getting them to work could be a daunting task that requires deep technical knowledge.
Steps
- Research the Legal Implications: Before attempting to install a console’s OS on your PC, it’s crucial to understand that this action may violate copyright laws and end-user license agreements (EULA). You should proceed only if you are confident that you’re not breaking any laws or agreements.
- Gain Technical Understanding and Expertise: Familiarize yourself with bootloaders, hardware drivers, and kernel modules, as you will need to understand how these interact with both PC and console hardware.
- Obtain the Console Firmware: If it’s legal in your region to do so, you would need to obtain the firmware (the software that runs on the console) from a legitimate source. This process would vary depending on the console and is often a legally grey area.
- Create a Partition for the Console OS: Using a tool like GParted, create a new partition on your PC hard drive where you will install the console OS. This should be done with caution, as partitioning the hard drive incorrectly can lead to data loss.
- Set Up a Compatible Bootloader: You would need a bootloader capable of booting both the PC’s OS and the console’s OS. This involves configuring tools such as GRUB to recognize and initiate the console OS.
- Install Console Drivers and Firmware: Attempt to install the console firmware to the designated partition and install any necessary drivers that would allow the console OS to interact with your PC’s hardware. This step is highly experimental and not officially supported, with a high chance of failure.
- Boot into the Console OS: Restart your computer and use the bootloader to select the console OS. If the installation and configuration were successful, and the hardware is compatible, you might be able to initiate the console’s operating system.
- Troubleshooting: You will almost certainly encounter errors and issues during this process. Troubleshooting may involve extensive online research, seeking out niche communities that may have attempted similar feats, and a considerable amount of trial-and-error.
Summary
While creating a dual-boot system with a console OS to play games like Skate 3 on a PC is a theoretical solution, it is fraught with challenges. The primary benefit would be experiencing the game as it was intended on the console’s native operating system. However, the likelihood of successfully accomplishing this process is low, given the legal ambiguities, technical intricacies, and the oftentimes incompatible nature of console operating systems with PC hardware.
Moreover, the risk of damaging your current PC system or erasing data is significant without proper knowledge. Considering these factors, most users opt for emulators or cloud gaming services that offer a more practical and less risky approach to playing console games on a PC.
5. Game Streaming from Console – Use a Local Network
Introduction
Playing a beloved console game like Skate 3 on your PC might seem tricky, but if you already own the game on a PlayStation 3 or Xbox 360, there’s a straightforward solution that doesn’t involve emulation. Game streaming over a local network allows you to enjoy console games directly on your PC without illegal downloads or complex emulator setups. This process works by capturing the gameplay from your console and streaming it in real time to your PC over your home network. You’re essentially turning your console into a remote game server and your PC into a client that displays the game. This guide will walk you through how to set up local network game streaming for Skate 3, so you can enjoy the game on your PC.
Steps
- Check System Requirements:
Ensure that your console and PC are up to date and connected to the same local network. Your network should be fast enough to handle streaming without significant latency issues. - Prepare Your Console:
- For PlayStation 3:
- Under Settings, navigate to Remote Play settings and enable the option.
- Register your device (PC) if necessary, following on-screen instructions.
- For Xbox 360:
- Go to Settings, select System, then Console Settings, and enable game streaming.
- Set Up Remote Play Software on PC:
- For PlayStation 3 users, download and install the Remote Play software from the official PlayStation website.
- Xbox 360 users will need to download and set up the Xbox app from the Microsoft Store, ensuring they have the feature that allows local game streaming.
- Connect the Controller to Your PC:
You can use a USB cable or pair through Bluetooth (if your controller supports it) to connect your console controller to your PC for an authentic gaming experience. - Start the Remote Play Service:
- On PlayStation 3, access the Remote Play feature from the Network menu, then follow the prompts to establish a connection to your PC.
- Xbox 360 users will open the Xbox app on their PC and connect to their Xbox 360 through the Connection settings.
- Launch Skate 3:
Use your controller to navigate through your console’s dashboard remotely from your PC and start Skate 3 as you would normally do on the console. - Configure Stream Settings:
Depending on the software you’re using, you might find settings that can refine the stream’s performance. Adjust resolution and frame rate according to your network’s capability to maintain a balance between quality and playability. - Enjoy Your Game:
Now you should be able to play Skate 3 on your PC streamed from your console. The game will react to inputs from your controller as it would on the console directly, with the video and audio coming through your PC.
Summary
The benefits of game streaming from your console to PC include avoiding the complexities and legal gray areas of emulation, making use of your existing game and console, and enjoying a potentially better performance if your PC monitor has a higher resolution than your TV.
However, the potential downsides include the dependency on a strong and stable local network connection, any inherent latency that might occur, and the need to keep your console on while playing.
Remember, network performance is crucial for a smooth experience. If you have a slow or unreliable connection, this might not be the ideal solution for you. But under the right conditions, streaming can breathe new life into your favorite Skate 3 sessions, offering the convenience and comfort of PC gaming without giving up on your console library.
6. Virtual Machine with Console Firmware – Emulate Hardware Environment
Introduction
The concept of virtual machines (VMs) might sound like it’s reserved for IT professionals, but it’s essentially just software that allows your computer to imitate another computer system. By creating a virtual environment, your PC can act as though it’s another device entirely ”in this case, a gaming console like the PlayStation 3 or Xbox 360. This technical magic trick is done by emulating the console’s firmware, which is the software embedded in the console that controls its hardware.
Using a virtual machine to play Skate 3 has its distinct advantages. One is that it offers a layer of separation between your main operating system and the emulation, which adds a level of security. It also enables more sophisticated configuration options for those who are willing to delve into the advanced settings. However, setting up a virtual machine in this way can be quite complex, requiring more steps and understanding than using a typical console emulator.
Steps
- Choose a Virtual Machine Platform: Start by selecting a virtual machine platform. Popular choices include VirtualBox and VMware. Both have free versions that are sufficient for personal use.
- Download the Virtual Machine Software: Go to the website of the virtual machine software you chose and download it. Follow the installation guidance provided on the site.
- Create a New Virtual Machine: Open the virtual machine software and create a new VM. You will need to specify the type of virtual machine you are creating; in this case, select options that closely emulate the console’s hardware, like a similar CPU architecture.
- Install the Console Firmware: This is where things get tricky. Console firmware is not typically provided for public use, and you will need to source it yourself, which can be challenging and often falls into a legal grey area.
- Configure the Virtual Machine’s Settings: Adjust your VM settings to allocate resources like CPU cores and RAM for the emulation to run smoothly. This will vary depending on your PC’s hardware specifications.
- Install Emulation Software within the VM: Inside the virtual machine, you will need to install emulation software that can run the console’s games. This will act as the bridge between the virtual console environment and the actual gameplay.
- Load Skate 3 onto the Virtual Machine: You will need a digital copy of Skate 3 to load into the virtual machine. This can be achieved through several methods, but as with firmware, sourcing game files can be legally complex.
- Optimize and Run the Game: Finalize your settings, making sure everything is optimized for the best balance of performance and visual quality, and then run Skate 3 on your PC through the VM.
Summary
Using a virtual machine with console firmware to play Skate 3 on a PC offers a high degree of customization and can provide exceptional performance if configured correctly. You’re essentially creating a digital version of the console within your computer, allowing for a nearly authentic gaming experience.
However, there are notable challenges with this method. The legal and ethical implications of sourcing firmware and game files are serious considerations that should not be overlooked. Additionally, the overall complexity in setting up a VM for this purpose requires a fair amount of technical knowledge and patience. If you’re not particularly tech-savvy, or if the legal hazards concern you, you might want to consider one of the simpler, more straightforward methods outlined in the previous solutions.
7. Pre-configured Emulator Bundles – Ready-to-Use Emulator Setups
Introduction
Emulation can be a daunting process, especially for those who are not well-versed in technology. This is where pre-configured emulator bundles come into play. They are essentially packages that contain an emulator along with pre-set configurations tailored for a specific game or set of games. Pre-configured emulator bundles are designed to help users bypass the often complicated and technical setup process, offering a more straightforward approach.
For Skate 3 enthusiasts who wish to play their beloved game on a PC, finding a pre-configured emulator bundle can take a lot of guesswork out of the equation. These bundles often come with the necessary bios, plugins, and settings optimized for the best performance of the game in question. However, it is crucial to note that while these bundles provide convenience, they may not always be legal or safe to download and use, depending on where they are sourced from and the content they include.
Steps
- Research Legitimate Sources
- Begin by researching websites and forums that are known for their community-driven support for emulation. Sites that have active moderators and community feedback can be more reliable for safe downloads.
- Check for Legality and Safety
- Once you find a possible source for a pre-configured emulator bundle, make sure to verify its legality in your region. Downloading game files and bios that you don’t own a copy of can be illegal.
- Ensure that the website is reputable and be cautious of any potential malware. Use antivirus software to scan your downloads.
- Understanding What’s Included
- Before downloading, make sure you understand what’s included in the bundle. It should, at the very least, contain the emulator and a configuration file or instructions specifically for Skate 3.
- Download the Bundle
- Once you’ve performed the due diligence and found a pre-configured bundle for Skate 3, proceed to download it from the source.
- Extract the Bundle
- Pre-configured emulator bundles often come in compressed formats like ZIP or RAR. You will need a file extraction program to unpack the contents.
- Right-click on the downloaded file and choose to ‘Extract Here’ or ‘Extract to [folder name]’ to proceed.
- Install or Place the Emulator
- The bundle may include an installer or just the standalone program files. If it’s an installer, run it and follow the on-screen instructions to install.
- If there’s no installer, simply place the extracted folder in your desired location on your PC.
- Read Any Included Documentation
- Often, pre-configured bundles come with README files or other documentation. Read them thoroughly for any specific instructions or notes.
- Running the Emulator
- Find the executable file for the emulator (often named with the .exe extension on Windows) and run it.
- The bundled configurations should automatically set the right settings for Skate 3.
- Opening Skate 3
- In the emulator, look for an option to open or load the game, which might be listed as “Open ROM” or “Load ISO”.
- Navigate to the directory where your legal copy of the Skate 3 game file is stored, select it, and open it.
- Adjusting Settings If Necessary
- If you encounter performance issues or errors, look for settings or options within the emulator. Adjusting controls, graphics, and audio settings may help.
- Play Skate 3
- Once the game is running smoothly, you can begin playing Skate 3 on your PC.
Summary
Pre-configured emulator bundles offer a straightforward way to play games like Skate 3 on a PC with minimal setup hassle. They’re tailored to provide the best possible performance and user experience without the need to tweak complicated settings. For those with limited technical expertise, these bundles can be a significant time-saver.
The benefits are clear: ease of use and a quick setup. However, potential downsides cannot be ignored. The legality of downloading such bundles might be questionable, and downloading files from unverified sources always carries the risk of infecting your system with malware. Always ensure you’re using legitimate sources and have the proper rights to any software or games included in the bundle.
Use a Compatible Console Controller on PC – Authentic Experience
Introduction
Playing Skate 3 on your PC doesn’t just require emulating the game itself; achieving the best possible experience also relies on how you control it. While keyboard and mouse can be used for many PC games, they often lack the intuitive and smooth control required for a console-centric game like Skate 3, which was designed with a console gamepad in mind.
Hence, for fans looking to recapture the original feel of the game, it’s desirable to use a console controller that’s compatible with the PC. This not only improves the immersive experience but also provides you with the precision that the game’s developers intended. The following steps walk you through the process of setting up a console controller, such as the PlayStation 3’s DualShock or the Xbox 360’s controller, for use with your PC when playing Skate 3 through emulation.
Steps
- Choose Your Controller: Decide whether you want to use a PlayStation or Xbox controller. These are among the most commonly used and have proven compatibility with PC games and emulators.
- Acquire the Necessary Hardware: If your controller is not wireless or you wish to use a wireless controller without its native adapter, you will need a standard USB cable compatible with your controller to connect it to your PC.
- Plug in Your Controller: Connect your controller to your PC using the USB cable or the controller’s wireless connection USB dongle.
- Install Drivers: Windows will often automatically install necessary drivers for Xbox controllers. If you’re using a PlayStation controller, you may need to download and install software like DS4Windows for DualShock 4 controllers or SCP Toolkit for DualShock 3.
- Check the Controller’s Functionality:
- Go to ‘Control Panel’ > ‘Hardware and Sound’ > ‘Devices and Printers’.
- Right-click the controller device (it might be listed as ‘Wireless Controller’ or ‘Xbox 360 Controller’) and select ‘Game controller settings’.
- Test the controller’s buttons and joysticks to ensure they’re working correctly.
- Configure Input Settings in the Emulator: Open your emulation software (e.g., RPCS3 or Xenia)
- Access the ‘Input settings’ or a similar option within the emulator’s interface.
- Choose your plugged-in controller from the list of input devices.
- Map the game’s controls to the controller’s buttons and analog sticks. This involves deciding which button on your controller corresponds to each control used in Skate 3.
- Save Your Settings: Make sure you save the settings configuration in the emulator before starting the game. This will ensure your settings do not revert to default.
- Start Skate 3: Launch Skate 3 within your emulator, and test the controller through actual gameplay. Make any adjustments to the button mapping if necessary.
Summary
By using a compatible console controller, players of Skate 3 on PC can enjoy an authentic and intuitive gaming experience that mirrors playing on the actual console. This can greatly enhance the enjoyment of the game and prevent the awkwardness that might come with using a keyboard and mouse for a game meant for controller use.
The primary advantage is the ease of gameplay and the authentic experience. There can, however, be potential downsides, such as the need to install and configure third-party software for certain controllers (like those from the PlayStation). There might also be compatibility issues, depending on the controller model and the version of Windows or the emulator you are using. Nevertheless, once the initial setup is complete, the gaming experience is often greatly improved, making this an essential step for any serious enthusiast of Skate 3 on PC.
9. Wine or PlayOnLinux – Running Console Games on Linux
Introduction
Wine (which stands for “Wine Is Not an Emulator”) is a compatibility layer that allows Windows applications to run on Linux platforms. It works by translating Windows system calls into POSIX-compliant system calls, eliminating the performance and memory penalties of other methods and allowing you to integrate Windows applications into your desktop environment seamlessly. PlayOnLinux is an interface that leverages Wine’s capabilities to simplify its use, offering a more user-friendly experience and managing different versions of Wine for different applications.
For Linux users who want to play console games like Skate 3, which was designed for consoles and doesn’t have native Linux support, Wine and PlayOnLinux can be used to run Windows versions of emulators. While a bit more complex than running a game natively or through a Windows-based emulator, it can be an effective solution for those committed to using a Linux environment.
Steps
Here’s how you can attempt to play Skate 3 on a Linux PC using Wine or PlayOnLinux:
- Prepare Your Linux System:
- Ensure your Linux system is updated.
- Install the required dependencies and drivers for Wine.
- Install Wine:
- Use your Linux distribution’s package manager to install Wine. For example, on Ubuntu, you might use
sudo apt install wine.
- Configure Wine:
- Run the Wine configuration tool by typing
winecfginto your terminal. - This program helps you set up Wine to accommodate the Windows applications you intend to run.
- Install PlayOnLinux (Optional but Recommended):
- Install PlayOnLinux for a more straightforward setup experience.
- Again, you can use your package manager; for example,
sudo apt install playonlinux.
- Download the Windows Version of an Emulator:
- Download a Windows-based emulator that can run Skate 3, like RPCS3 for PS3 emulation or Xenia for Xbox 360.
- Set up the Emulator with PlayOnLinux:
- Open PlayOnLinux and select “Install a program.” – Click “Install a non-listed program”and follow the prompts to install the emulator from the file you downloaded.
- Load the Emulator Using Wine:
- If you’re not using PlayOnLinux, you can run the emulator using Wine directly by typing something like
wine path/to/your/emulator.exein your terminal.
- Install Skate 3:
- Inside the emulator, install Skate 3 as you would on a real console. You will need the game files for this.
- Configure Any Additional Settings:
- Adjust the emulator’s settings for performance and compatibility with Skate 3 as needed. Look for guides specific to running the game as each emulator may require different tweaks.
- Play Skate 3:
- Once everything is configured, you should be able to run Skate 3 through your emulator on a Linux system.
Summary
Using Wine or PlayOnLinux allows Linux users to access a broader range of applications, including Windows-based console emulators, to play games like Skate 3. This method can be beneficial for those committed to Linux who do not want to switch operating systems or set up a dual boot to play their favorite console games.
Possible downsides include the complexity of this setup, which might be challenging for those with limited technical knowledge. Performance may also not be on par with running the game on its native hardware, or even via a native Windows emulator setup due to the additional layers Wine introduces. However, for those comfortable with Linux and seeking to play console games, this method can be a viable workaround.
Purchase a Re-release or Remaster – Official PC Version
Introduction
The search for nostalgia or the desire to play classic games not traditionally available for the PC can lead many to explore emulators and other complex solutions. However, it’s beneficial to first investigate whether a game has been officially re-released or remastered for PC. In the case of “Skate 3,”while there is unfortunately no official PC version, exploring this solution for other games can provide a legal and straightforward way to play beloved console exclusives.
Re-releases and remasters are versions of games that have been updated or ported by the original developers or a third party to work on newer platforms, including PCs. These versions often come with enhanced graphics, improved performance, and sometimes additional content. Purchasing an official version also provides support for the developers and ensures a compatibility and user experience that is often better than what could be achieved with emulation.
Steps
- Research the Game’s Availability:
Start by searching online to check if the game you’re interested in has an official PC re-release or remaster. Visit the developer’s website, trusted gaming news sources, or digital distribution platforms such as Steam, GOG, Epic Games Store, or the Microsoft Store. - Check System Requirements:
Before purchasing, ensure that your PC meets the minimum system requirements for the game. These details are typically listed on the game’s page within the digital distribution platform or the developer’s official website. - Purchase the Game:
If an official PC version is available, purchase it from a legitimate source. Avoid unauthorized resellers as they may offer illegitimate copies that can not only deprive developers of revenue but also potentially harm your PC with malware. - Download and Install:
Follow the platform’s instructions to download and install the game. This process is usually straightforward and guided by the platform’s user interface. - Play the Game:
Once installed, play the game as you would any other PC game. Enjoy the enhanced features and stability that come with an official re-release or remaster.
Summary
Purchasing an official re-release or remaster for PC has significant benefits. It’s a hassle-free, legal method that supports the developers and generally comes with improvements over the original game. Additionally, it discards the complexities involved with emulators or alternative methods like streaming.
However, this solution is dependent on the availability of an official PC version, which isn’t always the case, as with “Skate 3.”There may also be downsides such as the absence of certain nostalgic elements from the original game or the requirement of newer hardware for optimized performance. Despite this, opting for official releases when available is the simplest and most reliable way to enjoy older or console-specific games on your PC.
Conclusion:
In summary, playing Skate 3 on PC can be a fun and rewarding experience, provided you follow the correct procedure to set it up. With the use of an emulator like RPCS3, a compatible PC, and a bit of patience during configuration, you can enjoy this classic skateboarding game without the need for a console. Remember to check game compatibility, tweak settings for optimal performance, and stay updated with the emulator’s development for the best gaming experience. Now, grab your virtual skateboard and get ready to perform some epic tricks in the world of Skate 3 on your PC!
FAQs:
1. Can I legally play Skate 3 on my PC?
Yes, you can legally play Skate 3 on your PC using an emulator, provided that you own an original copy of the game and dump it yourself to use with the emulator.
2. Do I need a powerful PC to play Skate 3?
Running Skate 3 through an emulator does require a reasonably powerful PC since emulation can be quite demanding. Check the recommended system requirements for the RPCS3 emulator to ensure a smooth experience.
3. Can I use a game controller to play Skate 3 on my PC?
Yes, you can use a controller to play Skate 3 on your PC. Most emulators support various types of controllers, including Xbox and PlayStation controllers, for a more authentic gameplay experience.