In our day-to-day lives, technology plays a crucial role, and wireless earphones like AirPods have become an indispensable gadget for listening to music, attending calls, or joining virtual meetings. They are loved for their convenience but can sometimes experience frustrating disconnections, especially when paired with non-native devices like a Windows 10 or Windows 11 PC. Don’t worry, though! With a few troubleshooting techniques, you can usually rectify these connection issues quickly and easily, even if you’re not a tech expert. Let’s explore some tried-and-true methods to keep your AirPods connected and ensure a smooth, uninterrupted audio experience on your Windows machine.
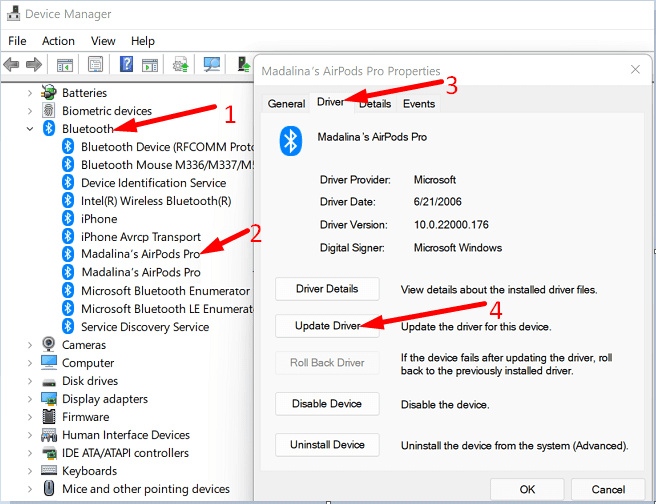
Check Bluetooth Settings
First things first, ensure that your AirPods are correctly paired with your Windows device through Bluetooth. A common problem is that the AirPods might be paired with another device, causing them to disconnect.
- Click on the Start menu and go to Settings.
- Select Devices and then click on Bluetooth & other devices.
- Make sure Bluetooth is turned On.
- If your AirPods are listed under “Other devices,” click on them and select Pair.
- Once paired, they should move to the “Audio” section.
- If they don’t connect, remove the device and pair it again by selecting Remove device > Yes and then pairing them anew.
Summary: Checking and pairing your AirPods via Bluetooth settings is often the simplest fix. It’s straightforward, but remember that if your PC is simultaneously connected to other Bluetooth devices, this may cause interference.
Update Bluetooth Drivers
Outdated or incorrect drivers can create connection problems. Ensuring your Bluetooth drivers are up to date is key.
- Right-click the Start button and select Device Manager.
- Look for the Bluetooth dropdown and expand it.
- Right-click on your Bluetooth adapter and choose Update driver.
- Opt for Search automatically for updated driver software and follow the prompts.
Summary: Updating your Bluetooth drivers can enhance connectivity, although this process may seem daunting if you’ve never done it before. The upside is a potential long-term fix, but the downside is the risk of installing the wrong driver if not done correctly.
Restart Bluetooth Services
Sometimes, the service that manages Bluetooth on your computer might run into issues. Restarting it could help.
- Press the Windows key + R, type
services.mscand press Enter. - Scroll down to find Bluetooth Support Service.
- Right-click on it and choose Restart.
- If it is not running, click Start.
Summary: Restarting Bluetooth services is a swift and effective method of troubleshooting, with little downside other than being a temporary fix in some cases.
Airplane Mode Toggle
Toggling Airplane Mode can resolve latent connectivity issues.
- Click on the Notifications icon at the bottom right.
- Click on Airplane mode to turn it on.
- Wait a few seconds and click it again to turn it off.
Summary: This easy quick-fix clears connection conflicts without much effort, but it’s not a guaranteed or permanent solution.
Audio Troubleshooter
Windows has built-in troubleshooters that can automatically fix some problems.
- Go to Settings > Update & Security > Troubleshoot.
- Click on Playing Audio and then Run the troubleshooter.
- Follow the on-screen instructions.
Summary: The audio troubleshooter can be a great help, running diagnostic tests and applying fixes for you. However, it doesn’t always catch every issue.
Check for Windows Updates
Keeping your system up to date ensures all drivers and system functions are current.
- Go to Settings > Update & Security > Windows Update.
- Click on Check for updates.
- Install any available updates and restart your PC.
Summary: Windows updates bring fixes that can resolve your AirPods connection issues, although some updates might initially introduce new problems.
Forget Device and Pair Again
Re-pairing your AirPods can erase previous connection conflicts.
- Go to Settings > Devices > Bluetooth & other devices.
- Find your AirPods in the list and click Remove device.
- Pair them again as a new device.
Summary: This can often reset any weird issues with the previous pairing, however, it might be inconvenient if you have to do it frequently.
Disable Other Audio Devices
Other audio devices might be competing with AirPods for connection priority.
- Right-click the Sound icon in the taskbar and select Open Sound settings.
- Under Output, choose your AirPods as default.
- Under Input, do the same.
- Disable other input and output devices if necessary by right-clicking them in the Sound Control Panel.
Summary: This focuses your audio on AirPods, but it may limit functionality with other devices you might use.
Adjust Audio Bit Rate
Changing the audio bit rate can sometimes improve the stability of the connection.
- Right-click on the sound icon in the system tray and open Sound settings.
- Under Related Settings, click on Sound Control Panel.
- Find your AirPods, right-click and select Properties.
- Go to the Advanced tab and try different bit rates from the dropdown menu.
Summary: This technical change can fix issues but could also compromise sound quality if not selected correctly.
Contact Support
If all else fails, contacting Apple or Microsoft Support can guide you towards a solution.
Navigate to the support page of Apple or Microsoft and follow the provided steps for assistance or consider visiting a professional.
Summary: Professional support can resolve complex issues, but might be time-consuming or costly.
In conclusion, while it can be disheartening when AirPods keep disconnecting from your Windows 10 or 11 PC, there is a good chance one of the ten potential solutions provided here will rectify the problem. Each method offers a different approach to solving the disconnection issue, from simple toggles in settings to more in-depth technical adjustments. It’s important to remember that technology can sometimes be unpredictable, so patience and a methodical approach are key when troubleshooting.
FAQs:
Q1: Why do my AirPods keep disconnecting from my Windows PC?
A1: There can be various reasons, including Bluetooth interference, outdated drivers, system glitches, incorrect settings, or even hardware issues.
Q2: Is there a risk of damaging my AirPods or my PC by trying these troubleshooting steps?
A2: No, these steps are safe to perform and do not pose a risk to your hardware. They are standard troubleshooting techniques.
Q3: What should I do if none of the solutions work?
A3: It may be indicative of a deeper issue. Contacting Apple or Microsoft Support or visiting a professional can provide a tailored and effective resolution.







