When your computer flashes the “DPC_WATCHDOG_VIOLATION” error, it’s signaling a blue screen of death (BSOD) issue which can be quite alarming. This error typically occurs due to conflicts between hardware components or problematic drivers within your Windows 11 system. Fortunately, this guide aims to dispel your fears by walking you through a series of straightforward steps to resolve this error. Even if you’re not tech-savvy, these fixes are designed to be user-friendly, helping restore your computer to its smooth and stable operation.
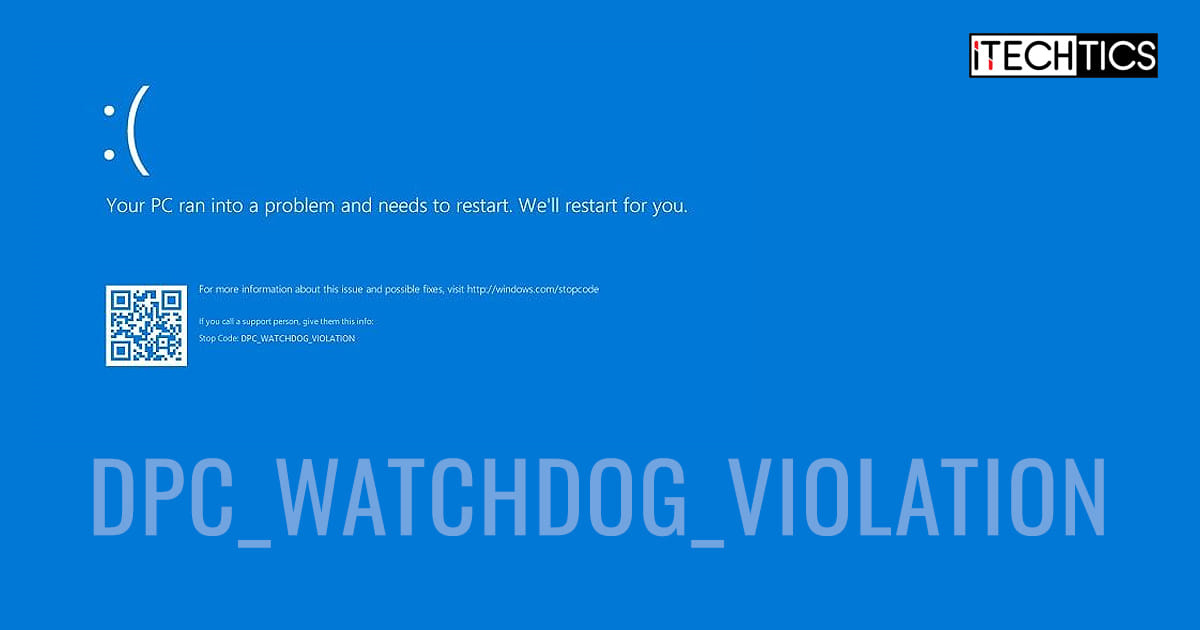
Check Hardware and Peripherals
Before diving into complex solutions, it’s essential to ensure that your hardware and peripherals are not the cause of the DPC_WATCHDOG_VIOLATION error. Sometimes, the simplest explanations like a faulty USB device or an aging hard drive can lead to these issues.
Detailed Steps:
- Disconnect External Devices: Unplug all USB devices from your computer and restart it. If it boots without the error, plug the devices back in one by one to identify the culprit.
- Check Internal Hardware: If you’re comfortable with opening your computer, check for any loose cables or failing hardware components like the hard drive or SSD. Ensure every part is securely connected.
Summary
Checking your hardware and peripherals is a low-risk and easy first step that can sometimes resolve the error without the need for further interventions. However, this will not diagnose software-related issues, which are often the cause of this error.
Update Device Drivers
Outdated or corrupt drivers often lead to compatibility issues, which can manifest as the DPC_WATCHDOG_VIOLATION error. Keeping your drivers up-to-date is a crucial step in maintaining system stability.
Detailed Steps:
- Device Manager: Right-click the Start button and select
Device Manager. Expand the device categories and look for any devices with a yellow exclamation mark. - Update Drivers: Right-click the problematic device and choose
Update driver. SelectSearch automatically for updated driver softwareand follow the on-screen instructions. - Restart Your PC: After updating the drivers, restart your computer to ensure changes take effect.
Summary
Updating device drivers can dramatically improve your system’s performance and stability. This process carries low risk but can be daunting if you’re unfamiliar with device manager. There’s also a slight chance that new drivers can introduce new issues, but this is relatively rare.
Run SFC (System File Checker)
The System File Checker is a handy tool built into Windows that scans for and repairs missing or corrupted system files, which might be causing the DPC_WATCHDOG_VIOLATION error.
Detailed Steps:
- Open Command Prompt: Press
Win + S, typecmd, right-clickCommand Prompt, and selectRun as administrator. - Run SFC: In the Command Prompt, type
sfc /scannowand pressEnter. The scan will take some time to complete. - Follow On-Screen Instructions: If issues are found, follow any prompts to fix them and restart your computer afterward.
Summary
Running SFC is safe and can solve hidden system file issues without causing any data loss. However, it’s not guaranteed to fix all types of issues, specifically those that are not related to system files.
Check Disk Utility
The Check Disk utility is another built-in Windows tool that scans and fixes problems with your disk storage, such as bad sectors or file system errors that could cause the DPC_WATCHDOG_VIOLATION error.
Detailed Steps:
- Open Command Prompt: Use the same method as before to open Command Prompt as an administrator.
- Run Check Disk: Type
chkdsk /f /r C:and pressEnter. ReplaceCwith the letter of the drive you want to scan. - Confirm Scan: If prompted that the scan can’t run now and ask if you want to schedule it for the next restart, type
Yand pressEnter. - Restart Your PC: Close all your programs and restart your PC to let Check Disk run and fix any discovered issues.
Summary
Using the Check Disk utility is a relatively safe way to diagnose and fix hard drive issues. However, it can be time-consuming and may not solve problems unrelated to disc integrity.
Disable Fast Startup
Fast Startup is a feature designed to reduce boot time, but it can sometimes lead to system conflicts resulting in blue screen errors like DPC_WATCHDOG_VIOLATION.
Detailed Steps:
- Power Options: Type
Control Panelin the Start menu search bar, and pressEnter. Set theView byoption toLarge iconsand click onPower Options. - Choose What the Power Buttons Do: Click on
Choose what the power buttons doon the left panel. - Change Settings: Click
Change settings that are currently unavailable. - Turn off Fast Startup: Uncheck the box next to
Turn on fast startup (recommended)and click theSave changesbutton.
Summary
Disabling Fast Startup can help diagnose and solve blue screen errors, and it is a simple toggle in the system settings. The downside is you may notice slightly longer boot times.
Firmware/BIOS Update
Updating the computer’s BIOS or firmware can resolve issues related to incompatibilities between the operating system and the computer’s hardware.
Detailed Steps:
- Check Current BIOS Version: Press
Win + R, typemsinfo32, and hitEnter. Note the BIOS version/date. - Visit Manufacturer’s Website: Go to your PC manufacturer’s official website and locate the
SupportorDownloadsection. - Download Update: Find the BIOS update corresponding to your specific model and follow the manufacturer’s instructions for updating.
Summary
A BIOS update can fix numerous low-level issues, but it carries risks if performed incorrectly as it might render the system unusable. This should be done cautiously and possibly with expert assistance.
Reset Windows 11
If all other troubleshooting steps fail, resetting Windows 11 can give you a fresh start. This can resolve persistent software conflicts but involves reinstallation of the operating system.
Detailed Steps:
- Settings App: Press
Win + Ito open the Settings app. Click onSystemthenRecovery. - Reset PC: Under the Recovery options, click on
Reset PC. - Choose an Option: Select
Keep my filesorRemove everything, depending on your preference. - Reinstall Windows: Follow the on-screen directions to reinstall Windows 11.
Summary
Resetting Windows is a relatively drastic measure but it can effectively resolve deep-seated system issues. It may be time-consuming and requires reinstallation of apps and possible data backup beforehand.
Scan for Malware
Malware infections can cause BSOD errors like the DPC_WATCHDOG_VIOLATION. Regular scans can help detect and remove malicious software.
Detailed Steps:
- Virus Scan: Use Windows Security to perform a full scan of your system.
- Third-Party Antivirus: Consider running a scan with a trusted third-party antivirus for a second opinion.
Summary
Scanning for malware is a crucial maintenance step that can help maintain system integrity. It’s non-invasive and typically doesn’t cause any issues, but it might not resolve the error if no malware is present.
Adjust SATA AHCI Controller Driver
Sometimes the error is related to the SATA AHCI controller driver, and updating or rolling back this driver can resolve the conflict.
Detailed Steps:
- Device Manager: Open Device Manager again.
- IDE ATA/ATAPI Controllers: Expand the
IDE ATA/ATAPI controllerssection. - Update Driver: Right-click
SATA AHCI controllerand update the driver or choose to roll back the driver if you’ve recently updated it.
Summary
This is an advanced step that can resolve a specific subset of driver conflicts. If done incorrectly, it may lead to further system instability.
Use Event Viewer
The Event Viewer is a tool that logs what happens on your computer. It can provide clues as to what’s causing the DPC_WATCHDOG_VIOLATION error.
Detailed Steps:
- Open Event Viewer: Press
Win + S, typeEvent Viewer, and hitEnter. - Examine Logs: Check ‘Windows Logs’ > ‘System’ to find error messages that occurred around the time of the BSOD.
Summary
Event Viewer provides a way to possibly diagnose the cause of the error but interpreting its logs can be complex and may require further research or professional assistance.
In conclusion, tackling the intimidating DPC_WATCHDOG_VIOLATION error in Windows 11 can be achieved through a structured approach. From simple hardware checks and driver updates to more complex solutions like resetting your PC, one of these solutions is likely to restore your system’s functionality. Bear in mind, some steps might be more technical, so don’t hesitate to seek help if you feel out of your depth. With patience and careful application of these methods, you can take control of your computing experience and remedy this frustrating issue.
FAQs
-
What is a DPC_WATCHDOG_VIOLATION error?
The DPC_WATCHDOG_VIOLATION error is a type of BSOD (blue screen of death) that occurs due to numerous potential issues ranging from driver conflicts to hardware failure. -
Can I fix this error if I’m not technically savvy?
Yes, this guide provides solutions that start with simple checks, and if you follow the steps carefully, you can fix the error. If you’re unsure, it’s always best to consult with a professional. -
Will these solutions work on other versions of Windows?
Some of the solutions provided here are applicable to other versions of Windows, like Windows 10, though the steps might slightly differ due to variations in the interface and options available.









