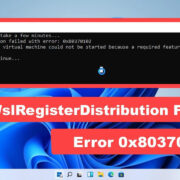Have you ever been happily using your Android device, browsing through your favorite websites or chatting with friends, only for your experience to come to an abrupt halt as you’re greeted with the frustrating message “Unfortunately, Google has stopped”? This error can be more than just a minor irritant; it can prevent you from using essential apps or functionality on your phone. This guide will walk you through the most effective fixes step by step, cutting through the technical jargon to give you straightforward solutions to get Google up and running smoothly again on your Android device.

Restart Your Device
Sometimes, a simple restart can work wonders. It’s the digital equivalent of ‘turning it off and on again.’ Restarting your Android device clears temporary files and can resolve a variety of glitches, including Google apps crashing.
Steps:
- Hold down the power button on your device.
- Tap ‘Restart’ or ‘Reboot’ if the option appears. On some devices, you might need to hit ‘Power off’ and then turn it back on.
- Wait for the device to turn off and on again.
- Once your device is back up, try using the Google app to see if the problem persists.
Summary:
Restarting is quick and has no downsides. It can resolve minor glitches without affecting your data or settings.
Update the Google App
Outdated apps can lead to stability issues. Ensuring you have the latest version of the Google app can solve many errors.
Steps:
- Open the Google Play Store app on your Android device.
- Tap on the three horizontal lines in the top-left corner to open the menu.
- Select ‘My apps & games.’
- Look for the Google app in the ‘Updates’ tab. If an update is available, tap ‘Update.’
Summary:
Updating provides the latest features and bug fixes. The only downside is that it might use a bit of data and take time, depending on your internet speed.
Clear Google App Cache
The cache stores temporary data to make apps run faster. However, when this data becomes corrupt, it can cause apps to stop working.
Steps:
- Go to ‘Settings’ on your Android device.
- Tap ‘Apps’ or ‘Application Manager.’
- Scroll through the list and find the Google app.
- Tap on it, then select ‘Storage.’
- Hit ‘Clear Cache.’
Summary:
Clearing the cache can resolve issues with no loss of personal data, though it may cause the app to load a little slower the next time as it rebuilds cached data.
Clear Google App Data
If clearing the cache doesn’t work, you may need to clear the app’s data. This resets the app to its default state.
Steps:
- Follow the first four steps from the Clear Google App Cache section.
- This time, tap ‘Clear Data’ or ‘Manage space,’ then ‘Clear all data.’
- Confirm the action.
Summary:
Clearing app data can fix more persistent issues, but you might lose your personalized settings within the Google app.
Update Android System WebView
Android System WebView lets Android apps display web content. An outdated WebView can cause apps to malfunction.
Steps:
- Open the Google Play Store.
- Type ‘Android System WebView’ in the search bar and select it.
- If an update is available, tap ‘Update.’
Summary:
This update helps apps work with web content smoothly. However, it may not be a standalone solution and might need to be combined with others.
Uninstall Updates for Google App
If a recent update has made the Google app unstable, rolling back to the previous version could be the answer.
Steps:
- Go to ‘Settings’ > ‘Apps’ or ‘Application Manager.’
- Scroll to the Google app.
- Tap the three dots in the top-right corner, and select ‘Uninstall updates.’
Summary:
This can restore stability temporarily, with the downside being loss of latest features or security updates until the issue is fixed and you can update again.
Remove and Re-add Your Google Account
A syncing issue with your Google account might be causing the app to stop.
Steps:
- Go to ‘Settings’ > ‘Accounts.’
- Select your Google account, then ‘Remove account.’
- Restart your device.
- Go back to ‘Settings’ > ‘Accounts’ and add your Google account again.
Summary:
This can resolve account-specific issues but requires you to set up your account again, which might be a minor inconvenience.
Check for Android Updates
Running an outdated version of Android can cause compatibility issues with apps.
Steps:
- Access ‘Settings’ on your device.
- Scroll down and tap ‘About phone’ or ‘System updates.’
- Tap ‘Check for updates.’ If an update is available, follow the prompts to install.
Summary:
Installing the latest Android version provides overall improvements but can be time-consuming and may require a backup before proceeding.
Reset App Preferences
Resetting app preferences won’t delete any data but can fix hidden issues related to default apps and permissions.
Steps:
- Open ‘Settings’ and go to ‘Apps’ or ‘Application Manager.’
- Tap the three dots in the top-right corner and select ‘Reset app preferences.’
Summary:
This can resolve underlying issues without data loss. The downside is you might need to reconfigure some app settings afterward.
Factory Reset
As a last resort, a factory reset will return your device to its original state but will erase all your data.
Steps:
- Backup important data to your Google account or external storage.
- Navigate to ‘Settings’ > ‘System’ > ‘Reset options.’
- Select ‘Erase all data (factory reset)’ and confirm.
Summary:
A factory reset can solve deep-rooted issues but will wipe all personal data and settings, which is a significant downside. Always backup first.
Conclusion
The “Google keeps stopping” error on Android can be daunting, but with this comprehensive guide, you’re equipped with the necessary steps to troubleshoot and solve the problem. From quick fixes like restarting your device and clearing the cache to more in-depth solutions such as system updates and even a factory reset, there’s a solution for every scenario. Your Google experience should now be smooth and stable, letting you return to enjoying your device to its fullest.
FAQs
Q: Will clearing the Google app cache delete my personal information?
A: No, clearing the cache only removes temporary files. Your personal information and settings are safe.
Q: What if updating the app or Android System WebView doesn’t solve the problem?
A: You can try the other solutions mentioned, such as removing and re-adding your Google account or, as a last resort, a factory reset.
Q: Is it safe to do a factory reset?
A: Yes, it’s safe, but it will erase all data on your phone. Always backup important files before proceeding with a factory reset.