Windows 11, the latest iteration in Microsoft’s operating system lineage, brings with it a host of innovative features and enhancements. However, like any complex piece of software, it’s not immune to errors and glitches. One such challenging issue that users may encounter is the ‘dxgmms2.sys’ error. This system file, deeply entwined with your PC’s graphics functionalities, can cause system crashes and the dreaded blue screen of death. Understanding the frustration and disruption this causes, we’re here to guide you through a series of practical solutions to resolve this problem and restore harmony to your computing experience.
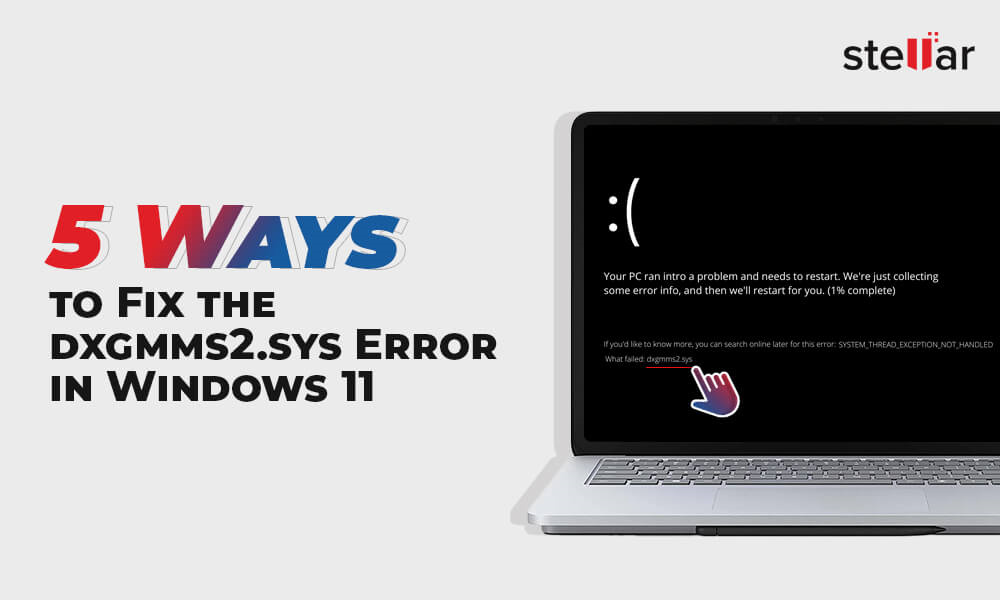
Update Your Graphics Drivers
Keeping your drivers up-to-date is crucial for the smooth functioning of your computer’s hardware and software. Outdated graphics drivers can often lead to system errors like the dxgmms2.sys error.
Steps:
- Press the Windows key and type ‘Device Manager’, and select it from the search results.
- Expand ‘Display adapters’, right-click your graphics card, and choose ‘Update driver’.
- Select ‘Search automatically for updated driver software’ and follow the on-screen instructions.
Summary:
Updating your graphics drivers can resolve compatibility issues and fix bugs that might be causing the dxgmms2.sys error. The downside is that sometimes new drivers can introduce their own set of bugs, but these cases are relatively rare.
Run Windows Update
Windows Update not only provides fresh features but also delivers crucial bug fixes and security patches that could resolve the dxgmms2.sys error.
Steps:
- Click on the Start menu and go to ‘Settings’.
- In the Settings menu, select ‘Update & Security’.
- Click on ‘Windows Update’ and then ‘Check for updates’. If updates are available, install them.
Summary:
This method is generally beneficial as it ensures your system is up to date with the latest patches that can prevent or fix the dxgmms2.sys error. However, on certain occasions, a new update might conflict with existing software on your system.
Check for Hardware Issues
Faulty or incompatible hardware can sometimes cause system errors, so it’s essential to check if your hardware is functioning correctly.
Steps:
- Shutdown your computer and unplug it from the power source.
- If comfortable, open your PC case and check for any loose connections.
- Make sure all components are seated correctly and that there’s no visible damage.
- If you’ve recently added new hardware, remove it to see if the error resolves.
Summary:
Checking for hardware issues can be a free and effective way to resolve the dxgmms2.sys error. On the flip side, it may require advanced knowledge to diagnose hardware problems safely.
Perform a Disk Check
Corrupted files on your hard drive can lead to various issues, including the dxgmms2.sys error. Running a disk check can help spot and repair these issues.
Steps:
- Press the Windows key and type ‘cmd’.
- Right-click on ‘Command Prompt’ and select ‘Run as administrator’.
- Type
chkdsk /fand press Enter. Agree to schedule the check at the next system reboot by typing ‘Y’ when prompted. - Restart your PC to let the disk check run.
Summary:
A disk check can efficiently resolve issues caused by file corruption that might be causing the dxgmms2.sys error. However, in rare cases, it might incorrectly mark some files as corrupt and quarantine them.
Use the Windows Memory Diagnostic Tool
Defective RAM could be the root of the dxgmms2.sys error. Windows has a built-in tool to check for memory problems.
Steps:
- Press the Windows key and type ‘Windows Memory Diagnostic’, and open it.
- Click on ‘Restart now and check for problems’. Your computer will reboot and the tool will check your RAM.
Summary:
This tool can help determine if memory issues are at play and is a straightforward approach. If it finds a problem, you may need to replace your RAM, which is an additional cost.
Revert Recent Changes
If you started seeing the dxgmms2.sys error after installing new software or hardware, reversing those changes could solve the problem.
Steps:
- Uninstall any recently added programs by going to ‘Settings’ > ‘Apps’ > ‘Apps & features’.
- If you installed new hardware, power down your PC, remove the hardware, and restart your computer.
Summary:
Undoing recent changes can resolve the dxgmms2.sys error if those changes were the cause. However, you may lose the benefits of the new software or hardware.
System Restore
If you have a system restore point set up before the error started occurring, you can revert your system back to that configuration.
Steps:
- Search for ‘Create a restore point’ in the Start menu and select it.
- Go to the ‘System Protection’ tab and click ‘System Restore’.
- Follow the on-screen instructions to select a restore point and restore your system.
Summary:
System Restore can effectively undo recent system changes that may have caused the dxgmms2.sys error. The downside is that you may lose any data or programs installed after the restore point.
Reset Windows 11
As a last resort, resetting Windows 11 can refresh your system files and potentially fix the dxgmms2.sys error.
Steps:
- Go to ‘Settings’ > ‘Update & Security’ > ‘Recovery’.
- Under ‘Reset this PC’, click ‘Get started’.
- Choose to keep or remove your files and follow the prompts to reset your PC.
Summary:
Resetting Windows 11 can resolve stubborn system errors but at the cost of reinstalling all your software. It’s a drastic step but also a clean slate.
Conclusion
Navigating through the maze of potential fixes for the dxgmms2.sys error in Windows 11 doesn’t have to be a daunting task. With this comprehensive guide, we’ve detailed some of the most effective solutions to help you get back on track without needing a deep dive into technical jargon. Whether it’s updating drivers, checking hardware, or even resetting your system, there’s a solution that can align with your level of comfort and technical ability. Remember, while these solutions are designed to be approachable for users of all levels, exercising caution and backing up important data is always recommended when troubleshooting system errors.
FAQs:
-
What is the dxgmms2.sys file?
The dxgmms2.sys file is a system driver in Windows that works with the DirectX graphics subsystem. It’s an essential file for managing memory in graphics-intensive operations. -
What causes the dxgmms2.sys error?
This error can be caused by several factors including outdated graphics drivers, hardware issues, system updates, corrupted system files, or RAM defects. -
Can I fix the dxgmms2.sys error without losing my personal files?
Yes, most of the solutions suggested here do not affect your personal files. However, if you opt to reset Windows 11, you should choose to keep your files during the process. Nevertheless, as a precaution, it is always advisable to regularly back up your data.








