Imagine having a library in your pocket, one where you can access thousands of books at any moment. The Kindle app turns this imagination into reality. It’s a virtual doorway to reading, allowing users to buy, download, and read books from Amazon’s vast library on their smartphone, tablet, or computer — even without owning a Kindle device. It is designed to be user-friendly and accessible for readers of all ages and technical backgrounds, transforming the reading experience and making it more flexible and convenient.
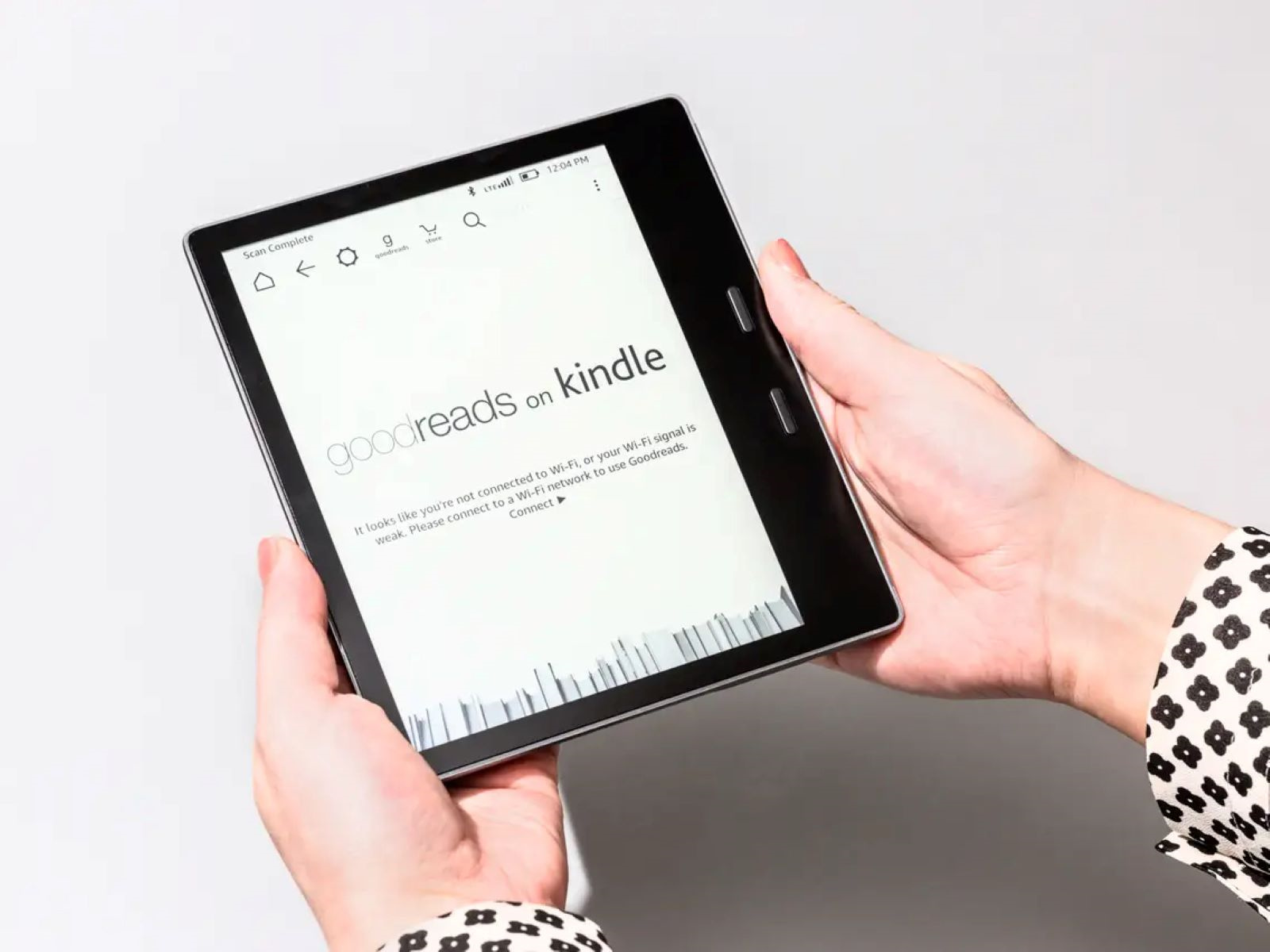
Download and Set Up Kindle App
The first step to unlocking a world of literature is to download and set up the Kindle app. This digital reader gives you access to millions of books, magazines, and newspapers.
Detailed Steps:
- Find the App: Go to the app store on your device (Google Play Store for Android or Apple App Store for iPhone/iPad).
- Download: Search for “Kindle” and select “Download” or “Get” next to the Kindle app.
- Install: Wait for the app to install. Once completed, open the app.
- Sign In: Use your existing Amazon account or create a new one following the on-screen instructions.
- Set Preferences: Choose your preferred settings such as font size and background color for optimal reading comfort.
Summary:
Downloading and setting up the Kindle app is a simple process that opens up a rich world of reading. Although some may find the initial account setup to be a slight hurdle, the overall benefits, such as having a personalized library and customizable reading options, far outweigh this minor inconvenience.
How to Buy Kindle Books
Purchasing books through the Kindle app is straightforward. With an extensive selection available, you can quickly expand your digital bookshelf.
Detailed Steps:
- Open the App: Launch the Kindle app on your device.
- Access the Store: Click on the Kindle Store or shop via Amazon’s website.
- Search for Books: Use the search bar to find specific titles or browse genres.
- Select a Book: Once you find a book you like, select it to view the details.
- Buy or Try: Choose to buy the book or download a sample. If you purchase, the book will automatically be sent to your Kindle library.
Summary:
The process to buy Kindle books is user-friendly, making acquiring new reading material seamless. It’s a positive experience overall, but users must have an internet connection and remember that not all books are available in all regions or formats.
Syncing Across Devices
The Kindle app allows you to synchronize your reading so you can switch between devices without losing your place.
Detailed Steps:
- Enable Whispersync: Make sure Whispersync is enabled in your Kindle app settings.
- Open a Book: On one device, open the book you are reading.
- Read: Read as you normally would.
- Close the App: When finished, simply close the app or use the “Sync to Furthest Page Read” feature to sync manually.
- Open on Another Device: When you open the same book on another device, it should automatically sync to where you left off.
Summary:
The syncing feature adds immense value by providing continuity across devices. However, this feature is dependent on a stable internet connection and may not work if the book isn’t purchased from the Amazon Kindle Store.
Customizing Reading Settings
Enhance your reading experience by customizing the Kindle App’s settings to your comfort.
Detailed Steps:
- Open a Book: Begin by opening any book in your Kindle library.
- Access Settings: Tap the screen to show the menu, and then tap the “Aa” icon.
- Adjust Text and Layout: Select your desired font size, typeface, margins, and spacing.
- Change Theme: Choose a color theme such as white, black, or sepia for easier reading.
- Save Preferences: The changes should save automatically, applying to all books you read.
Summary:
Customization increases the app’s user-friendliness, catering to diverse visual preferences and making reading easier for those who require large print or specific background colors. The downside is that it may take time for new users to discover and apply all the available settings.
Organizing Your Kindle Library
Keep your digital library organized to make navigating your collection effortless.
Detailed Steps:
- Access Your Library: Open the Kindle app and go to the “Library” section.
- Sort Your Books: Use the sorting feature to arrange your books by title, author, or recently read.
- Create Collections: Group books into collections by tapping “New Collection,” then adding books from your library.
- Editing Collections: Manage your collections by adding or removing books at any time.
- Search Function: Use the search bar to find specific books quickly by title or author.
Summary:
An organized Kindle library saves time and makes the reading experience more enjoyable. This customization is a great tool, though some may find setting up collections to be an extra step they would prefer to avoid.
Using the X-Ray Feature
X-Ray is a feature that lets you explore the “bones” of the book, such as characters, historical figures, and locations.
Detailed Steps:
- Open a Supported Book: Not all books have X-Ray, so ensure the book supports it.
- Tap the Screen: To access the feature, tap the screen while reading.
- Select X-Ray: Choose the X-Ray icon from the options.
- Explore Information: Browse through the insights provided by X-Ray for a deeper understanding of the book.
- Return to Reading: Easily return to where you left off in the book at any time.
Summary:
X-Ray is a valuable feature for readers who love depth and context, though it is not available for every book, which can be disappointing for some users when they expect it.
Accessing Personal Documents
You can send personal documents to your Kindle app to read them just as you would a book.
Detailed Steps:
- Know Your Send-to-Kindle Email: Find this in your app settings or Amazon account.
- Send the Document: Email the document to your send-to-Kindle address.
- Sync Your App: Ensure your app syncs so the document appears in your library.
- Open and Read: Find the document in your library and open it to read.
Summary:
This feature is excellent for convenience, allowing you to keep all your reading material in one place. A potential downside is the need for some technical know-how to find the send-to-Kindle email address and understanding the formats that Kindle supports.
Highlighting and Taking Notes
The Kindle app lets you highlight passages and take notes, which is perfect for study or reference.
Detailed Steps:
- Open a Book: Choose a book from your library.
- Select Text: Press and hold over the text you want to highlight or annotate.
- Highlight or Note: Choose the “Highlight” option or select “Note” to type your thoughts.
- Review: Access your highlights and notes anytime from the menu.
Summary:
Highlights and notes can greatly enhance comprehension and retention for readers, making the Kindle app an effective tool for students and researchers. Some may find, however, that managing these annotations is less intuitive than physical books.
Adjusting Brightness for Comfortable Reading
Adjust the screen brightness within the app for an enjoyable reading experience, day or night.
Detailed Steps:
- Open a Book: Open any book in your library.
- Access Settings: Tap the screen to see the menu and then select the “Aa” icon.
- Adjust Brightness: Drag the brightness slider to a comfortable level.
- Continue Reading: Your setting will save, and you can continue reading with the adjusted brightness.
Summary:
Brightness adjustment is a significant benefit for readers who enjoy reading in various lighting conditions. Remember, constant brightness adjustments can be tiresome, and using the device’s native settings might sometimes be more effective.
Kindle App Tips & Tricks
Enhance your reading experience with these additional tips and tricks.
Detailed Steps:
- Time to Read: The Kindle app estimates how long it will take to finish a chapter based on your reading speed.
- Word Wise: For non-native English speakers, Word Wise makes it easier to understand and learn new vocabulary.
- Long-Press for Definitions: If you come across a difficult word, long-press it to get the definition without leaving the page.
Summary:
These features are designed to personalize and facilitate reading. All these enhancements, while helpful, can overwhelm a new user, so taking the time to learn each one’s function will maximize the Kindle app’s potential.
Troubleshooting Common Issues
Even the best apps can run into issues, but most are easily fixed.
Detailed Steps:
- Restart the App: Sometimes, simply closing and reopening the app can solve a glitch.
- Check for Updates: Ensure that your app is up to date with the latest version.
- Reboot Your Device: If the app is unresponsive, try restarting your device.
- Reinstall the App: If issues persist, uninstall and then reinstall the Kindle app.
- Contact Support: When all else fails, reach out to Amazon’s customer support for assistance.
Summary:
Although troubleshooting is rarely needed, knowing how to handle these issues can alleviate frustration. It is worth noting that some may find the troubleshooting process intimidating or bothersome.
In conclusion, the Kindle app is a dynamic tool that makes reading more accessible and enjoyable. It offers features that cater to a wide range of users, from casual readers to diligent students. While there may be a slight learning curve to utilize all its features fully, the convenience of having a comprehensive library at your fingertips far outweighs any initial challenges. Its ability to sync across devices, along with customizable reading settings, ensures that you can have a personal reading experience tailored to your needs. Whether you are new to e-reading or an avid e-book enthusiast, the Kindle app can enrich your reading adventures.
FAQs:
Q: Is the Kindle app free to use?
A: Yes, the Kindle app is free to download and use. You only pay for the books you choose to purchase within the app.
Q: Can I read books offline with the Kindle app?
A: Yes, once you download a book, you can read it offline without an internet connection.
Q: Is it possible to read PDFs on the Kindle app?
A: Yes, you can send PDFs to your Kindle email address and read them in the app just like other documents. Note that the formatting may not be as optimized as for Kindle books.








