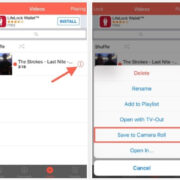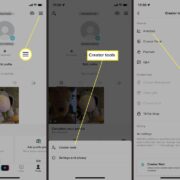Waking up in the morning can be challenging, and many of us rely on our smartphone alarm to start the day on time. If you’ve found yourself oversleeping because your Android phone’s alarm did not go off as expected, it can cause unnecessary stress and throw off your entire day. This can be due to a number of reasons – from volume settings to battery optimization features. Fear not, as this guide is designed to help you troubleshoot the most common issues and ensure that tomorrow morning, your alarm will sound off loud and clear to get you up and running for the day ahead.
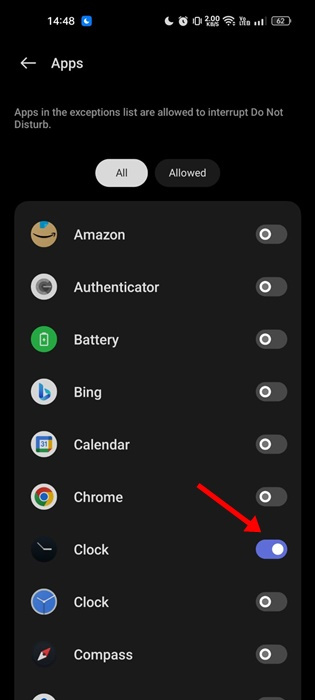
Check Your Alarm Volume and Settings
Occasionally, the alarm volume on your Android device could be set too low or the alarm itself might not be set correctly. Let’s find out how to make sure your settings are in order.
- Open your clock application: Look for the clock icon on your home screen or app drawer and tap to open.
- Review your alarm settings: Make sure the alarm you need is turned on and check the time it’s set for, ensuring it’s AM or PM as desired.
- Adjust the alarm volume: Tap on the alarm you wish to modify, look for the ‘alarm volume’ or similar option and slide it to increase the volume.
By making sure your alarms are correctly set and the volume is sufficiently loud, you’ll reduce the chance of sleeping through the alarm. Keep in mind that a very high volume might be startling, and finding a comfortable middle ground could be more beneficial.
Update Your Android Operating System
An outdated operating system can sometimes cause unexpected issues like alarm malfunctions.
- Access ‘Settings’ on your Android phone: Swipe down from the top of the screen and tap the gear icon.
- Scroll to ‘System’: Find and select ‘System’ usually located at the bottom of the Settings menu.
- Tap on ‘System update’: If there is an update available, follow the on-screen instructions to download and install it.
Updating your Android phone can resolve underlying bugs that were preventing the alarm from sounding. However, ensure you have a stable internet connection and sufficient battery life before starting an update, as it could take some time to complete.
Disable Do Not Disturb Mode
Do Not Disturb mode can prevent alarms from sounding if not configured correctly.
- Access ‘Settings’ on your Android phone: Pull down the notification shade twice and tap on the gear icon.
- Find ‘Sounds’ or ‘Sound & vibration’: Scroll through the settings to locate the sounds options.
- Adjust ‘Do Not Disturb’ settings: Make sure that alarms are set to make a sound even when Do Not Disturb is enabled.
By tweaking the Do Not Disturb settings, you can ensure that alarms will sound off even when this mode is activated, though this might also allow other notifications to come through depending on your configuration.
Inspect Third-Party Applications
Sometimes, apps that you have downloaded can interfere with your alarm settings.
- Consider recent app installations: Think about what apps you have installed recently before the problem began.
- Uninstall any suspicious apps: Long-press on the app icon and select ‘Uninstall’, or go to ‘Settings’, then ‘Apps’ to find and uninstall from there.
Eliminating third-party apps that might be interfering with your phone’s alarm system can be a good troubleshooting step. However, it might take time to understand which app is causing the problem, so patience is key.
Clear Cache of Clock App
Cached data can sometimes cause apps to malfunction. Let’s clear the cache for your clock app.
- Head to ‘Settings’ and tap on ‘Apps’: Scroll through your apps until you find your clock app.
- Tap on ‘Storage’ within the app’s info: You’ll see options to clear data and clear cache.
- Tap ‘Clear Cache’: This will not delete your alarms but should refresh the app performance.
Clearing the cache can potentially fix issues with the clock app, but it’s not always guaranteed, as the problem might lie deeper within the system.
Check the Power Saving Mode
Power-saving features can restrict app activity, including alarms.
- Go to ‘Settings’: Slide down your notification shade and tap the gear icon.
- Look for ‘Battery’ or ‘Device care’: Different manufacturers may label this differently.
- Review power-saving settings: Ensure that your clock app is not being restricted.
Adjusting power-saving settings can help your alarm function properly, though this might decrease your battery life throughout the day.
Reset App Preferences
An incorrect setting may be affecting your alarm.
- Go to ‘Settings’ and find ‘Apps’ or ‘Application Manager’.
- Tap on the three-dot menu and select ‘Reset app preferences’: This won’t delete app data.
Resetting app preferences can fix unforeseen issues but will also reset default apps, permissions, and other settings.
Factory Reset
As a last resort, you can reset your device to its original state.
- Back up your data: Ensure all your important data is backed up elsewhere.
- Go to ‘Settings’ and find ‘System’: Look for an option for ‘Reset’ or ‘Factory data reset’.
- Follow the steps to reset your phone: This will erase all data on your device.
A factory reset can solve persistent issues, but it’s a big step as you’ll need to set up your phone from scratch.
Alternative Alarm Applications
Consider using a third-party alarm app from the Google Play Store.
- Open the ‘Google Play Store’: Tap on the app icon.
- Search for ‘alarm clock apps’: Browse through the results and check user reviews.
- Install an alternative alarm app: Follow the on-screen prompts to install and set it up.
An alternative alarm app might offer more reliable performance, though dealing with ads or paying for premium features can be a downside.
Contact Manufacturer or Carrier
If all else fails, reach out to your device manufacturer or carrier.
- Find the customer support number or website: This is typically found on the device’s packaging or online.
- Contact them for assistance: Be prepared to describe your issue clearly.
Seeking professional help can resolve your issue, but it may entail sending off your device for repair and being without it for some time.
Conclusion
Relying on your Android phone’s alarm to wake up on time is generally a breeze, but when technical gremlins sneak in, they can disrupt your routine. This comprehensive guide aimed to empower you with a toolkit of solutions to ensure that your phone’s alarm will reliably wake you up every day. From checking volumes and settings to exploring deeper system updates and alternatives, there’s a fix for nearly every situation. Your mornings deserve a hassle-free start; with these tips and tricks, you’re well on your way to just that.
FAQs
-
What should I do if none of the solutions fix my Android alarm issue?
If you’ve tried all the above solutions without success, it might be a hardware issue. Consider taking your phone to a professional technician or contacting the manufacturer for further assistance. -
Can third-party alarm apps be more reliable than the default Android alarm clock?
Some users find third-party alarm apps more reliable or feature-rich than the default clock app. However, it often comes down to personal preference and the specific features you’re looking for in an alarm app. -
Will resetting the app preferences affect my personal data?
Resetting app preferences will not erase your personal data, but it will revert all preferences to their default settings. This means you’ll have to set default apps and permissions again.
Remember, technology is there to serve you, not the other way around. With the steps above, you can regain control and ensure that your alarm assists in starting your day smoothly, every single day.